Как узнать время работы ПК с Windows 11
Microsoft Windows 11 Герой / / April 03, 2023

Последнее обновление:

Если вы никогда не перезагружаете и не выключаете компьютер, вам может понадобиться узнать время его безотказной работы. Вот как узнать время работы ПК с Windows 11.
Одна из частей информации, которая может вам понадобиться для устранения неполадок или общего интереса, — это время безотказной работы вашего компьютера. Если у вас есть компьютер, который вы редко перезагружаете, может быть полезно знать, как долго он работает.
Иногда вам может понадобиться эта информация при устранении неполадок операционной системы или отдельного компонента. Например, перезагрузка будет уместна, если вы продолжаете получать ошибка BSOD, например, и есть месяцы безотказной работы.
Если вы не знаете, как узнать время безотказной работы ПК с Windows 11, следуйте этому руководству.
Проверка времени работы вашего ПК в Windows
Теперь узнать, как долго ваш компьютер работает, — это не то, что вы можете использовать постоянно. Тем не менее, это необходимая информация при устранении неполадок с ОС, приложением или конкретным оборудованием.
Еще один способ, которым это может быть полезно, — это если вы думаете, что ваш компьютер перезагружается автоматически, даже если вы этого не хотите. Если он не должен перезагружаться, найдите время работы вашего ПК с Windows 11; информация поможет вам понять, что происходит.
Хорошей новостью является то, что Windows 11 предоставляет пять различных способов определения времени безотказной работы с помощью диспетчера задач, настроек, панели управления и командной строки.
Как найти время работы ПК с Windows 11 с помощью диспетчера задач
Самый простой способ узнать время работы вашего ПК — использовать диспетчер задач. Это займет всего пару шагов, если вы знаете, где искать.
Чтобы узнать время работы ПК с помощью диспетчера задач в Windows 11:
- Щелкните правой кнопкой мыши Начинать кнопку и выберите Диспетчер задач из меню опытного пользователя.
Примечание: Вы также можете открыть Диспетчер задач с помощью Ctrl + Shift + Esc Сочетание клавиш.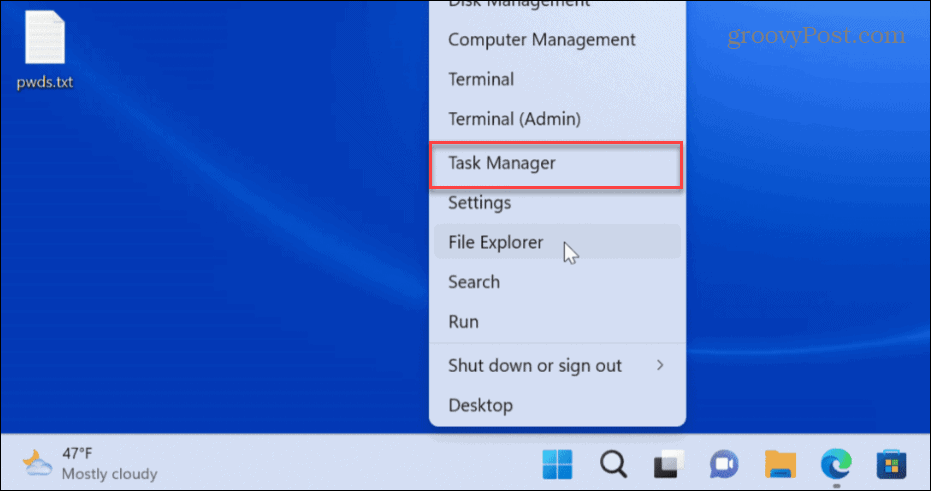
- Когда откроется диспетчер задач, нажмите кнопку Производительность вкладку в левом столбце.
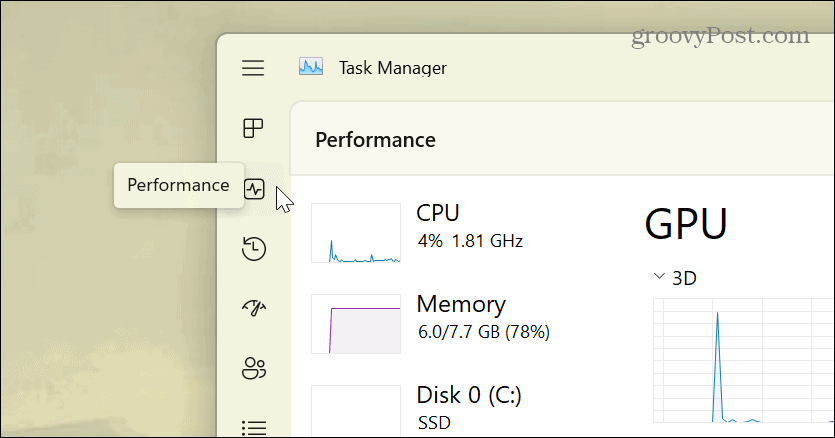
- Нажмите Процессор, и вы найдете время безотказной работы вашего ПК с Windows 11 в нижней колонке.
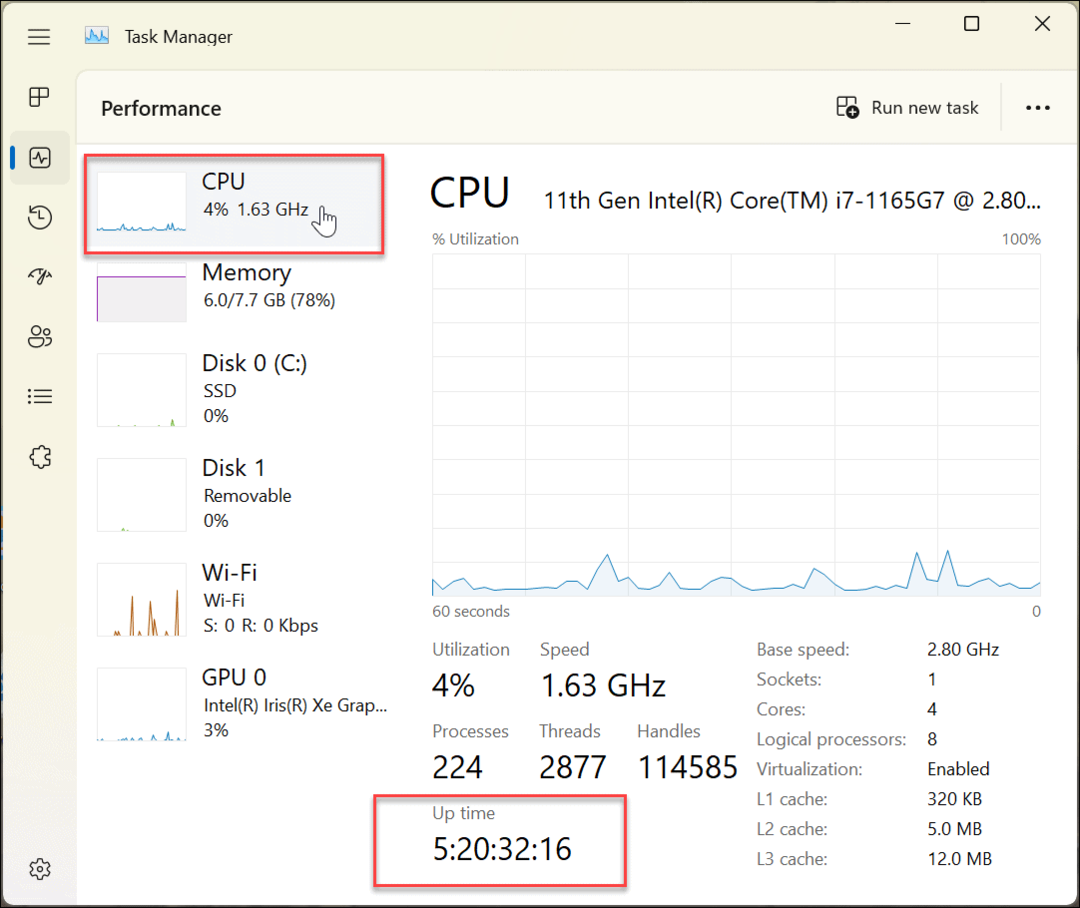
Как использовать панель управления, чтобы найти время работы ПК с Windows 11
Еще один способ узнать время безотказной работы вашего компьютера — через классическая панель управления. Хотя Microsoft постепенно отказывается от панели управления, вы все еще можете использовать многие ее аспекты.
Чтобы использовать панель управления для определения времени работы ПК с Windows 11:
- нажмите Ключ Windows на клавиатуре, чтобы открыть Начинать меню и поиск панель управления.
- Щелкните первый результат.
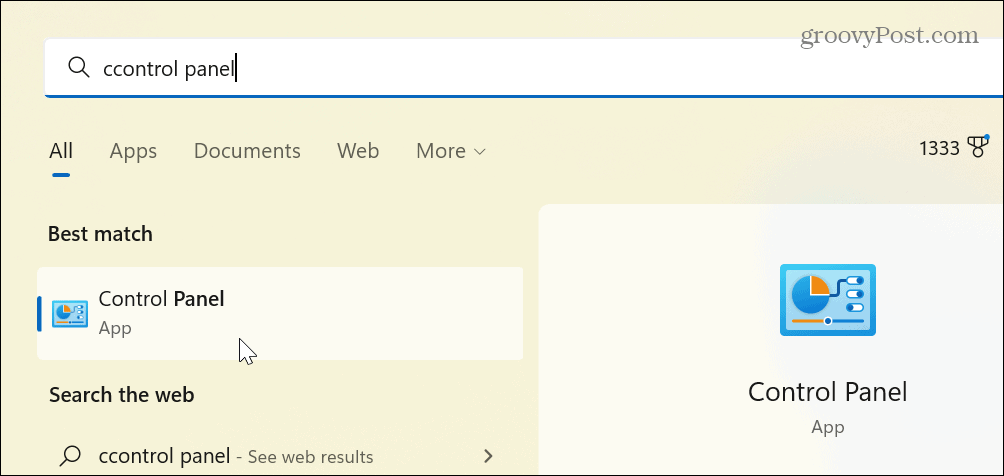
- Нажмите на Сеть и Интернет из доступных вариантов.
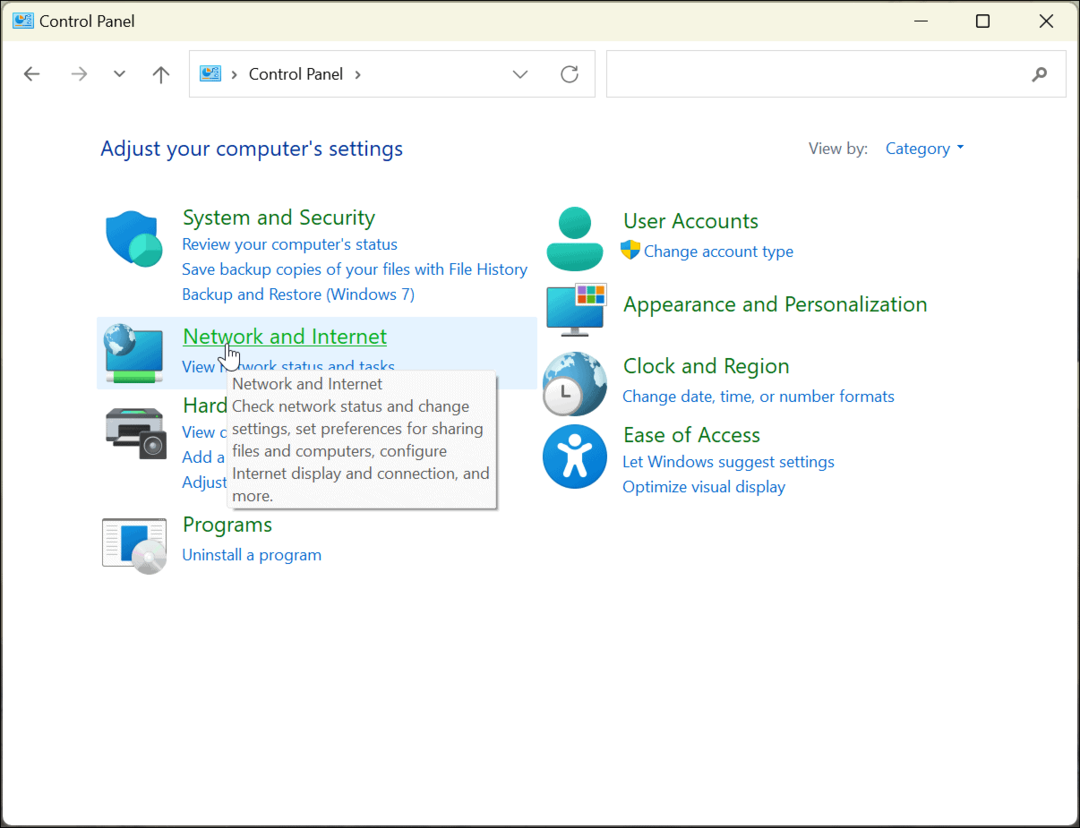
- Выберите Центр коммуникаций и передачи данных вариант сверху.
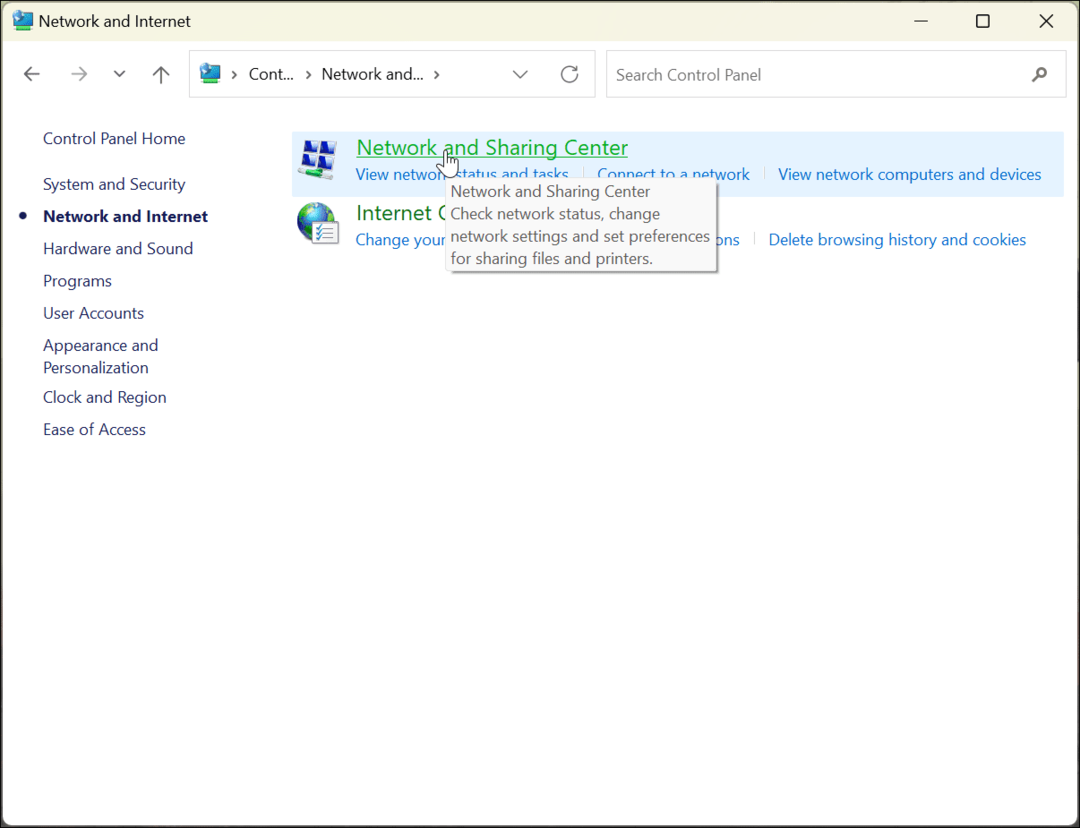
- Нажмите на Изменить настройку адаптера вариант в левой колонке.
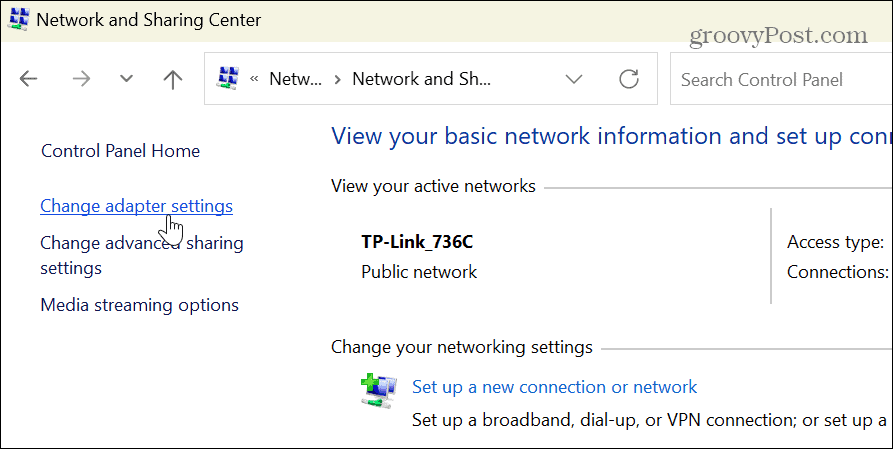
- Дважды щелкните сетевой адаптер, который вы используете для подключения к Интернету.
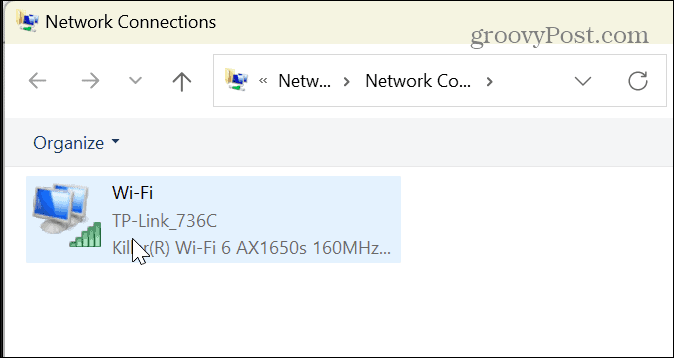
- Когда откроется экран состояния сети, найдите Продолжительность возможность отметить время безотказной работы.
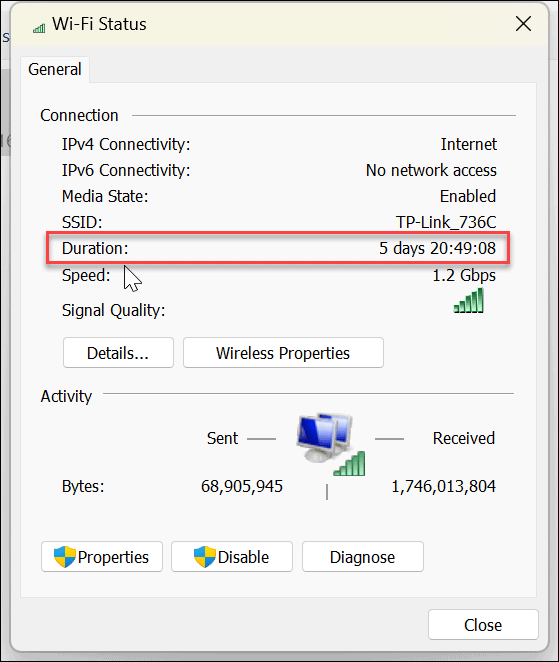
Важно отметить, что эта опция запускается при загрузке вашего устройства и обеспечивает отличную оценку времени безотказной работы. Однако этот метод работает только в том случае, если вы не сбросите сетевое соединение во время безотказной работы системы.
Как использовать настройки Windows 11 для определения времени работы системы
Как мы уже упоминали, Microsoft переносит больше системных функций из панели управления в приложение «Настройки». Один из них использует его для определения времени работы вашего ПК с Windows 11 через сетевые настройки.
Чтобы использовать настройки для определения времени работы вашего ПК в Windows 11:
- нажмите Ключ Windows и откройте Настройки
- Когда Настройки открывается, нажмите на Сеть и Интернет вариант слева и Расширенные настройки сети из списка справа.
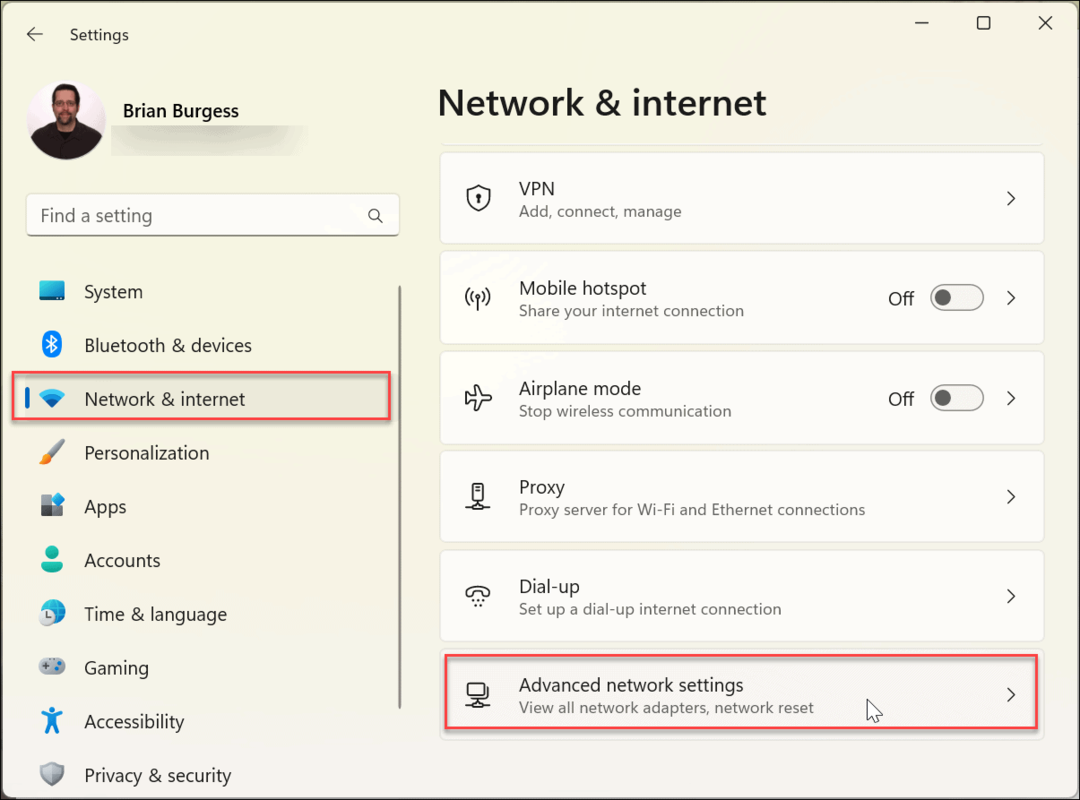
- Расширьте свой Сетевой адаптер раздел и подтвердите Продолжительность
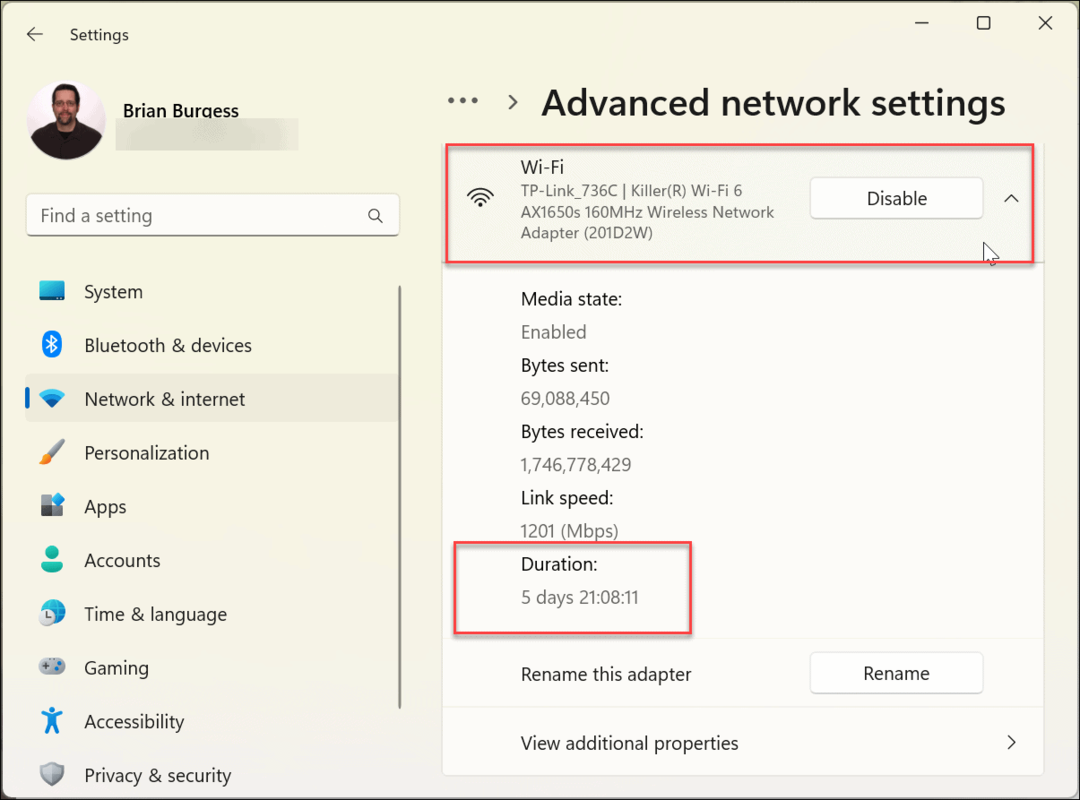
Эта опция аналогична использованию панели управления для определения времени работы ПК на основе продолжительности сети. Время начинается, когда ваш компьютер загружается. Время безотказной работы не будет таким точным, если вы сбросили сетевое подключение.
Если вы считаете, что есть несоответствие, используйте метод диспетчера задач, показанный выше, для определения времени безотказной работы. Метод диспетчера задач не учитывает сброс сети.
Как узнать время работы ПК с Windows 11 через командную строку
Если вы предпочитаете использовать и запускать команды для поиска информации о системе, вы можете использовать командную строку для определения времени безотказной работы.
Чтобы узнать время работы ПК с помощью командной строки в Windows 11:
- нажмите Ключ Windows открыть Начинать меню, поиск CMDи щелкните значок Запустить от имени администратора вариант.

- Теперь выполните следующую команду:
системная информация | найдите «Время загрузки системы»
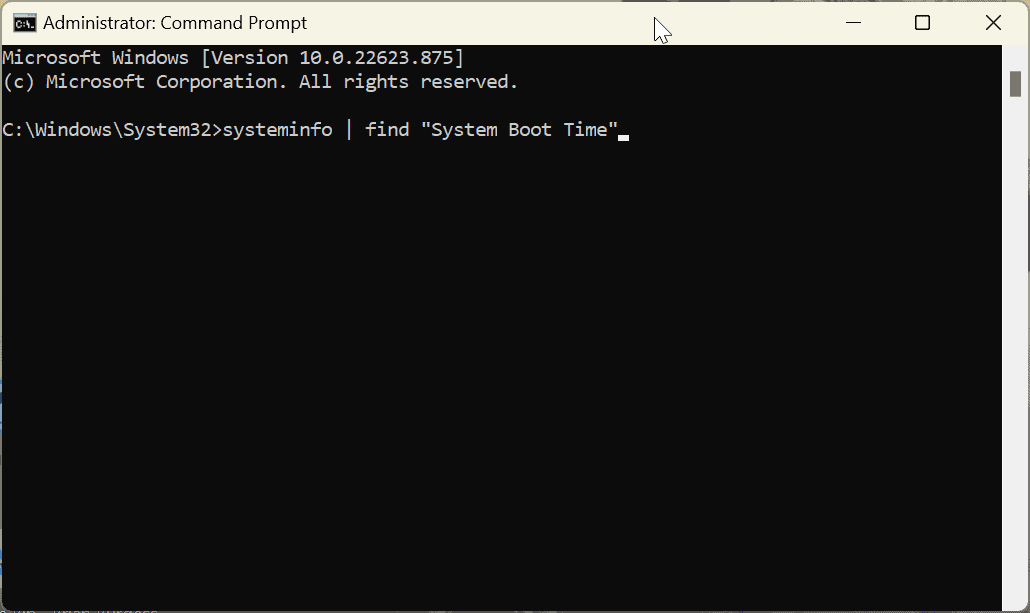
- После запуска команды будет отображаться, когда компьютер загрузился и начал работать.

Конечно, здесь вам нужно немного посчитать. Вычтите информацию — дни, часы и минуты с момента запуска ПК с текущим временем и датой.
Как использовать терминал PowerShell для определения времени работы ПК в Windows 11
Командная строка немного устарела, но вы можете использовать Windows PowerShell (или более новый терминал Windows), чтобы узнать значение времени безотказной работы ПК с Windows 11.
Чтобы использовать PowerShell для определения времени работы ПК в Windows 11:
- нажмите Ключ Windows, искать пауэршелли нажмите Запустить от имени администратора.
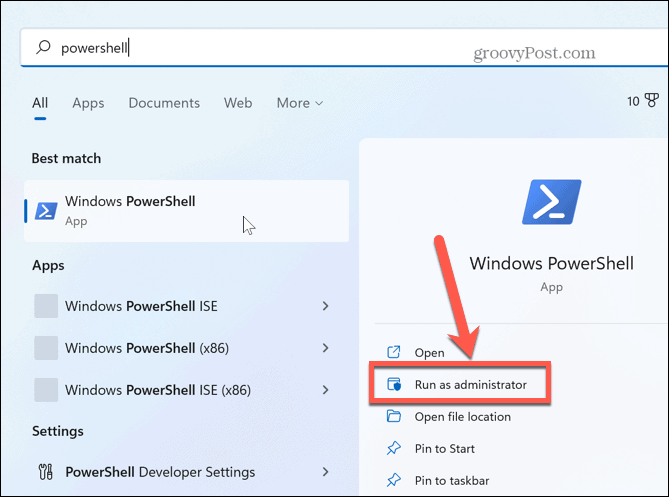
- Введите следующую команду в терминал и нажмите Входить.
(дата получения) - (gcim Win32_OperatingSystem).LastBootUpTime
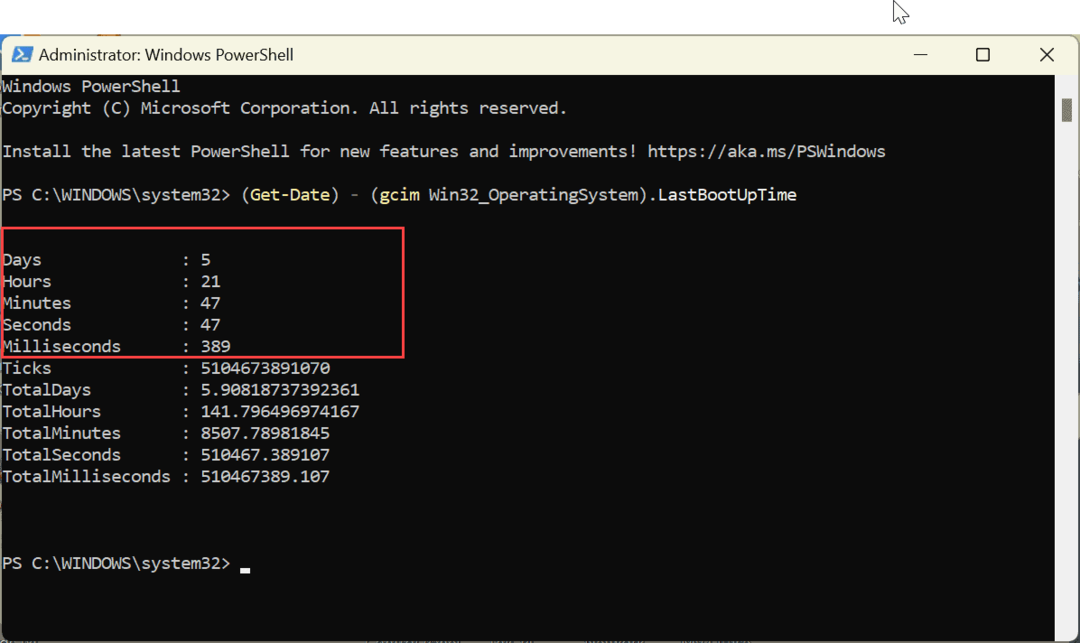
Команда покажет дни, часы, минуты, секунды и даже миллисекунды с момента запуска устройства.
Как узнать время работы вашего ПК в Windows
Если у вас возникли проблемы с ПК с Windows 11, информация о времени его безотказной работы будет полезна для данных по устранению неполадок. Будь то проблемы с оборудованием, программным обеспечением или другими проблемами, используйте один из приведенных выше вариантов, чтобы определить время безотказной работы вашего ПК. Иногда вы будете удивлены, как долго ваш компьютер работает. Особенно, если вы редко выключали или перезапускали его.
В Windows 11 есть больше способов найти информацию об устранении неполадок, например проверка данных видеокарты или создание отчета Wi-Fi для проблем с подключением. И вам может быть интересно, как найти данные вашего принтера в Windows 11.
Как найти ключ продукта Windows 11
Если вам нужно перенести ключ продукта Windows 11 или просто выполнить чистую установку ОС,...
Как очистить кэш Google Chrome, файлы cookie и историю просмотров
Chrome отлично сохраняет вашу историю посещенных страниц, кеш и файлы cookie, чтобы оптимизировать работу вашего браузера в Интернете. Ее, как...
Сопоставление цен в магазине: как получить онлайн-цены при совершении покупок в магазине
Покупка в магазине не означает, что вы должны платить более высокие цены. Благодаря гарантиям соответствия цен вы можете получать онлайн-скидки при совершении покупок в...
