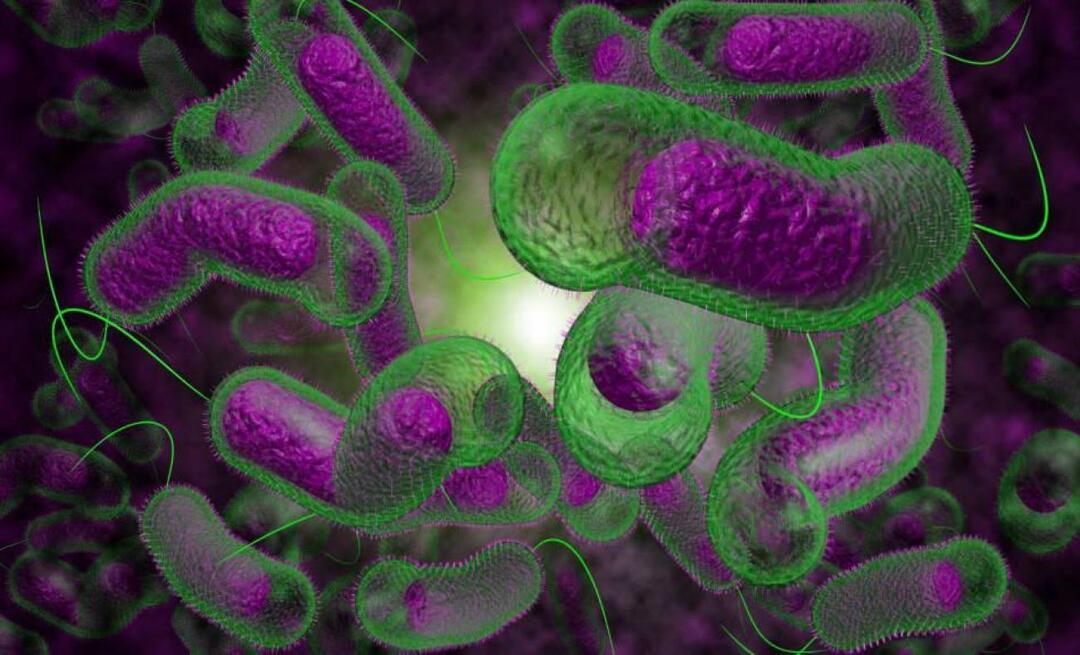Как узнать IP-адрес маршрутизатора в Windows 11
Microsoft Windows 11 Герой / / April 03, 2023

Последнее обновление:
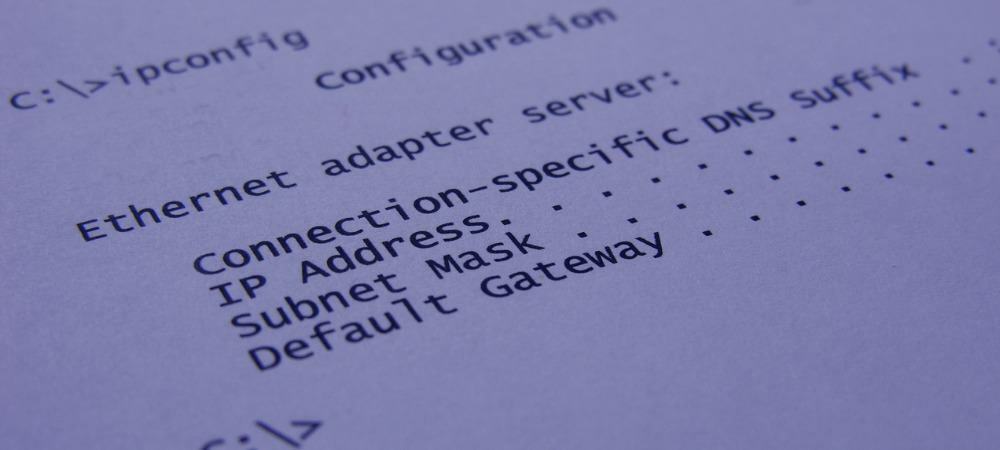
Вам необходимо знать IP-адрес вашего маршрутизатора по нескольким причинам. Хорошей новостью является то, что вы можете найти IP-адрес своего маршрутизатора в Windows 11 с помощью этого руководства.
Иногда вы «устанавливаете и забываете» маршрутизатор своей сети и никогда не подключаетесь к нему по разным причинам. Хорошая новость заключается в том, что если вы используете Windows 11, существуют различные способы узнать IP-адрес вашего маршрутизатора.
Ранее мы показывали вам, как найти IP-адрес вашего ПК в Windows 11. К счастью, вы также можете использовать Windows 11, чтобы узнать IP-адрес вашего маршрутизатора. В дополнение к использованию инструментов администрирования маршрутизатора (обновление прошивки, например), вы можете использовать его для подключения других устройств.
Ниже мы покажем вам, как найти IP-адрес вашего маршрутизатора в Windows 11.
Как узнать IP-адрес маршрутизатора в Windows 11
Есть несколько причин, по которым вам может понадобиться маршрутизатор.
Вы можете использовать командную строку (либо командную строку, либо терминалы PowerShell) или через приложение «Настройки» в Windows 11. Во-первых, мы рассмотрим, как это сделать с помощью приложения «Настройки».
Чтобы узнать IP-адрес маршрутизатора через настройки Windows 11:
- нажмите Окна клавишу на клавиатуре или нажмите кнопку Начинать кнопку и нажмите Настройки из меню.

- Когда Настройки запускается, нажмите Сеть и интернет из вариантов слева.
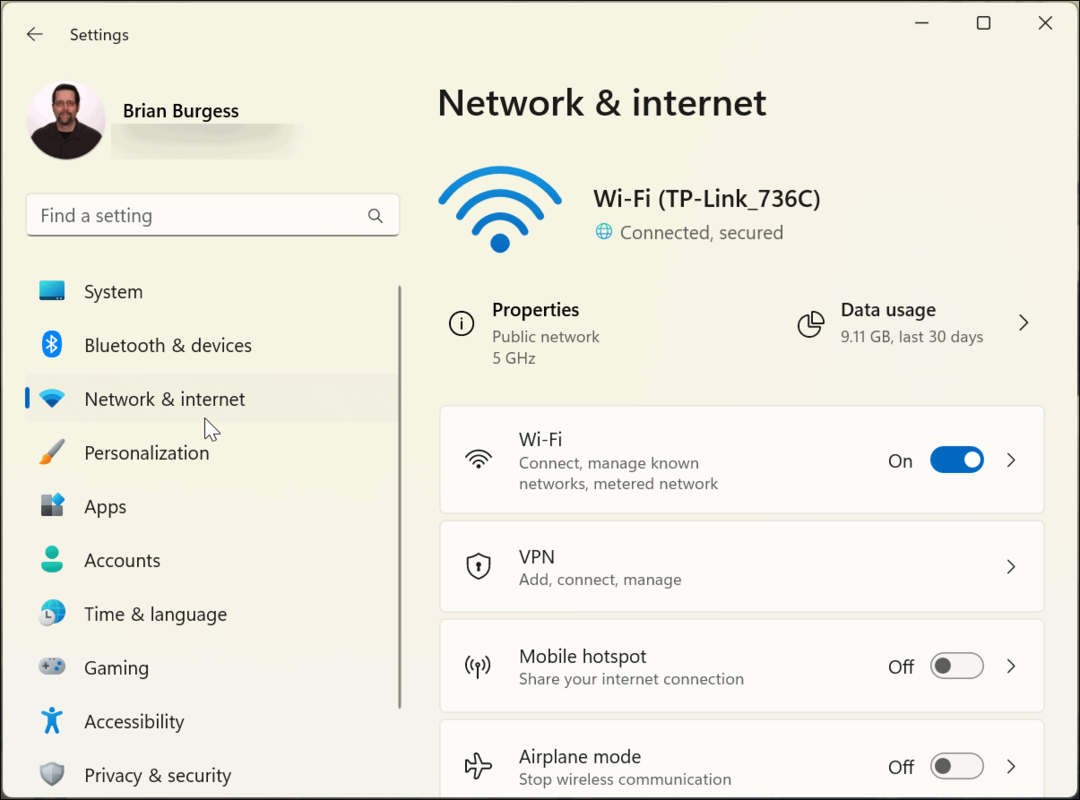
- Прокрутите вниз правый столбец и нажмите Расширенные настройки сети.
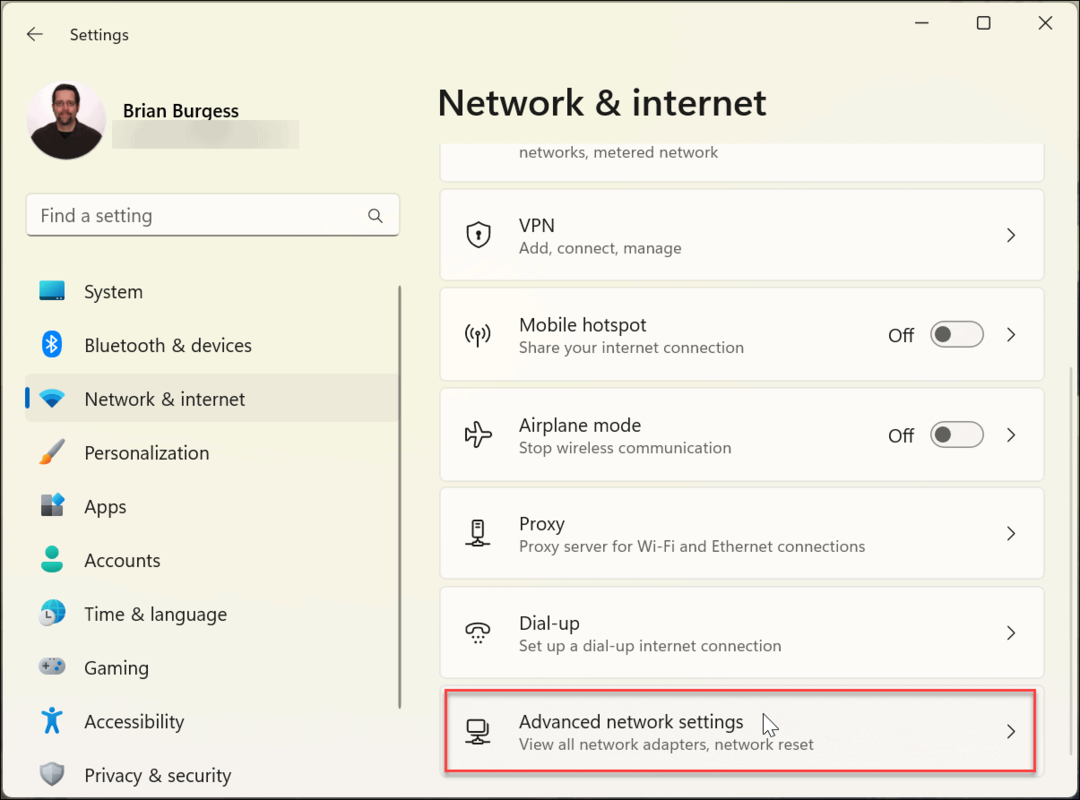
- Теперь, под Больше настроек раздел, нажмите на Аппаратные средства и свойства подключения вариант. Прокрутите вниз до Шлюз IPv4 по умолчанию раздел для проверки IP-адреса вашего маршрутизатора.
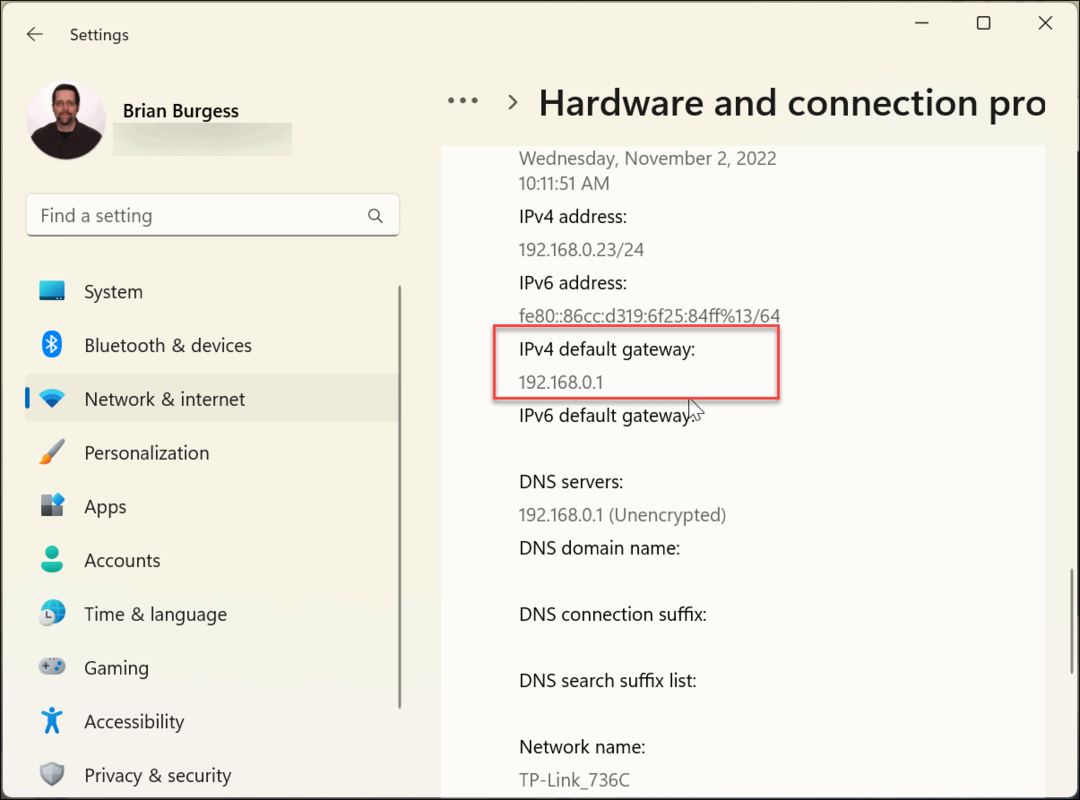
Как узнать IP-адрес маршрутизатора через командную строку
Если вы предпочитаете использовать командную строку для определения IP-адреса вашего маршрутизатора и выполнения других команд, вы можете это сделать. Здесь мы покажем вам, что вам нужно сделать, чтобы найти его.
Чтобы узнать IP-адрес маршрутизатора через командную строку:
- Нажмите на Начинать кнопку или нажмите кнопку Ключ Windows на клавиатуре введите командная строкаи нажмите Запустить от имени администратора из правого столбца.
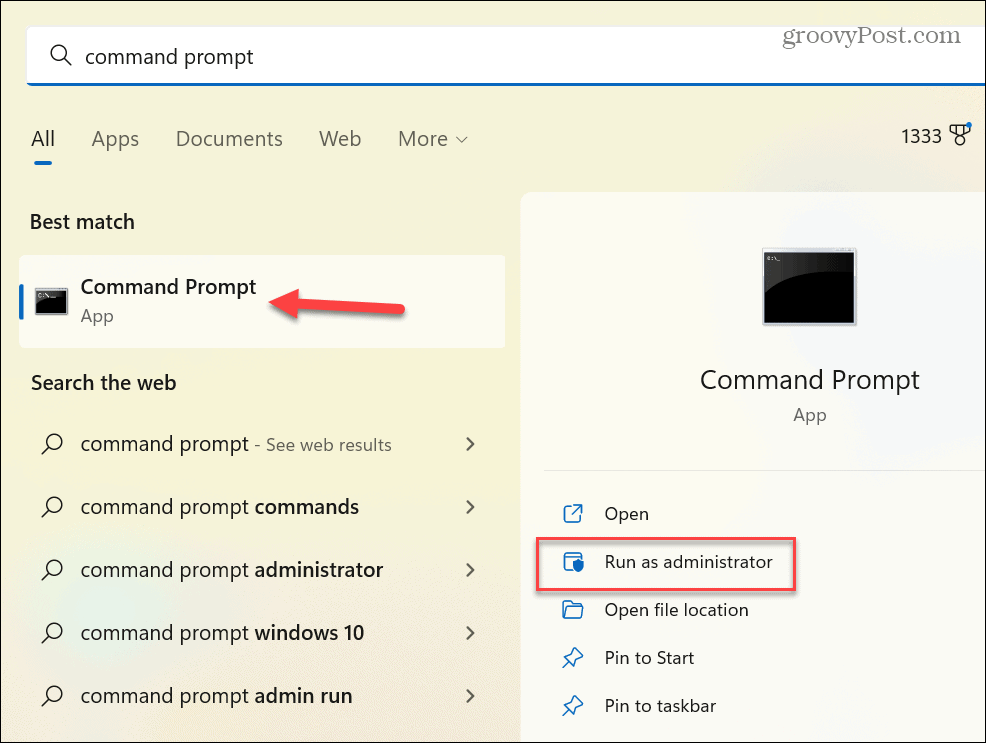
- Запустите следующую команду и нажмите Входить:
ipconfig
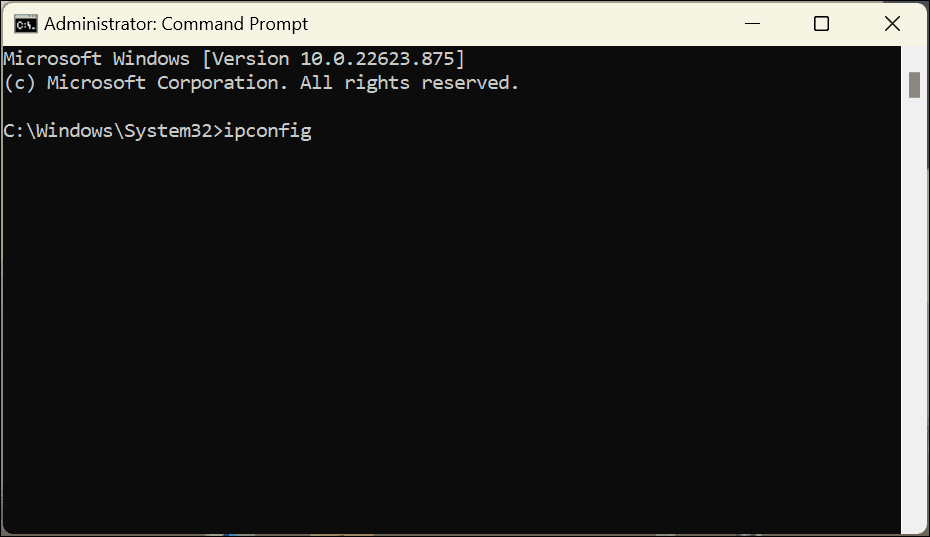
- Когда появятся результаты, подтвердите IP-адрес вашего маршрутизатора, который помечен как Шлюз по умолчанию.
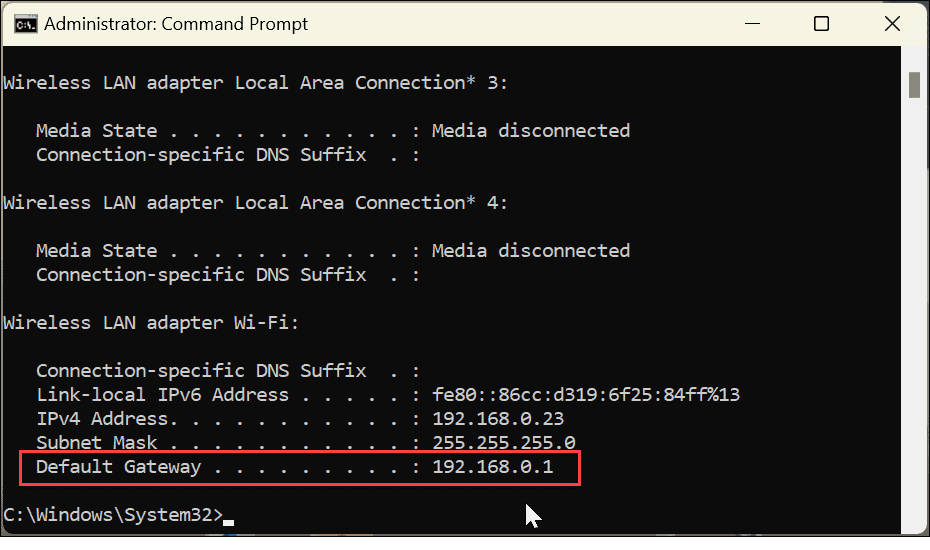
Как узнать IP-адрес маршрутизатора через терминал PowerShell
Говоря об использовании командной строки, вы также можете использовать PowerShell и ввести команду в Терминале.
Чтобы узнать IP-адрес вашего маршрутизатора с помощью Windows PowerShell:
- Нажмите на Начинать кнопку или нажмите кнопку Ключ Windows, тип пауэршелли нажмите Запустить от имени администратора из вариантов справа.
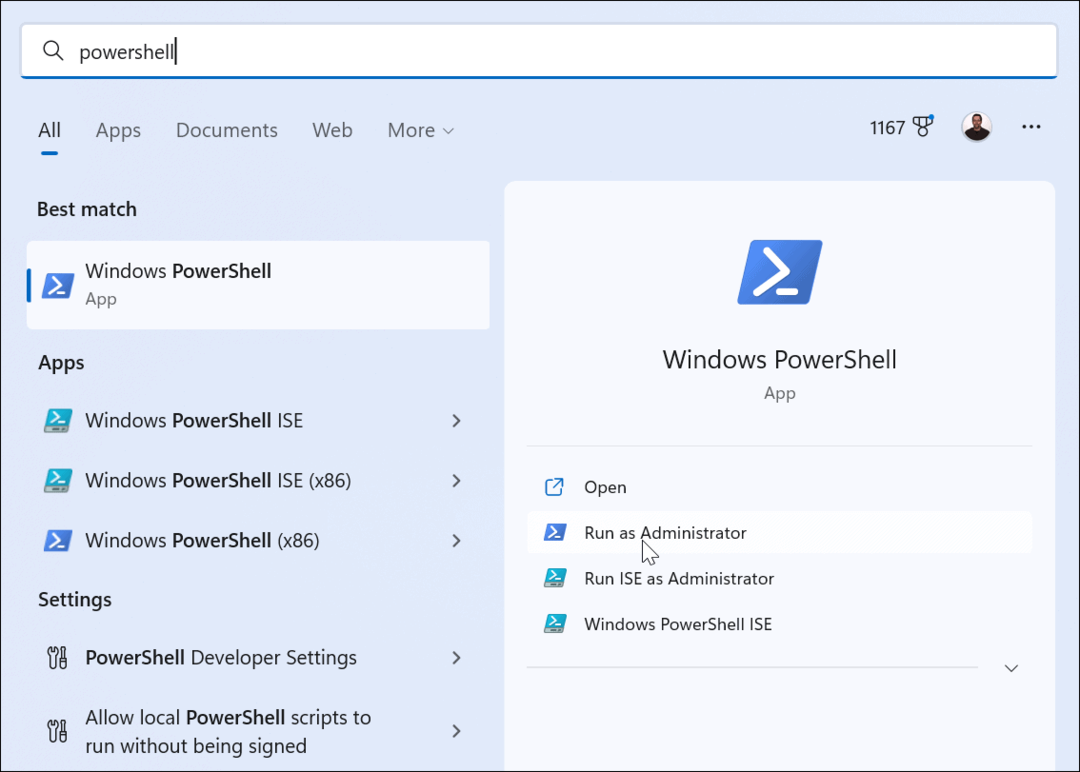
- Введите следующую команду и нажмите Входить для запуска команды:
Get-NetIPConfiguration — подробный
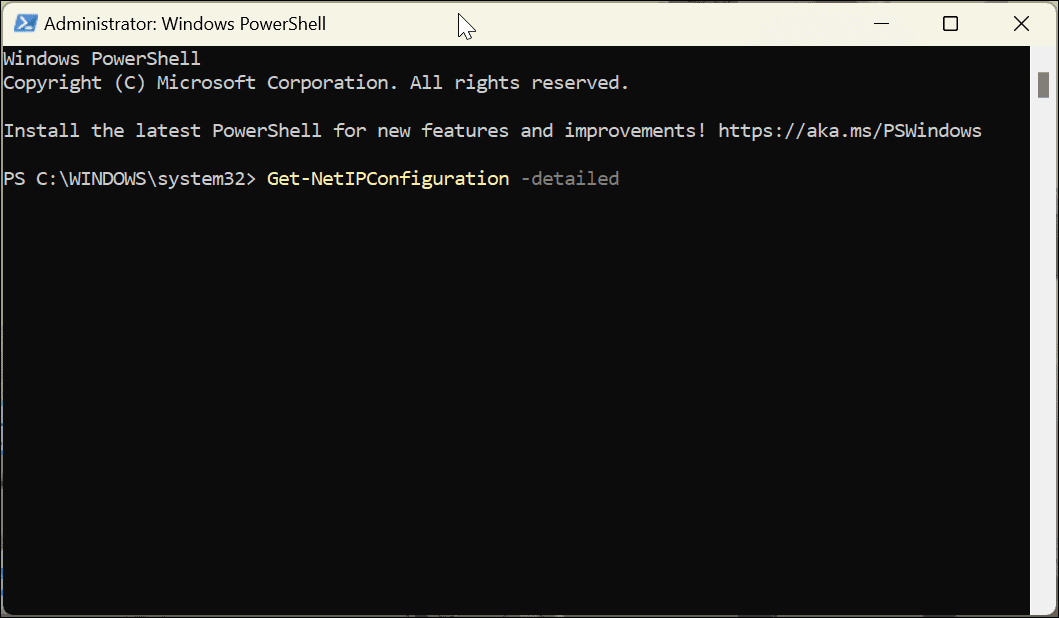
- Запуск и возврат результатов займет несколько минут. Когда информация появится, проверьте число рядом с IPV4DefaultGateway, который является IP-адресом вашего маршрутизатора.
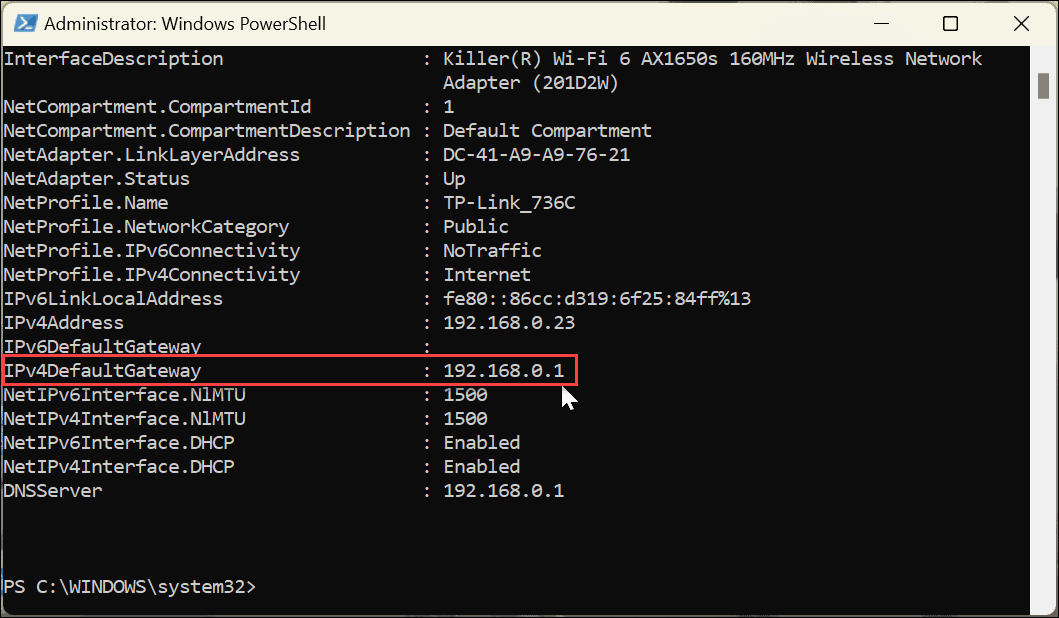
Доступ к IP-адресу маршрутизатора в Windows 11
Если вы хотите использовать командную строку или перемещаться по приложению «Настройки», в Windows 11 есть различные способы, которые вы можете использовать для поиска IP-адреса вашего маршрутизатора. Например, вам может понадобиться узнать IP-адрес маршрутизатора по разным причинам. Например, вам может потребоваться доступ к нему через веб-браузер для устранения проблем с сетью, открытия сетевого порта, обновления прошивки или настройки VPN.
Если у вас нет IP-адреса, Windows 11 позволяет легко найти его различными способами, чтобы вы могли войти и улучшить сетевое подключение. Как правило, вы можете найти IP-адрес на наклейке на задней панели маршрутизатора, но она может быть неточной. Или, что еще хуже, напечатано так мелко, что вы даже не можете его прочесть. Возможность легко найти IP-адрес вашего маршрутизатора в Windows 11 полезна во многих ситуациях.
Дополнительные советы и рекомендации по работе в сети в Windows 11
Если вы хотите узнать больше о сети и Windows, вам может быть интересно узнать, как найти IP-адрес вашего компьютера с Windows 11. Или, если вы еще не используете Windows 11, найти IP-адрес в Windows 10 ПК. Если вы хотите повысить производительность сети, узнайте, как проверьте тип NAT (преобразование сетевых адресов) в Windows 11.
Также важно отметить, что поиск IP-адреса вашего маршрутизатора не ограничивается ПК. Ты можешь найти IP-адрес вашего маршрутизатора с помощью macOS слишком. Кроме того, если вы заботитесь о безопасности, изучите как обезопасить свою сеть Wi-Fi.
Вас также может заинтересовать поиск IP-адресов других устройств. Например, научиться найти свой IP-адрес Roku или найти IP для других устройств в вашей сети с использованием Расширенный IP-сканер.
Как найти ключ продукта Windows 11
Если вам нужно перенести ключ продукта Windows 11 или просто выполнить чистую установку ОС,...
Как очистить кэш Google Chrome, файлы cookie и историю просмотров
Chrome отлично сохраняет вашу историю посещенных страниц, кеш и файлы cookie, чтобы оптимизировать работу вашего браузера в Интернете. Ее, как...
Сопоставление цен в магазине: как получить онлайн-цены при совершении покупок в магазине
Покупка в магазине не означает, что вы должны платить более высокие цены. Благодаря гарантиям соответствия цен вы можете получать онлайн-скидки при совершении покупок в...