Как центрировать текст в Word
Microsoft Office Microsoft Word офис Герой Word / / April 03, 2023

Последнее обновление:

Хороший способ улучшить форматирование в документе Word — расположить текст по центру. Это руководство объяснит некоторые способы сделать именно это.
Microsoft Word имеет тысячи функций, которые вы может быть не в курсе. Вы можете использовать его для генерации случайного текста, рисования пользовательских изображений, расшифровки аудиофайлов, создания сложных списков и многого другого.
Тем не менее, не забывайте о некоторых из его более основных (и все же мощных) функций. Если вы пытаетесь создать документ, вам нужно знать, как центрировать текст в Word.
Если вы не уверены, вот все методы центрирования текста в документе Microsoft Word.
Как центрировать текст в Word с помощью инструмента выравнивания
Самый быстрый способ центрировать текст в документе Word — использовать инструмент выравнивания. Это позволяет расположить текст слева, по центру или справа от страницы.
Эти шаги должны работать для пользователей Word на любой платформе и в любой версии, включая
Чтобы центрировать текст в Microsoft Word:
- Откройте документ Microsoft Word.
- Выделите текст, который хотите выровнять (или сначала введите его, а затем выберите).
- На ленте нажмите кнопку Дом вкладка
- в Параграф раздел, выберите Центр кнопка в Выровнять раздел.
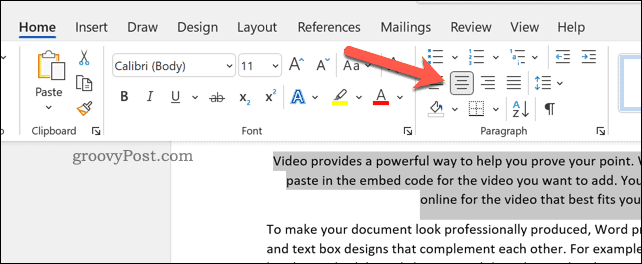
Ваш текст появится в центре страницы. Однако, если вы используете полные предложения, вы не сможете заметить это, пока не разделите текст.
Использование меню абзаца
Вы также можете использовать более расширенное меню «Абзац», чтобы центрировать текст в Word.
Чтобы центрировать текст в Word с помощью меню «Абзац»:
- Откройте документ Word.
- Щелкните правой кнопкой мыши выделенный текст и нажмите кнопку Параграф вариант.
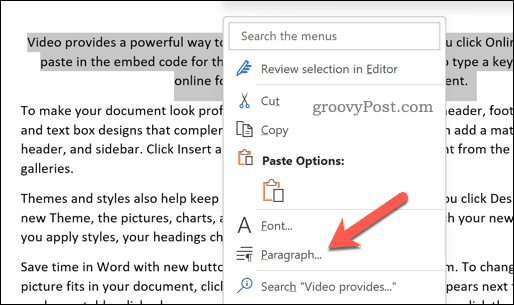
- в Отступ и интервал вкладка в Параграф меню, выберите Выравнивание выпадающее меню и выберите по центру или Центр, в зависимости от вашей версии Word.
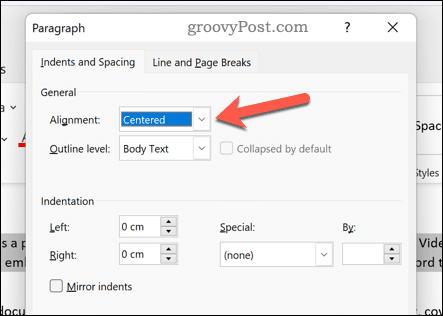
- Нажимать ХОРОШО сохранить.
Как центрировать текст в таблице Word
Если у вас есть создал таблицу в ворде, вы можете отформатировать текст так, чтобы он располагался по центру каждого сегмента таблицы.
Шаги для этого будут различаться в зависимости от вашей версии Word, но должны работать для последних версий (включая подписчиков Microsoft 365).
Чтобы центрировать текст в таблице в Microsoft Word:
- Откройте документ Microsoft Word, содержащий таблицу.
- Выберите сегменты таблицы в Word, содержащие текст, который вы хотите выровнять по центру.
- Далее нажмите кнопку Работа с таблицами > Макет на панели ленты.
- в Выравнивание выберите предпочтительный вариант центра таблицы (например, по центру вверху, по центру посередине или по центру внизу).
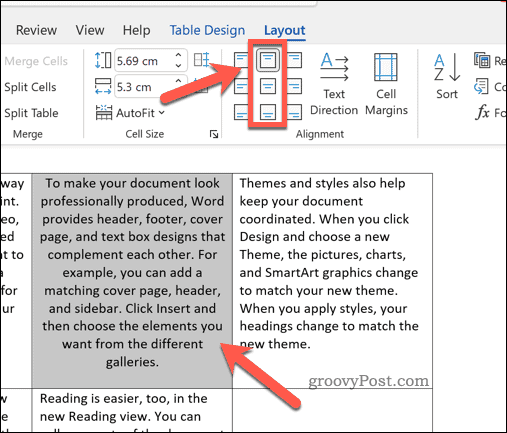
Любые внесенные изменения вступят в силу немедленно. Вы можете повторить эти шаги для других сегментов таблицы или для всей таблицы.
Использование сочетаний клавиш
В спешке? Вы можете быстро центрировать текст в Microsoft Word, используя сочетания клавиш, чтобы выполнить свою работу.
Для этого откройте документ Microsoft Word и выберите текст. Далее нажмите кнопку Ctrl + Е ключи (или Команда + Е на Mac), чтобы выровнять текст по центру.
Текст сразу выровняется по центру. Чтобы отменить процесс, нажмите кнопку Отменить кнопка в Дом таб или нажмите Ctrl + Z на клавиатуре (или Команда + Z на вашем Mac).
Создание документов Word
Используя приведенные выше шаги, вы можете быстро центрировать текст в документе Microsoft Word. Если вы ищете более продвинутые методы, которые помогут вам создать документ, есть множество других советов, которые вы можете попробовать.
Например, почему бы не попробовать рисование в документе Word? Вы можете создавать собственные изображения, соответствующие тону и голосу вашего документа.
Вы также можете делать с текстом более интересные вещи, а не просто центрировать его. Например, вы можете повернуть текст в Microsoft Word легко. Вы можете даже вставлять целые файлы в документ Word.
Если вы создаете длинный документ, вы также можете отслеживать время написания и редактирования чтобы держать себя в курсе.
Как найти ключ продукта Windows 11
Если вам нужно перенести ключ продукта Windows 11 или просто выполнить чистую установку ОС,...
Как очистить кэш Google Chrome, файлы cookie и историю просмотров
Chrome отлично сохраняет вашу историю посещенных страниц, кеш и файлы cookie, чтобы оптимизировать работу вашего браузера в Интернете. Ее, как...
Сопоставление цен в магазине: как получить онлайн-цены при совершении покупок в магазине
Покупка в магазине не означает, что вы должны платить более высокие цены. Благодаря гарантиям соответствия цен вы можете получать онлайн-скидки при совершении покупок в...
