Как настроить время гибернации в Windows 11
Microsoft Windows 11 Герой / / April 03, 2023

Последнее обновление:
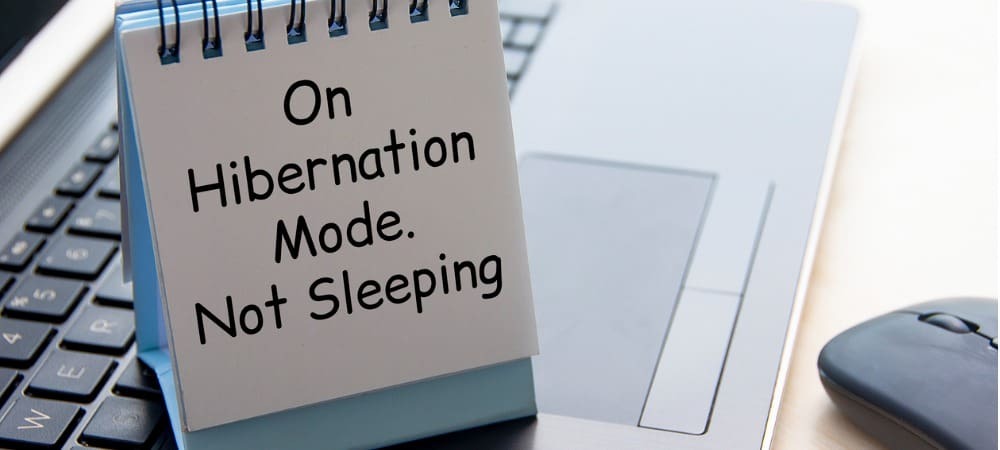
Если вы переводите компьютер в режим гибернации, вы можете настроить его так, чтобы он делал это автоматически. Вот как настроить время гибернации в Windows 11.
У тебя есть включен режим гибернации в Windows 11? Если это так, вы можете настроить время, в течение которого ваш ПК с Windows 11 неактивен, прежде чем он перейдет в режим гибернации.
Выполнить настройку очень просто, используя настройки питания в классической панели управления. Кроме того, вы можете настроить время гибернации, когда ваш компьютер подключен к сети (ноутбук или настольный ПК) или от батареи на ноутбуке.
Если вы предпочитаете дополнительный контроль над параметрами питания, вот как настроить время гибернации в Windows 11.
Как настроить время гибернации в Windows 11
Если вы хотите изменить время, необходимое компьютеру для перехода в режим гибернации, вы войдете в классическую панель управления.
Примечание: Не все ПК с Windows 11 поддерживают режим гибернации. Если ваш компьютер этого не делает, вы не можете использовать этот процесс.
Чтобы настроить время режима гибернации в Windows 11:
- Открой Стартовое меню.
- Искать Панель управления и выберите лучший результат.
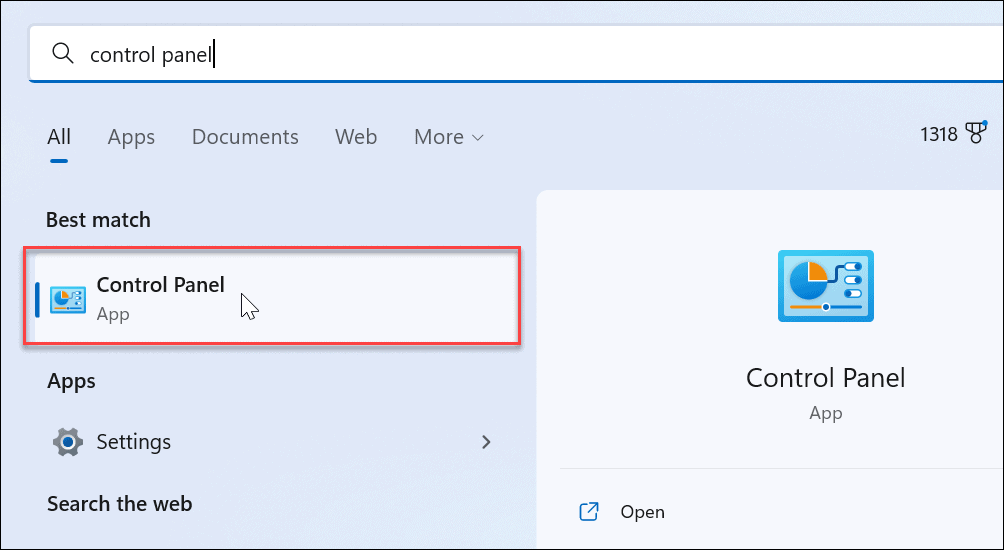
- Когда Панель управления открывается, перейдите к Оборудование и звук > Электропитание.
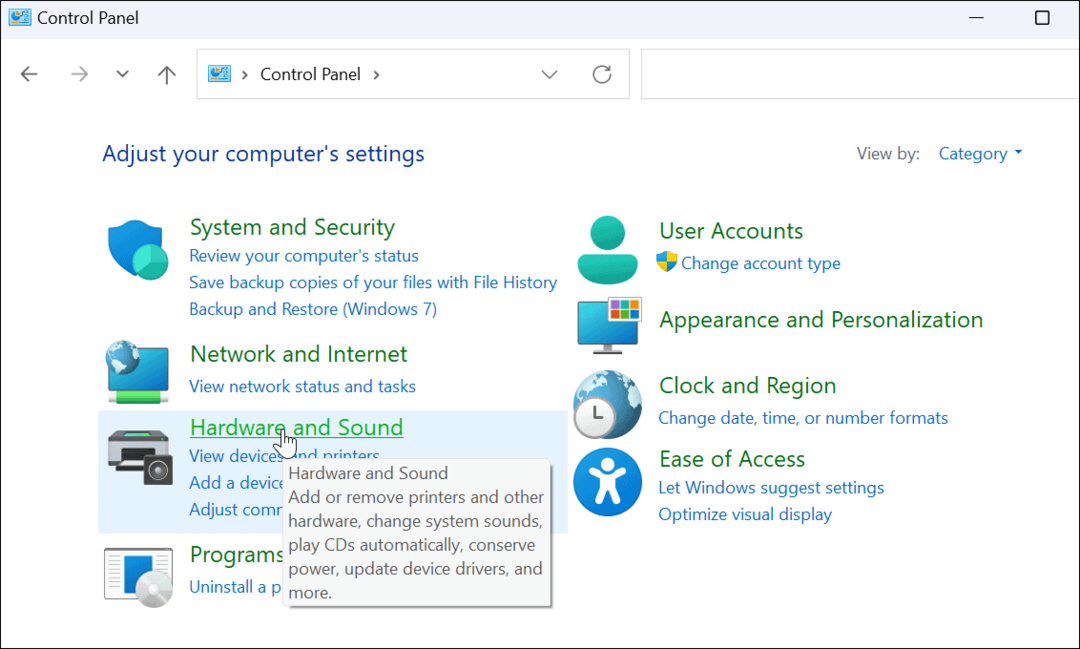
- Выберите Изменить настройки плана вариант рядом с выбранной схемой питания, используемой в настоящее время.
- Например, выберите вариант с уже выбранным переключателем, если у вас несколько планов электропитания.
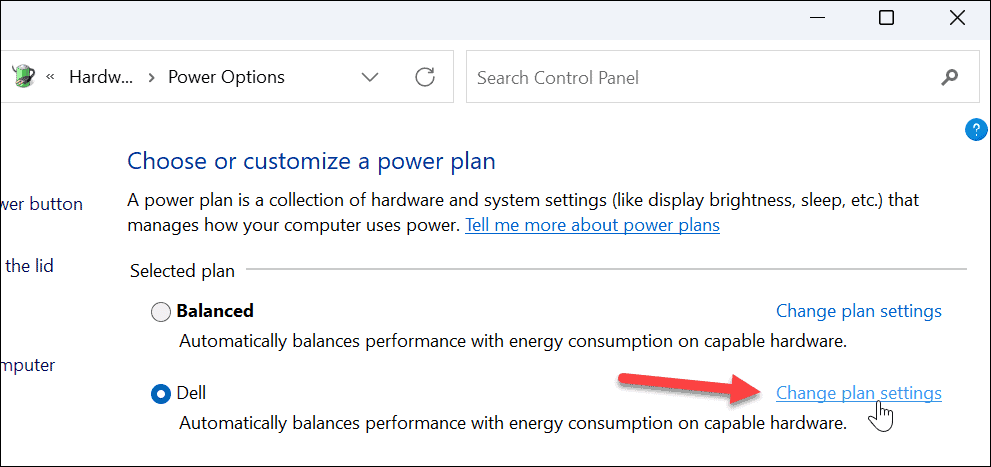
- Например, выберите вариант с уже выбранным переключателем, если у вас несколько планов электропитания.
- Теперь нажмите на Изменить дополнительные параметры питания на следующем экране.
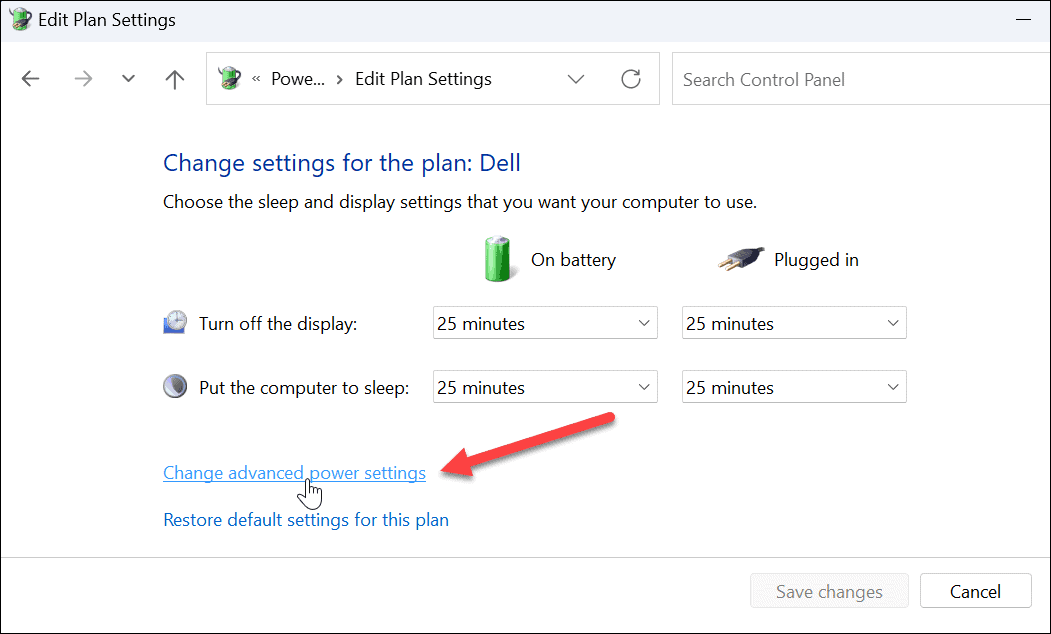
- Когда Параметры питания появится окно, разверните Сон > Спящий режим после вариант из меню.
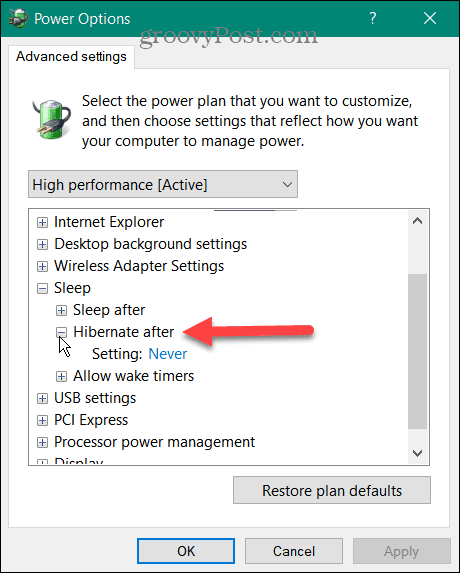
- Когда вы развернете меню, вы увидите Подключенный и От батареи (на ноутбуке). Используйте раскрывающееся меню и укажите количество времени, которое проходит до перехода в режим гибернации. Обратите внимание, что числовое поле указывает количество минут.
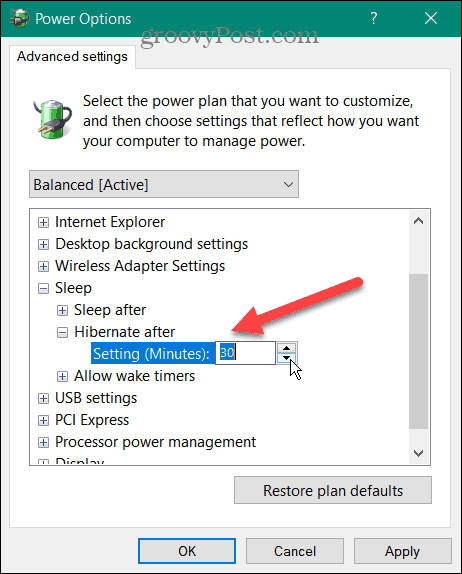
- Нажмите Применять и ХОРОШО.
Теперь, когда вы настроили или внесли изменения во время, ваш компьютер перейдет в режим гибернации после указанного вами количества бездействия.
Настройка гибернации и сна в Windows
Если вы хотите, чтобы ваш ПК с Windows перешел в режим гибернации через определенное время, вы можете сделать это, выполнив описанные выше шаги. Не уверены, хотите ли вы, чтобы ваш компьютер использовал режим гибернации или спящий режим? Пожалуйста, прочтите наше руководство по понимание сна по сравнению с Спящий режим в Windows.
Если вы предпочитаете спящий режим (что делает большинство пользователей), прочитайте о том, как управлять, когда Windows 11 переходит в спящий режим. Вас также могут заинтересовать создание индивидуального плана питания в Windows 11.
Если вы еще не используете Windows 11, вы можете включить режим гибернации в Windows 10 или проверьте наш Обзор выключения, перезагрузки, гибернации и сна Windows 10.
Как найти ключ продукта Windows 11
Если вам нужно перенести ключ продукта Windows 11 или просто выполнить чистую установку ОС,...
Как очистить кэш Google Chrome, файлы cookie и историю просмотров
Chrome отлично сохраняет вашу историю посещенных страниц, кеш и файлы cookie, чтобы оптимизировать работу вашего браузера в Интернете. Ее, как...
Сопоставление цен в магазине: как получить онлайн-цены при совершении покупок в магазине
Покупка в магазине не означает, что вы должны платить более высокие цены. Благодаря гарантиям соответствия цен вы можете получать онлайн-скидки при совершении покупок в...



