Как оптимизировать игровую производительность Windows 11
Microsoft Windows 11 Герой / / April 03, 2023

Последнее обновление:

Если вы получаете посредственную игровую производительность в Windows 11, вы можете исправить это с помощью нескольких быстрых изменений настроек. В этом руководстве объясняется, как это сделать.
Ожидаете лучшей игровой производительности в Windows 11? Вы можете быть удивлены, обнаружив, что ваша производительность (и эта важная частота кадров) страдает.
Часто причиной низкой производительности игр в Windows 11 являются включенные определенные параметры безопасности и виртуализации. Эти функции включают в себя Целостность памяти и Платформа виртуальной машины.
Их отключение может улучшить игровую производительность. Вот как отключить эти функции и оптимизировать игровую производительность Windows 11 на вашем ПК.
Как оптимизировать игровую производительность Windows 11
Одна из первых функций безопасности, которую вы захотите отключить, включает Целостность памяти в приложении безопасности Windows.
Чтобы отключить целостность памяти в Windows 11:
- Открой Начинать меню.
- Искать Безопасность Windows и выберите лучший результат.
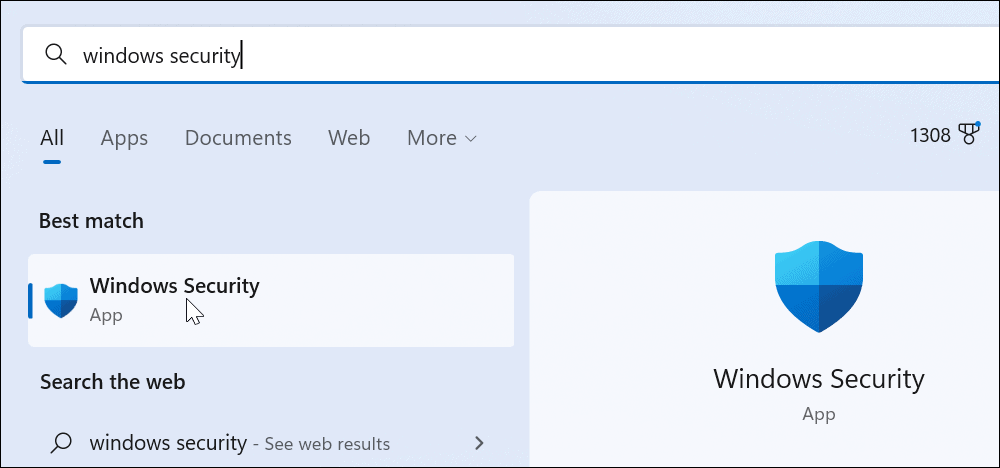
- Когда Приложение безопасности Windows запустится, нажмите кнопку Детали изоляции ядра вариант в Изоляция ядра раздел.
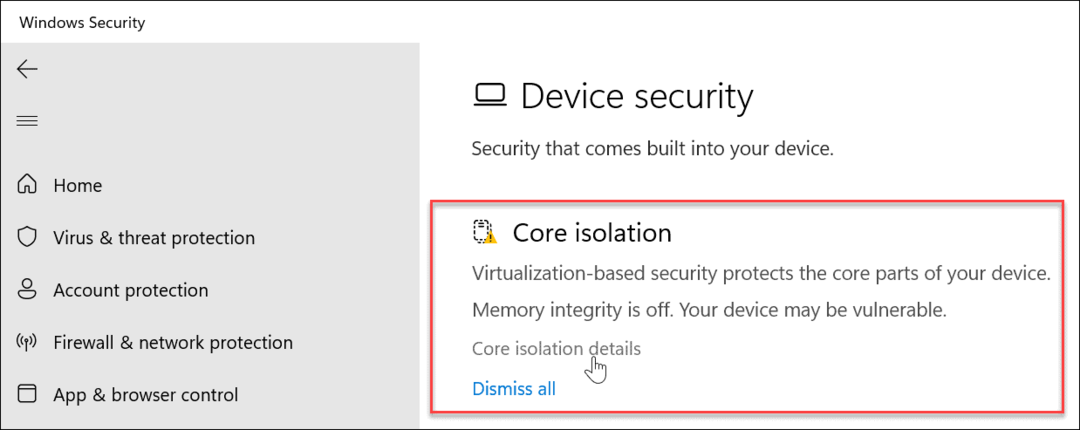
- Выключить Целостность памяти переключать.
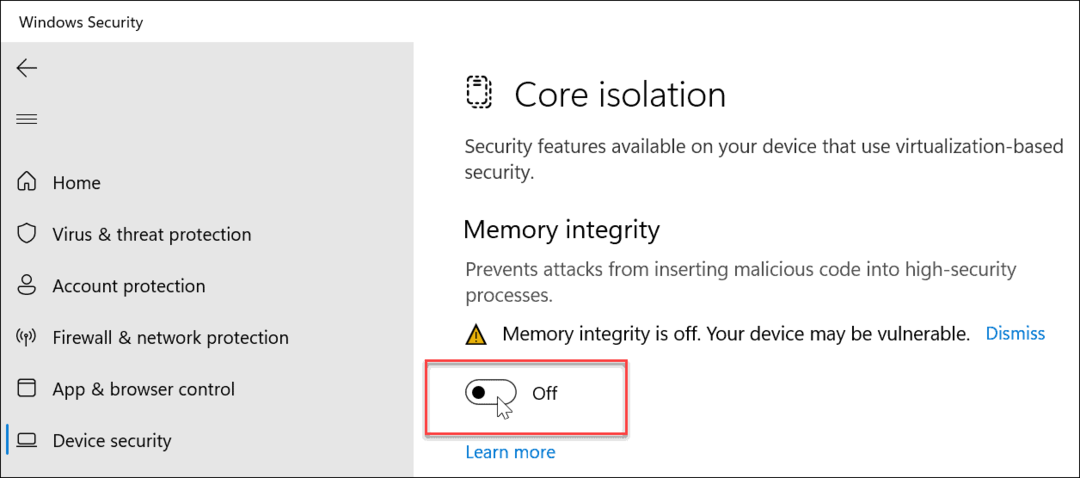
- Выйдите из приложения безопасности Windows и перезагрузить виндовс 11.

После завершения процесса перезапуска функция защиты целостности памяти отключается. Вы должны заметить, что ваша игровая производительность улучшилась.
Как отключить виртуализацию в Windows 11
Еще одна функция безопасности, которую вам нужно отключить для повышения производительности игры, — это виртуализация. Виртуализация необходима для таких инструментов, как запуск Подсистема Windows для Linux и Hyper-V для виртуальной машины.
Чтобы отключить виртуализацию в Windows 11:
- нажмите Ключ Windows и открыть Настройки.

- Нажмите на Программы из списка слева и Дополнительные возможности вариант справа.
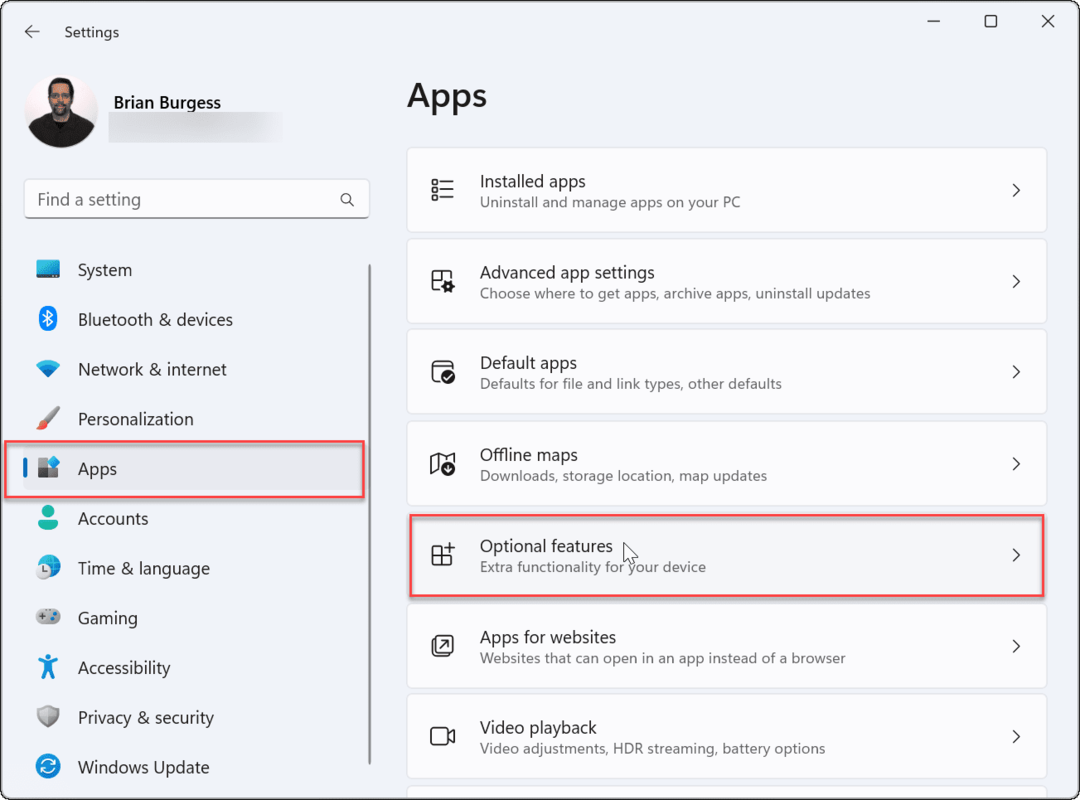
- Под Дополнительные возможности вкладку, прокрутите вниз и выберите Дополнительные возможности Windows из списка.
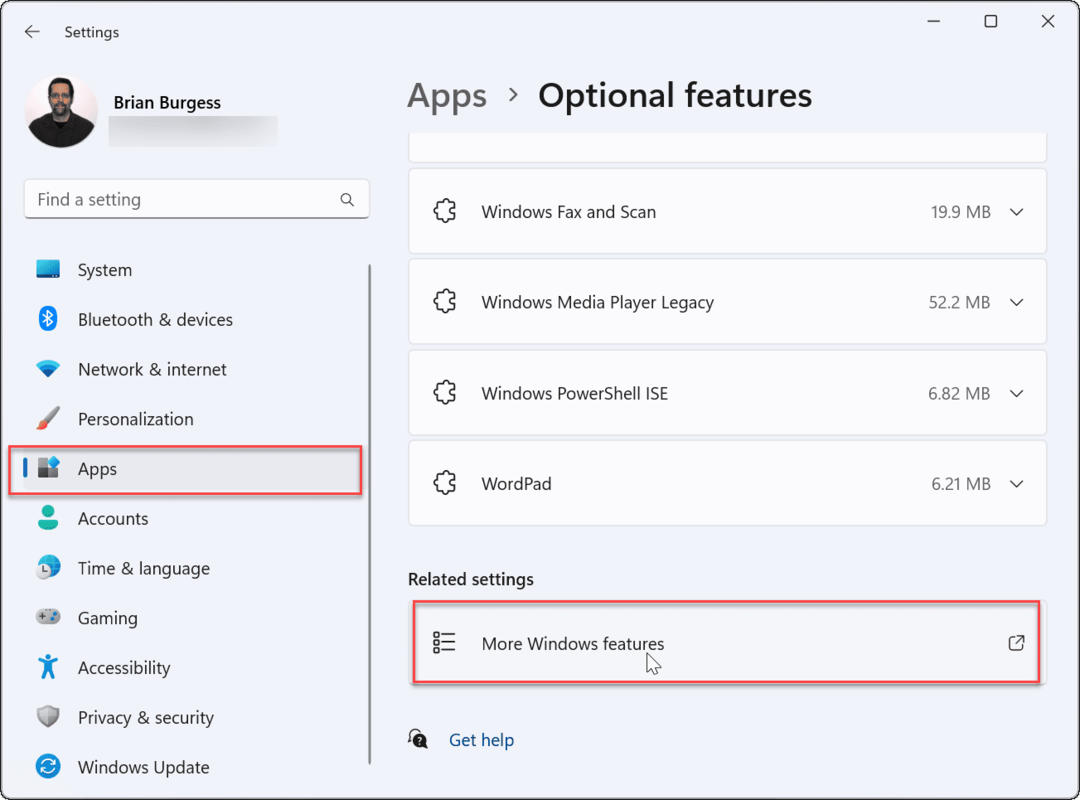
- Снимите флажок Платформа виртуальной машины вариант из списка.
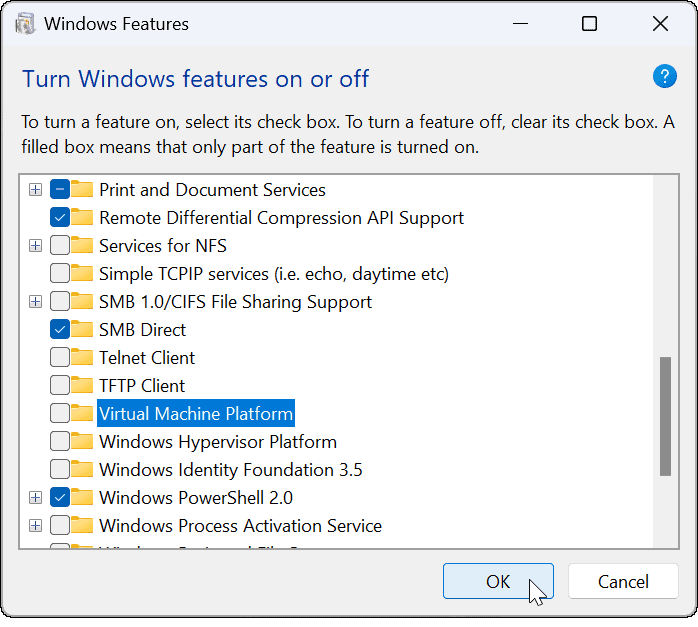
- Нажмите ХОРОШО и перезагрузите компьютер.
В сочетании с отключением целостности памяти ваш компьютер должен предоставить вам расширенные игровые возможности.
Улучшение игр в Windows 11
Описанные выше шаги должны помочь улучшить игровую производительность. Если это не так, вы всегда можете вернуться и снова включить их после быстрой игровой сессии (особенно если вам нужно запустить виртуальную машину).
Конечно, на игровую производительность будут влиять и другие факторы, например ваша видеокарта (или GPU). Например, убедитесь, что он обновленные драйверы и проверьте производительность графического процессора. Вам также необходимо проверьте информацию об оперативной памяти в Windows 11.
Как только вы получите качественную игровую производительность, вам захочется научиться изменить частоту обновления в Windows 11. Кроме того, вы можете включить динамическую частоту обновления если ваш монитор это поддерживает.
Еще не на Windows 11? Не беспокойтесь — вы всегда можете оптимизировать Windows 10 для игр.
Как найти ключ продукта Windows 11
Если вам нужно перенести ключ продукта Windows 11 или просто выполнить чистую установку ОС,...
Как очистить кэш Google Chrome, файлы cookie и историю просмотров
Chrome отлично сохраняет вашу историю посещенных страниц, кеш и файлы cookie, чтобы оптимизировать работу вашего браузера в Интернете. Ее, как...
Сопоставление цен в магазине: как получить онлайн-цены при совершении покупок в магазине
Покупка в магазине не означает, что вы должны платить более высокие цены. Благодаря гарантиям соответствия цен вы можете получать онлайн-скидки при совершении покупок в...
