Как смонтировать образ ISO в Windows 11
Microsoft Windows 11 Герой / / April 03, 2023

Последнее обновление:

Иногда вам нужно получить доступ к архивным данным в файле ISO или установить виртуальную машину. Итак, вот как смонтировать образ ISO в Windows 11.
Образы ISO — это виртуальный архивный файловый формат, содержащий содержимое физических носителей, таких как компакт-диски, DVD-диски и диски Blu-ray. Компании-разработчики программного обеспечения используют файлы ISO для распространения приложений, инструментов и полных операционных систем.
Когда вы монтируете образ ISO в Windows 11, вы можете получить доступ к содержимому, содержащемуся в образе. Образы ISO позволяют распространять программное обеспечение и носители без необходимости доставки физических носителей.
Microsoft использует формат образа ISO для распространения версий своей операционной системы, включая Инсайдерские издания. Иногда вам нужно получить доступ к содержимому образа ISO. Мы объясним, как смонтировать образ ISO в Windows 11.
Как смонтировать образ ISO в Windows 11
Хотя вы можете использовать сторонние утилиты для управления файлами ISO, Windows изначально включает эту функцию, начиная с виндовс 7. Возможность управления ISO по-прежнему включена в Windows 11.
Чтобы смонтировать образ ISO в Windows 11:
- Открыть Проводник и перейдите к ISO-образ вы хотите получить доступ.
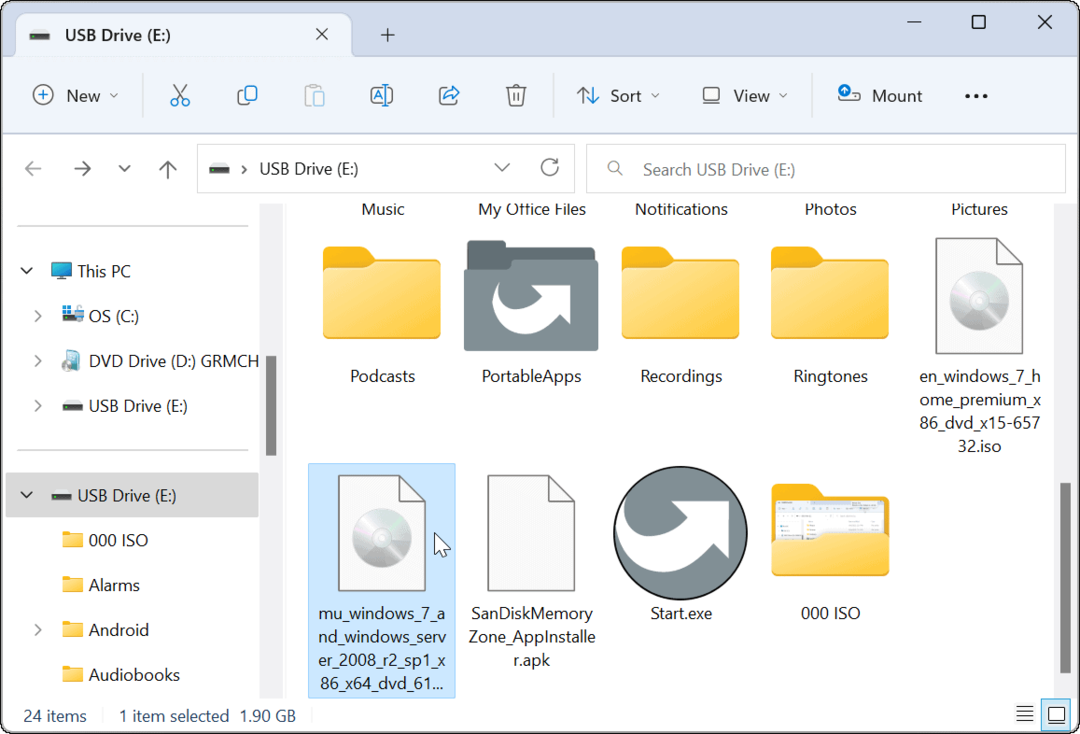
- Дважды щелкните на .ИСО изображение, и его содержимое появится в новом меню File Explorer.
Примечание: Например, здесь мы используем ISO-образ Windows 7.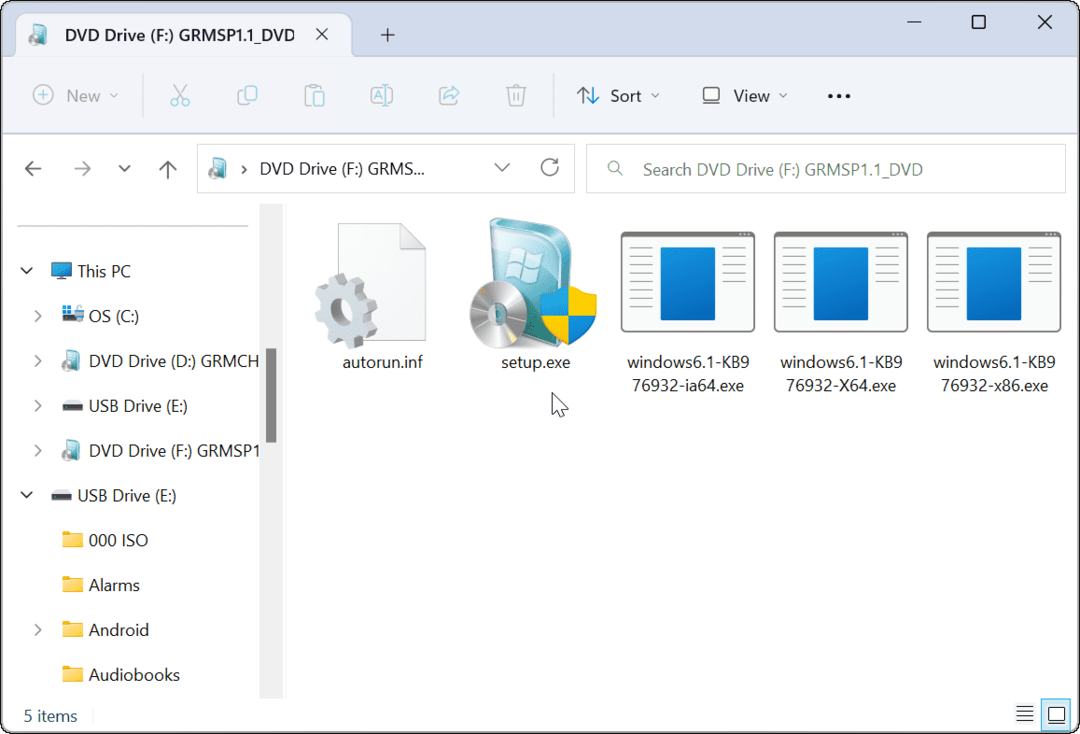
Как смонтировать образ ISO из ленты Проводника
Хотя двойной щелчок по ISO — это простой способ смонтировать его и получить доступ к его содержимому, вместо этого вы можете использовать панель ленты.
Чтобы смонтировать образ ISO с помощью ленты File Explorer:
- Открыть Проводник и перейдите к местоположению вашего файла ISO и выделите его.
- Нажмите на Устанавливать в верхней части панели инструментов File Explorer, и содержимое ISO-файла откроется.
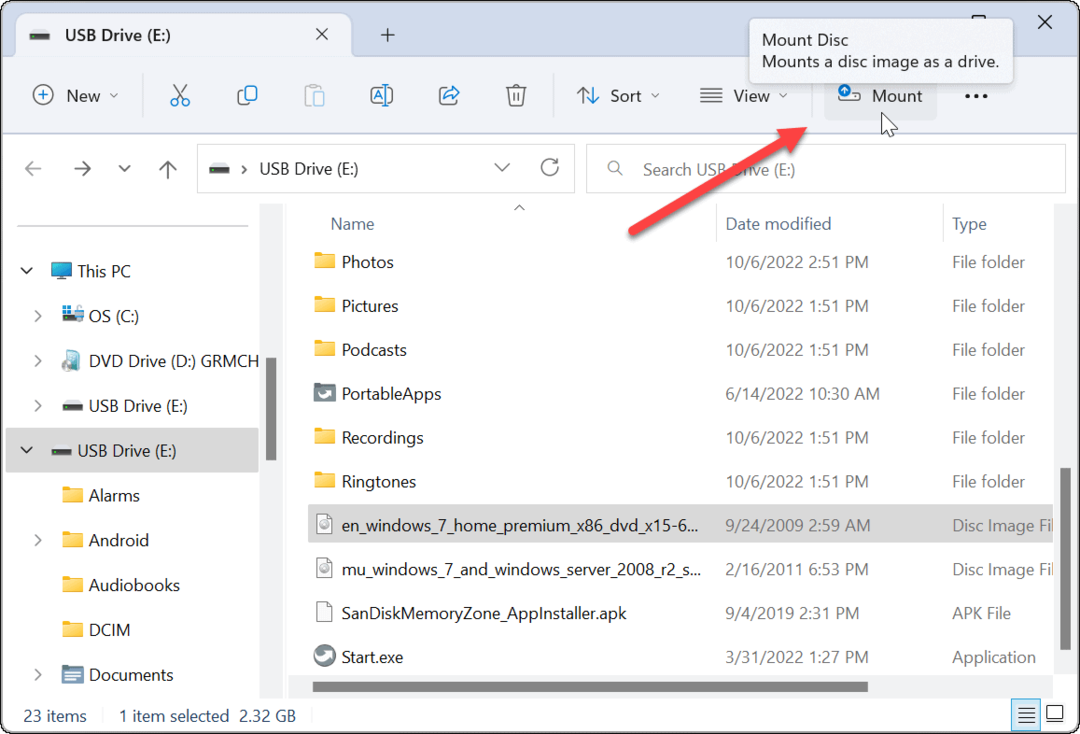
Смонтировать образ ISO в Windows 11 через контекстное меню
Microsoft изменила дизайн контекстного меню в Windows 11. Есть меньше вариантов, если вы не знаете, где щелкнуть. Однако мы покажем вам, что вам нужно сделать, чтобы смонтировать образ ISO из контекстного меню.
Чтобы смонтировать образ ISO в Windows 11 из контекстного меню, выполните следующие действия:
- Откройте проводник и перейдите к файлу ISO, который вы хотите смонтировать.
- Щелкните правой кнопкой мыши файл ISO и выберите Показать больше вариантов или ударить Shift + F10.
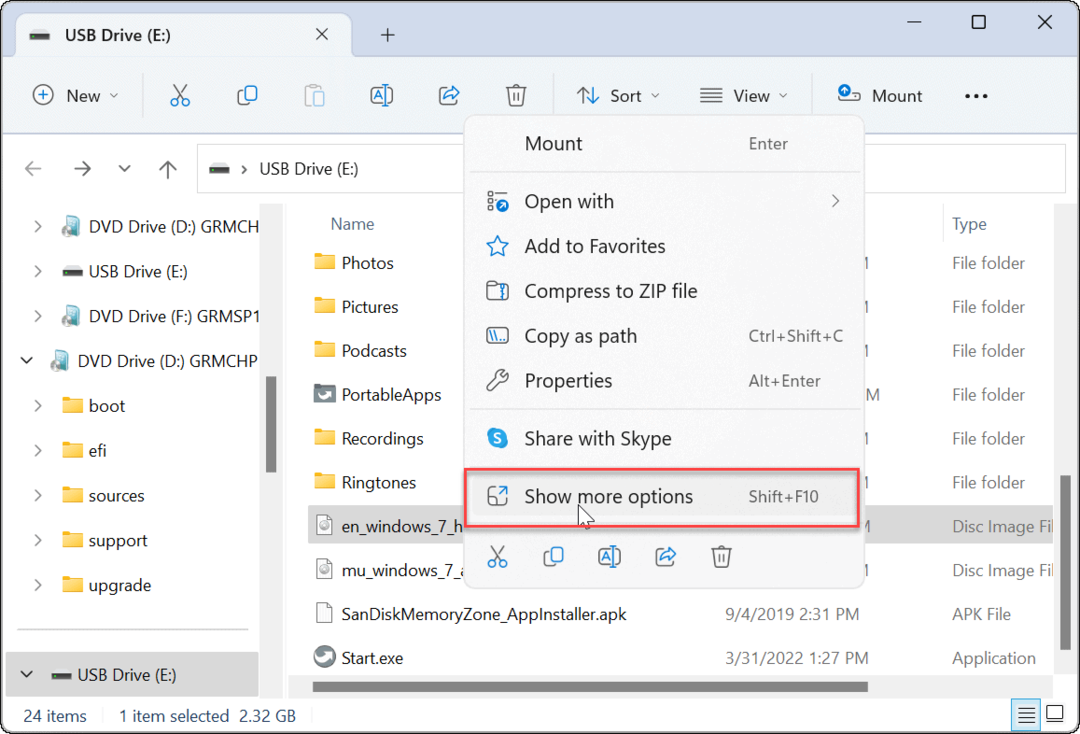
- В контекстном меню отобразятся параметры, к которым вы привыкли в Windows 10 и более ранних версиях.
- Нажмите Устанавливать из контекстного меню.
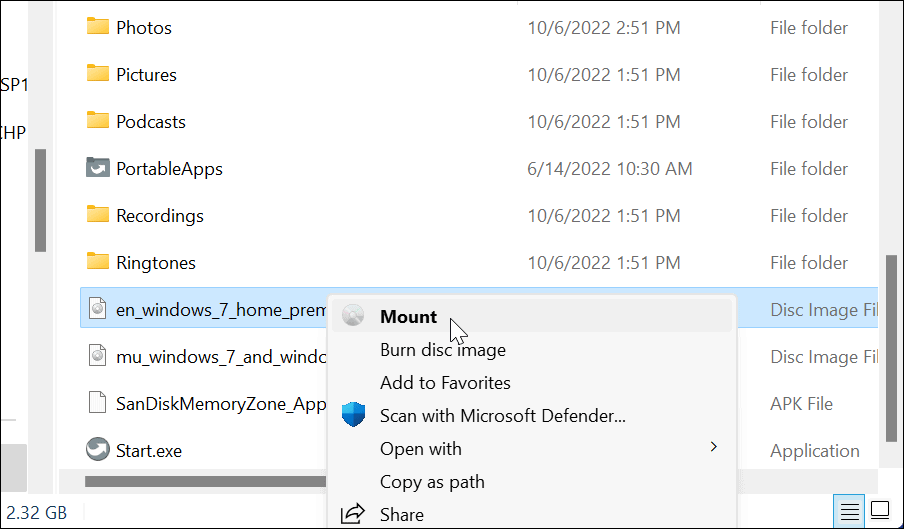
Как размонтировать файл ISO в Windows 11
Когда вы монтируете файл ISO в Windows, он отображается как виртуальный диск (со своей буквой) в Этот компьютер раздел. В нашем примере у нас есть несколько смонтированных образов Windows 7.
Когда вы закончите, вы можете размонтировать эти файлы изображений.
Чтобы размонтировать образ ISO в Windows 11:
- Открыть Этот компьютер из Проводника.
- Щелкните правой кнопкой мыши Виртуальный диск ISO и нажмите Извлечь из контекстного меню.
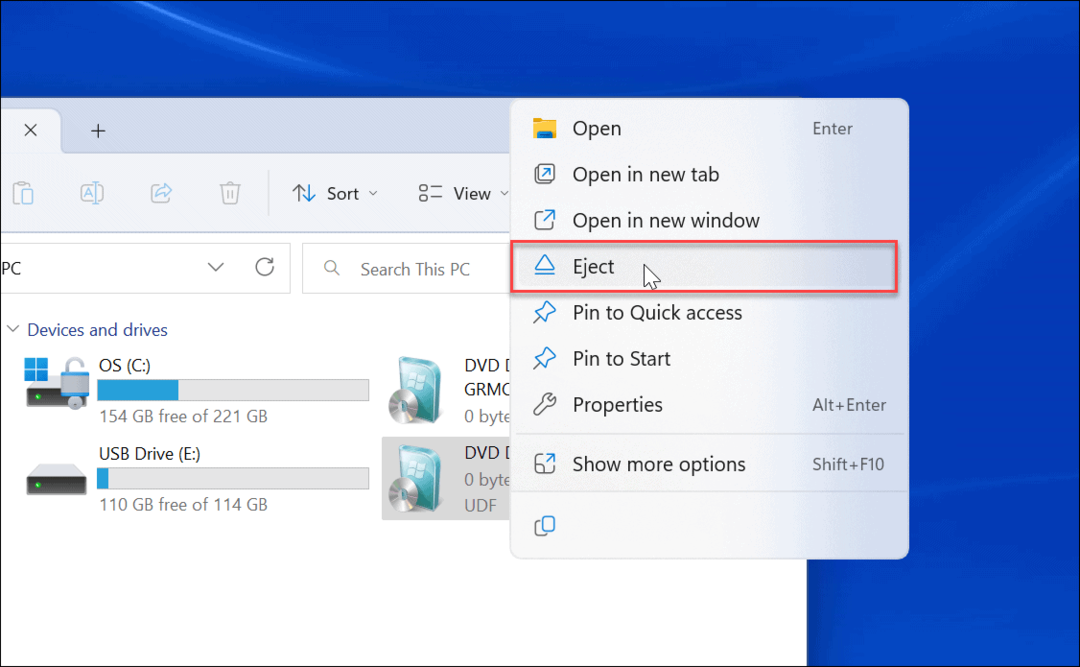
Виртуальный диск ISO исчезнет, и вы не сможете получить доступ к его содержимому, пока не смонтируете его снова.
Монтирование ISO-образов в Windows
Полезно иметь возможность монтировать образы ISO в Windows 11 и предыдущих версиях. Вы можете получить доступ к их содержимому, использовать ISO-образы для установки виртуальной машины и использовать их для записи содержимого на физические носители.
Файлы ISO могут многое. Например, вы можете монтировать и записывать ISO в Windows 10 и конвертировать IMG в ISO в Windows 10. Кроме того, при создании загрузочная флешка Windows, вы прошиваете ISO с операционной системой.
И вы можете использовать файлы ISO для создания полного резервное копирование системы Windows 11 или если вы создаете полную систему резервная копия виндовс 10.
Как найти ключ продукта Windows 11
Если вам нужно перенести ключ продукта Windows 11 или просто выполнить чистую установку ОС,...
Как очистить кэш Google Chrome, файлы cookie и историю просмотров
Chrome отлично сохраняет вашу историю посещенных страниц, кеш и файлы cookie, чтобы оптимизировать работу вашего браузера в Интернете. Ее, как...
Сопоставление цен в магазине: как получить онлайн-цены при совершении покупок в магазине
Покупка в магазине не означает, что вы должны платить более высокие цены. Благодаря гарантиям соответствия цен вы можете получать онлайн-скидки при совершении покупок в...



