Как проверить тип NAT в Windows 11
Windows 11 Герой / / April 03, 2023

Последнее обновление:

Тип NAT вашей сети может повлиять на ваш доступ в Интернет, производительность игр и многое другое. Если вы хотите проверить свой тип NAT в Windows 11, следуйте этому руководству.
Если вы чувствуете, что в вашей сети есть задержки, это может быть одна основная причина — тип NAT вашей сети.
NAT (или преобразование сетевых адресов) не предназначен для снижения производительности вашей сети. Его основная цель — предоставить метод преобразования локальных IP-адресов в более широкие интернет-адреса. Благодаря NAT один интернет-IP используется несколькими локальными устройствами в одной локальной сети.
Однако NAT не является универсальной вещью. Есть несколько различных типов NAT, которые вы можете выбрать, с разной скоростью и сетевой безопасностью. Если вы хотите проверить свой тип NAT в Windows 11, выполните следующие действия.
Различные типы трансляции сетевых адресов
Как мы уже упоминали, NAT предназначен для преобразования данных с одного IP-адреса в Интернете на несколько устройств в локальной сети через ваш

Типичная локальная сеть имеет одно подключение к Интернету и несколько сетевых устройств, которые могут подключаться через нее, каждое со своим собственным IP-адресом в локальной сети, но только с одним исходящим IP-адресом в Интернете.
Тип 1 NAT (или открытый NAT) не имеет ограничений на передачу данных через IP-адрес в Интернете на любое устройство в вашей сети и все порты открыты. Преимущество этого в скорости — вы не увидите больших задержек на открытом NAT. Однако этот тип NAT не обеспечивает защиты сети. Вы можете подвергнуть свою сеть (и сетевые устройства) риску попыток взлома.
NAT типа 2 (или умеренный NAT) обеспечивает большую безопасность, чем открытый NAT. В сетях с умеренным NAT для передачи данных будет открыто только ограниченное количество сетевых портов. Например, вы можете открыть определенные порты для определенных игр. Сетевой брандмауэр защищает другие порты от прямого доступа.
Тип 3 NAT (или строгий NAT) является наиболее безопасным типом NAT для локальной сети. Это тип NAT по умолчанию, используемый в современных локальных сетях. Входящий трафик блокируется, позволяя только исходящий трафик через определенные открытые вами порты. Это имеет явный недостаток скорости, поскольку производительность вашей сети страдает из-за блокировки данных.
Если вы видите медленную сеть или не можете играть в свои любимые игры через Интернет, это может быть связано с неправильным типом NAT.
Как проверить тип NAT в Windows 11 с помощью приложения Xbox Console Companion
Прежде чем вы подумаете об изменении NAT, вам нужно его проверить. Вы можете легко сделать это в Windows 11, используя Приложение-компаньон консоли Xbox.
Приложение Xbox Console Companion — это связующее звено между вашим ПК и консолью Xbox. Приложение Xbox Console Companion, являющееся ответвлением платформы Xbox на консолях, в Windows 11 обеспечивает легкий доступ к вашему игровому каталогу, списку друзей, настройкам питания консоли Xbox и многому другому. Это также позволяет вам проверить состояние вашей сети для игр.
Этот статус сети включает ваш тип NAT, что позволяет легко проверить, какова будет ваша производительность NAT. Если он у вас еще не установлен, вы можете загрузите его из магазина Microsoft.
Чтобы проверить тип NAT с помощью приложения Xbox в Windows 11:
- Откройте меню «Пуск» и найдите компаньон консоли xbox.
- Выберите лучший матч результат для Компаньон консоли Xbox.
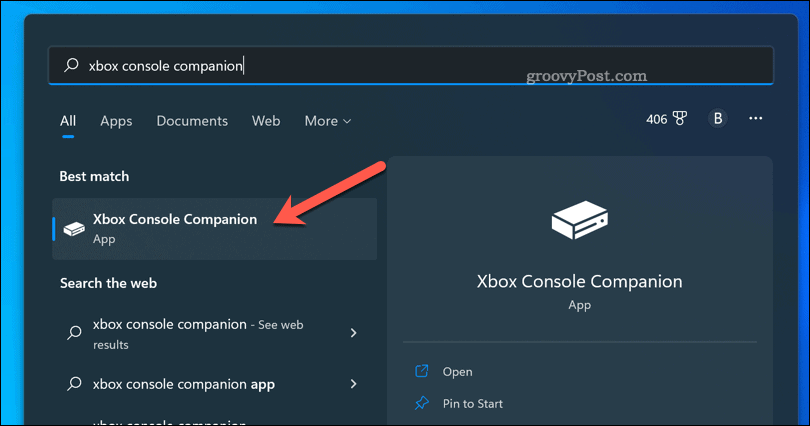
- При появлении запроса войдите в XboxКомпаньон консоли приложение с помощью вашей учетной записи Microsoft.
- в Xbox окно приложения, нажмите кнопку значок настроек в правом нижнем углу (в форме шестеренки).
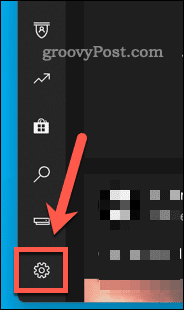
- В Настройки, нажмите Сеть вкладка
- Подождите несколько секунд, пока Windows просканирует вашу сеть — появится информация о вашей сети (включая тип NAT).
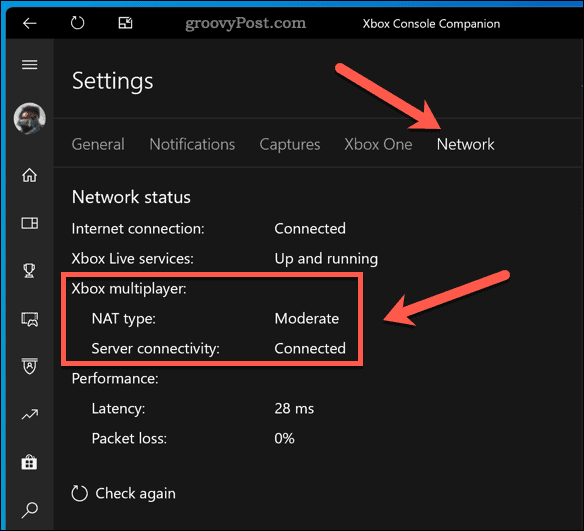
Получив свой тип NAT из приложения Xbox Console Companion, вы сможете устранять любые проблемы с сетью, которые у вас есть. Например, если у вас есть проблема с сетевой задержкой, изменение типа NAT может решить эту проблему. Открытый NAT обеспечит лучшую производительность, но вам потребуется защитите свою сеть другими способами в первую очередь.
Лучшая производительность сети
Используя описанные выше шаги, вы можете быстро проверить свой тип NAT в Windows 11. Следующим шагом может быть внесение изменений в вашу сеть для повышения производительности.
Если вы испытывает низкую скорость в Windows 11, например, ваш NAT может быть виноват. То же самое относится и к играм, особенно если вы сталкиваетесь с низкая скорость загрузки в Steam.
Проблемы с DNS также могут приводить к замедлению работы, поэтому вы можете рассмотреть изменение настроек DNS в Windows 11 использовать открытый провайдер, такой как Google.
Как найти ключ продукта Windows 11
Если вам нужно перенести ключ продукта Windows 11 или просто выполнить чистую установку ОС,...
Как очистить кэш Google Chrome, файлы cookie и историю просмотров
Chrome отлично сохраняет вашу историю посещенных страниц, кеш и файлы cookie, чтобы оптимизировать работу вашего браузера в Интернете. Ее, как...
Сопоставление цен в магазине: как получить онлайн-цены при совершении покупок в магазине
Покупка в магазине не означает, что вы должны платить более высокие цены. Благодаря гарантиям соответствия цен вы можете получать онлайн-скидки при совершении покупок в...


