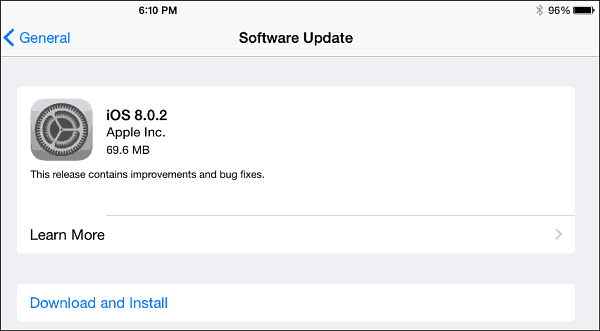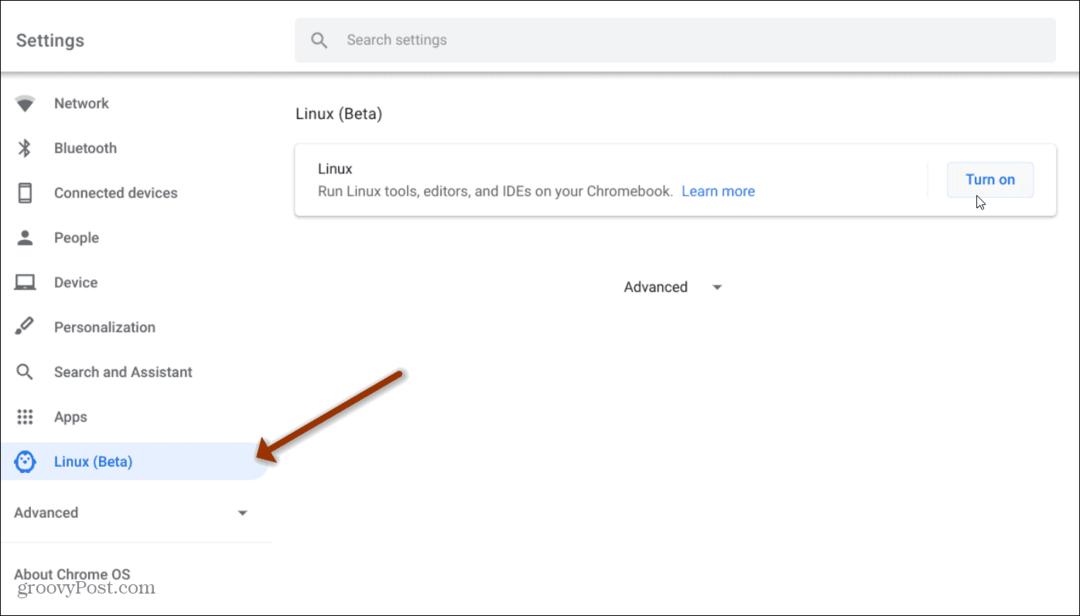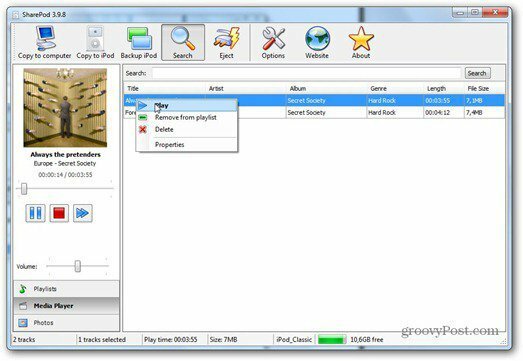Последнее обновление:

Если ссылки не работают в Chrome, это может быть что угодно, от мошеннического расширения до поврежденных файлов кеша. Попробуйте эти исправления, чтобы решить проблему на вашем ПК или Mac.
Интернет построен на ссылках. Ссылки на веб-страницах (например, Вот этот) направлять вас на разные веб-страницы. Без них вы потеряли бы самые основы работы интернета.
К сожалению, время от времени могут возникать проблемы со ссылками в вашем браузере — даже в таком браузере, как Google Chrome. Хорошая новость заключается в том, что вы сможете решить проблему в Chrome.
Если у вас возникли проблемы с неработающими ссылками в Chrome, выполните следующие действия.
Откройте ссылки в режиме инкогнито
Одна из первых вещей, которую нужно попробовать, если ссылки не открываются в Chrome, это открытие нового окна в режиме инкогнито. Если те же ссылки открываются в режиме инкогнито, проблема, скорее всего, связана с другой областью Chrome (например, с мошенническим расширением Chrome).
Чтобы проверить ссылки в режиме инкогнито в Chrome:
- Откройте Google Chrome.
- Чтобы открыть новое окно в режиме инкогнито, p
- нажмите значок меню из трех точек и нажмите Новое окно в режиме инкогнито.
- В качестве альтернативы используйте Ctrl+Shift+N Сочетание клавиш.
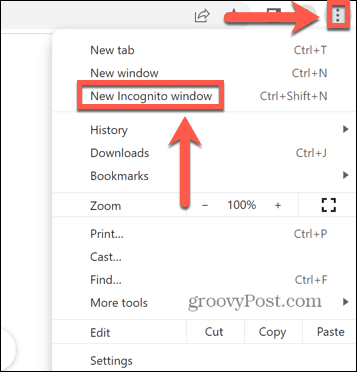
- Откройте веб-страницу, содержащую ссылки, которые вам не удалось открыть.
Если это не сработает, попробуйте выполнить следующие действия.
Отключить расширения Chrome
Вероятной причиной того, что ссылки не работают в Google Chrome, является мошенническое расширение Chrome, которое их блокирует.
Чтобы отключить расширения Chrome:
- Откройте Google Chrome.
- нажмите значок меню из трех точек.
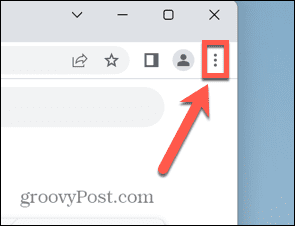
- Выбирать Дополнительные инструменты > Расширения.
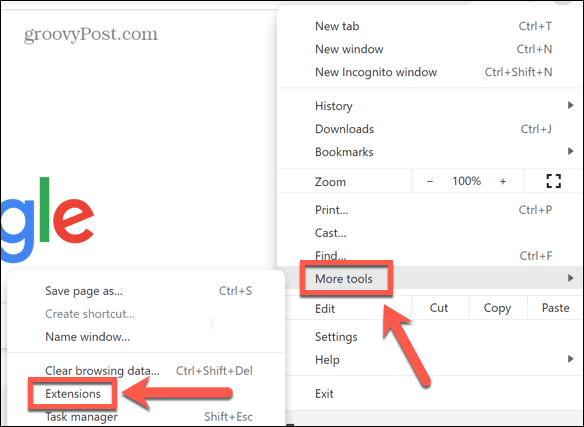
- Отключите одно из расширений и попробуйте снова открыть ссылки.
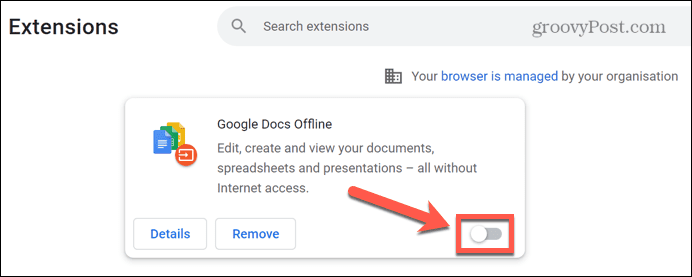
- Повторите это для всех своих расширений, пока не найдете виновника или пока не отключите все расширения.
- Если расширение вызывает вашу проблему, оставьте его выключенным или нажмите Удалять чтобы полностью удалить его из Chrome.
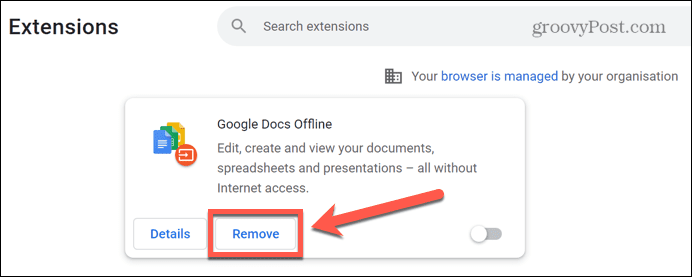
Обновите Google Chrome
Если расширение не является причиной ваших проблем, возможно, в используемой вами версии Chrome есть ошибка. Обновление Chrome может решить проблему.
Чтобы обновить Chrome:
- Нажмите на значок меню из трех точек.
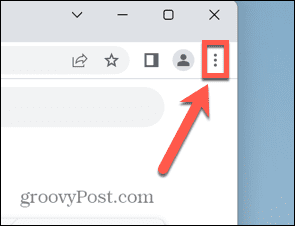
- Выбирать Настройки.
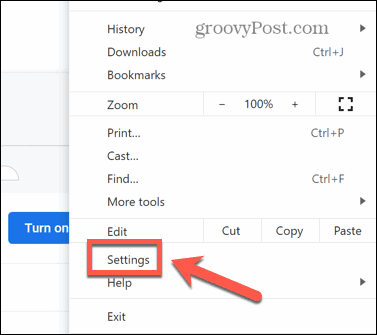
- В нижней части меню нажмите О Chrome.
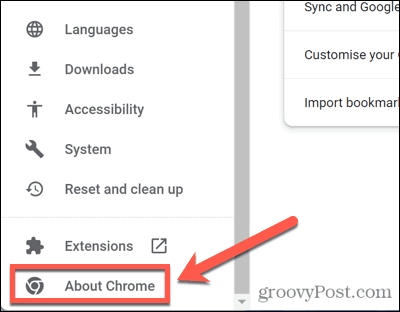
- Chrome автоматически найдет и установит все доступные обновления.
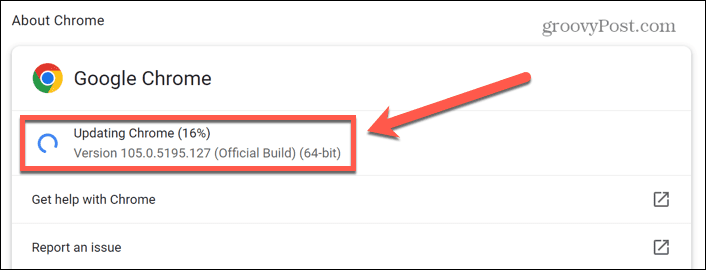
- Если обновление установлено, нажмите Перезапустить чтобы перезапустить Chrome.
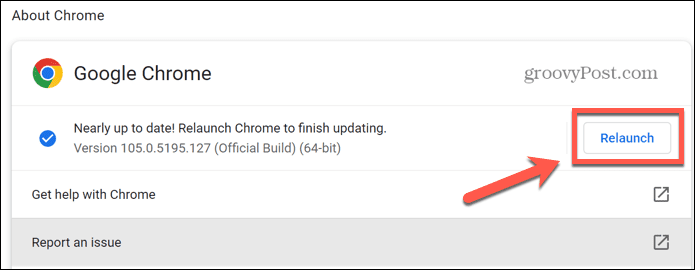
- Когда Chrome перезапустится, попробуйте снова открыть ссылки, чтобы узнать, устранило ли обновление вашу проблему.
Очистить кеш и куки
Также стоит попробовать очистить кеш Chrome. Проблема с кешем может быть причиной того, что ваши ссылки не работают в Chrome.
Чтобы очистить кеш и файлы cookie в Chrome:
- Нажмите на значок меню из трех точек в правом верхнем углу.
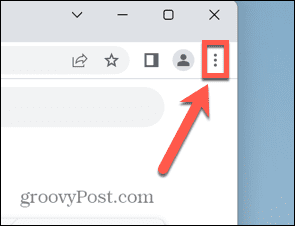
- Выбирать Настройки.
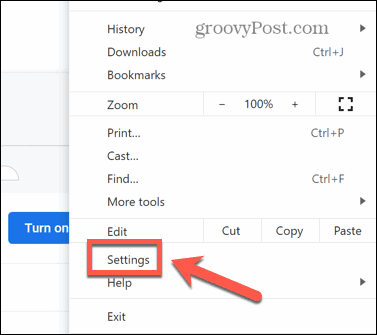
- В меню выберите Конфиденциальность и безопасность.
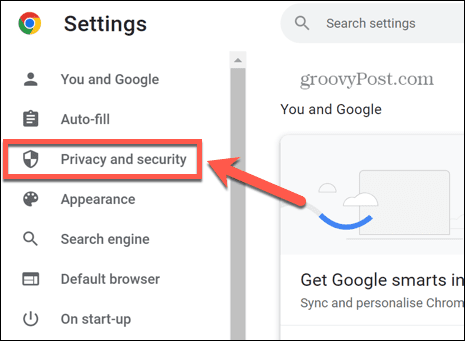
- Нажмите Очистить данные просмотра.
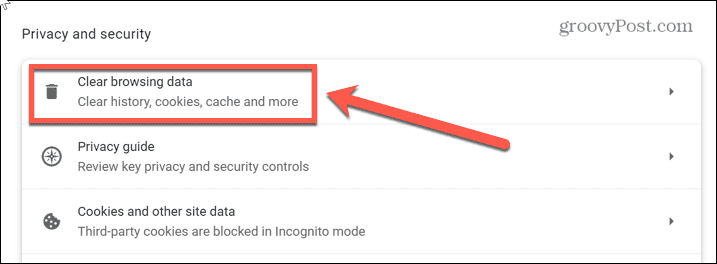
- Щелкните раскрывающийся список для Временной диапазон и выберите Все время.
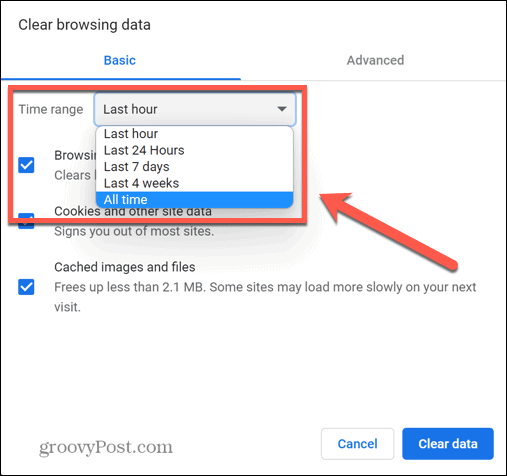
- Гарантировать, что Файлы cookie и другие данные сайта и Кэшированные изображения и файлы оба отмечены и нажмите Очистить данные.
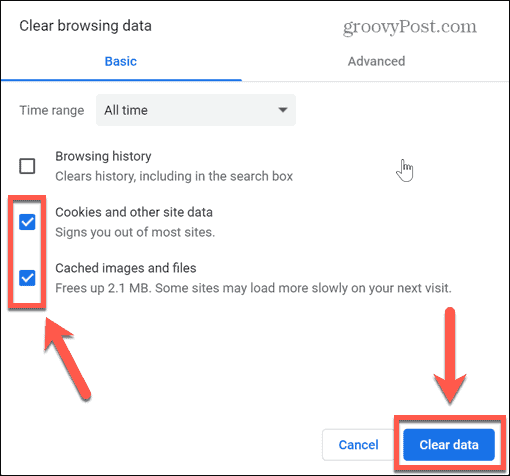
- Попробуйте открыть ссылки еще раз.
Сбросить настройки браузера
Если вы по-прежнему не можете открыть ссылки в Chrome, попробуйте восстановить исходные настройки браузера по умолчанию. Это приведет к сбросу всех настроек, которые вы установили в Chrome с момента установки браузера.
Чтобы сбросить настройки Chrome:
- Нажмите на значок меню из трех точек.
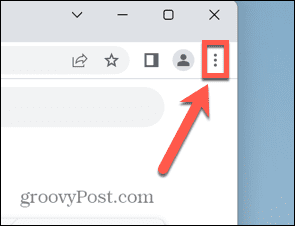
- Выбирать Настройки.
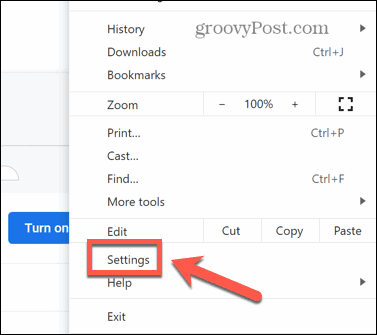
- В меню слева выберите Сброс и очистка.
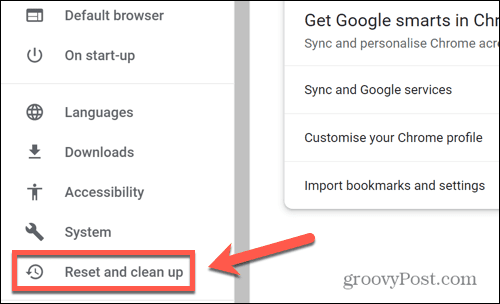
- Нажмите Восстановить исходные настройки по умолчанию.
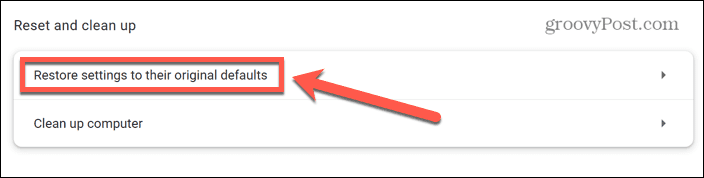
- Нажмите Сбросить настройки для подтверждения вашего решения.
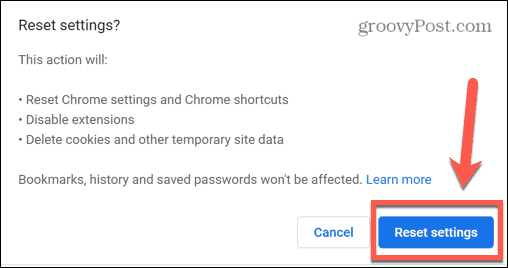
- Попробуйте снова открыть ссылки, чтобы проверить, сработал ли сброс настроек браузера.
Переустановите Chrome
Если ни одно из приведенных выше исправлений не сработало, вы можете попробовать удалить и переустановить приложение Chrome в качестве крайней меры. Способы сделать это различаются в зависимости от того, используете ли вы ПК с Windows или Mac.
Как переустановить Chrome в Windows
Чтобы переустановить Chrome в Windows:
- Нажмите на Начинать меню.
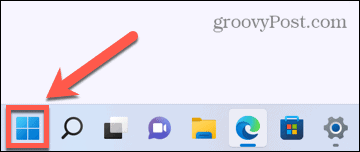
- Выберите Настройки приложение.
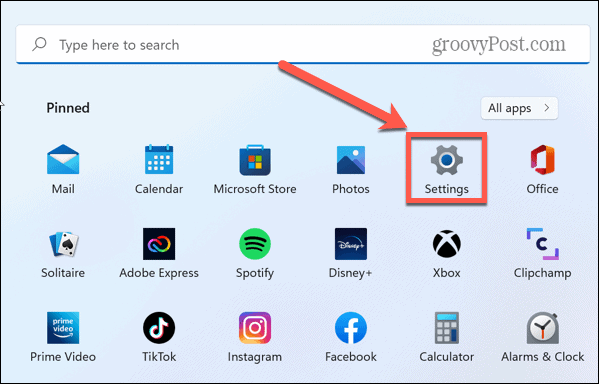
- В боковом меню нажмите Программы.
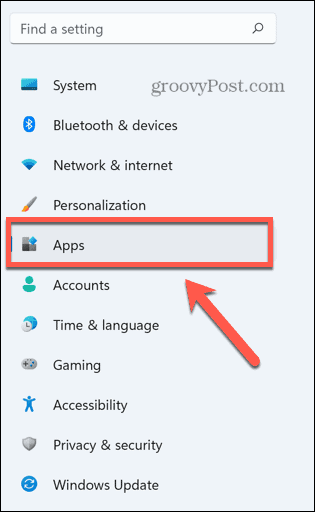
- Выбирать Приложения и функции.
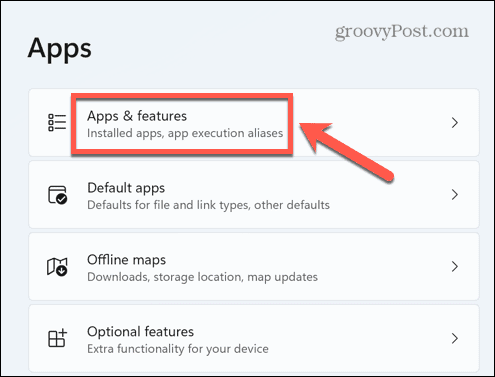
- Прокрутите Список приложений пока не найдешь Гугл Хром.
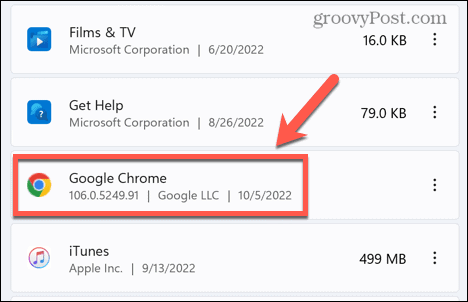
- Нажмите на три точки значок и выберите Удалить.
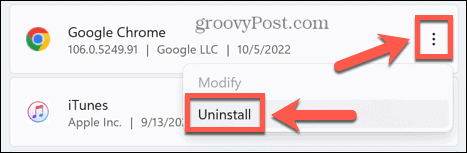
- Нажмите Удалить для подтверждения вашего решения.
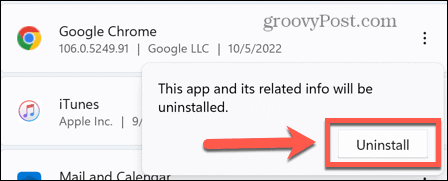
- Выбирать Да чтобы позволить установщику Chrome удалить приложение.
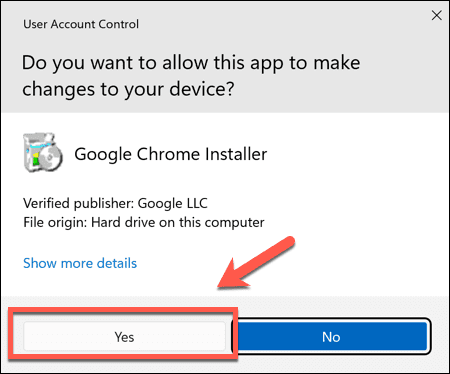
- Нажмите Удалить еще раз, чтобы запустить деинсталлятор. Не устанавливайте флажок, если хотите сохранить историю посещенных страниц без изменений.
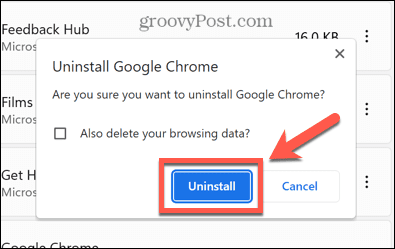
- Теперь Chrome исчезнет из вашего списка приложений. Посетить Веб-сайт Google Chrome и скачайте и переустановите приложение.
- После переустановки приложения попробуйте снова открыть ссылки.
Как переустановить Chrome на Mac
Чтобы переустановить Chrome на Mac:
- Запуск Искатель.
- Открой Приложения папка.
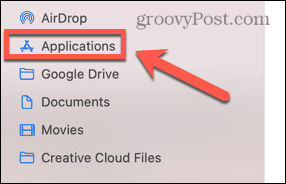
- Щелкните правой кнопкой мыши Гугл Хром и выберите Переместить в корзину (или Переместить в корзину в Великобритании).
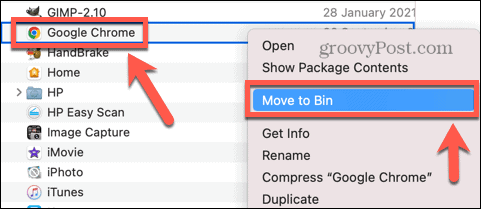
- Чтобы удалить информацию из профиля, нажмите Идти в Искатель меню.
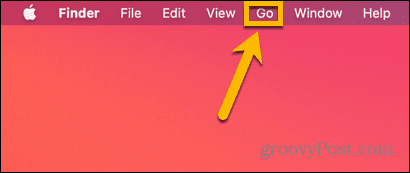
- Выбирать Перейти к папке.
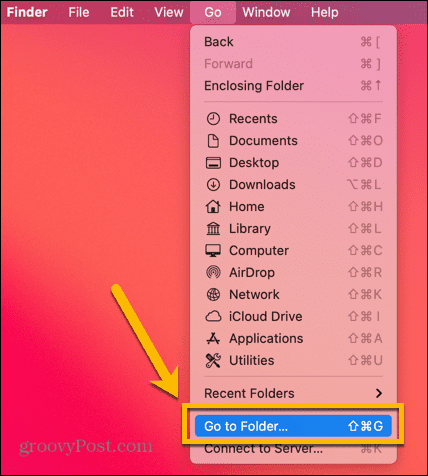
- Входить ~/Библиотека/Поддержка приложений/Google/Chrome и нажмите Идти.
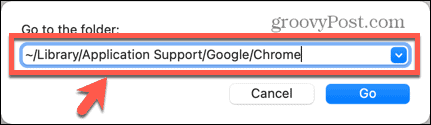
- Нажимать Cmd+А чтобы выделить все, щелкните правой кнопкой мыши и выберите Переместить в корзину/Переместить в корзину.
- Теперь, когда Chrome удален, посетите Веб-сайт Google Chrome в браузере, загрузите приложение и переустановите его.
- Попробуйте снова открыть ссылки, чтобы убедиться, что проблема устранена.
Использование Google Chrome
Надеемся, что одно из приведенных выше исправлений поможет вам решить любые проблемы с неработающими ссылками в Chrome.
После того, как вы исправите Chrome, вы можете начать использовать некоторые из его наиболее интригующих функций. Например, если у вас проблемы с видеокартой, знаете ли вы, что вы можете включить или отключить плавную прокрутку в Chrome чтобы он работал лучше?
Вы также можете заблокировать режим инкогнито в Chrome чтобы другие не могли скрыть свою историю посещенных страниц (что отлично подходит для семьи).
Как найти ключ продукта Windows 11
Если вам нужно перенести ключ продукта Windows 11 или просто выполнить чистую установку ОС,...
Как очистить кэш Google Chrome, файлы cookie и историю просмотров
Chrome отлично сохраняет вашу историю посещенных страниц, кеш и файлы cookie, чтобы оптимизировать работу вашего браузера в Интернете. Ее, как...
Сопоставление цен в магазине: как получить онлайн-цены при совершении покупок в магазине
Покупка в магазине не означает, что вы должны платить более высокие цены. Благодаря гарантиям соответствия цен вы можете получать онлайн-скидки при совершении покупок в...