Как включить усиленную защиту от фишинга в Windows 11
Microsoft Windows 11 Герой / / April 03, 2023

Последнее обновление:

Защита от попыток фишинга важна, и Microsoft упрощает ее в Windows 11. Вот как включить защиту от фишинга на ПК с Windows 11.
Microsoft теперь включает защита от фишинга в составе Windows 11 от версии 2022 и выше. Усовершенствованная технология SmartScreen может определить, когда вы вводите свой пароль в ненадежном приложении или на веб-сайте. Затем вы получите предупреждающее сообщение о риске, если он обнаружит проблему безопасности.
Кроме того, вы получите предупреждение о смене пароля. После включения он может предупреждать о вредоносных сайтах при использовании Chrome или Microsoft Edge. Обновленная функция защиты от фишинга работает с учетной записью Microsoft Active Directory, Azure или локального ПК в вашей системе.
Если вы хотите включить эту дополнительную защиту, вот как включить защиту от фишинга в Windows 11.
Как отключить Windows Hello в Windows 11
Защита от фишинга в Windows 11 доступна только при использовании пароля или пароля для входа. Если вы
В настоящее время защитить можно только введенный пароль, используемый для входа в систему. Вы можете отключить Windows Hello, перейдя в Настройки > Учетные записи > Параметры входа.
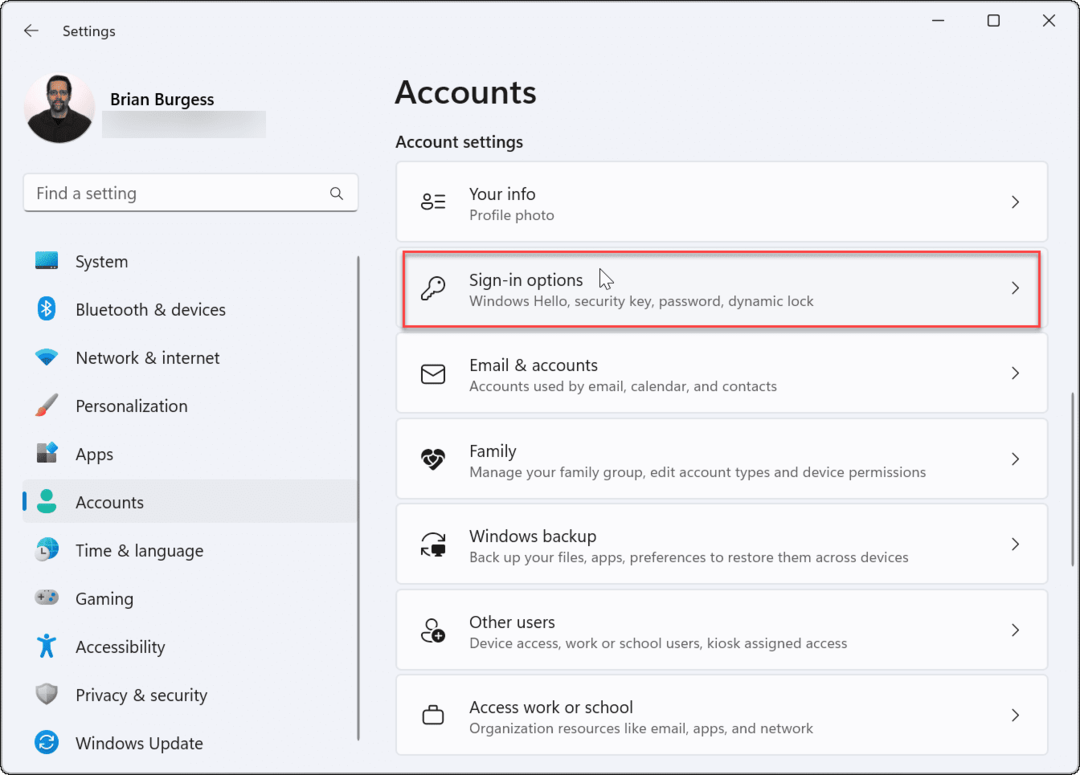
Прокрутите вниз до Дополнительные настройки раздел и выключите В целях повышения безопасности разрешите вход с помощью Windows Hello только для учетных записей Майкрософт на этом устройстве. вариант.
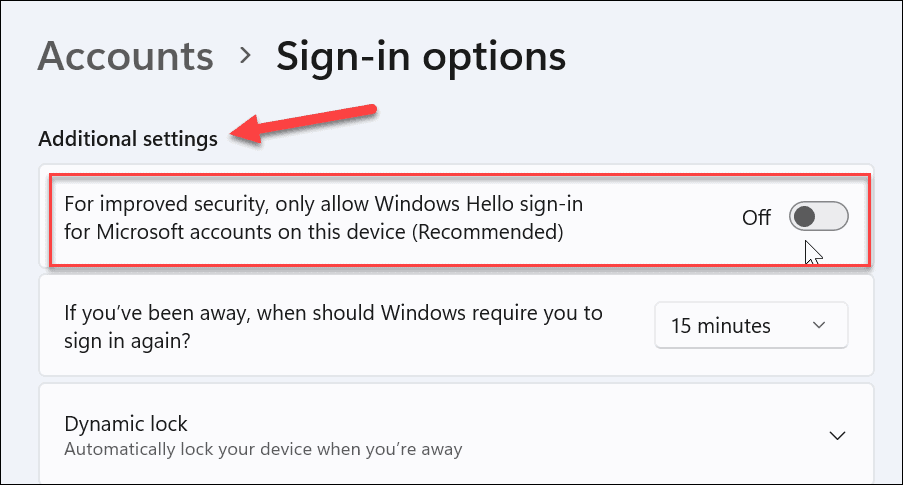
Вернитесь в меню вверх, разверните используемый параметр Windows Hello (включая PIN-код) и нажмите кнопку Удалять кнопка.
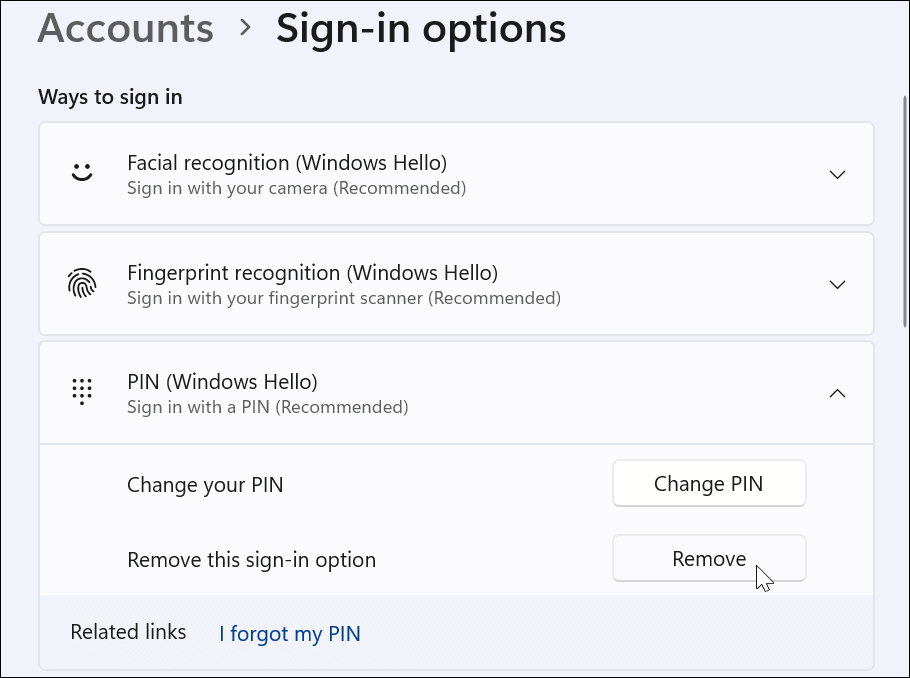
Обратите внимание, что вам нужно войти в систему с паролем учетной записи Microsoft, чтобы завершить процесс удаления. Затем перейдите к следующему разделу, чтобы включить защиту от фишинга, когда закончите.
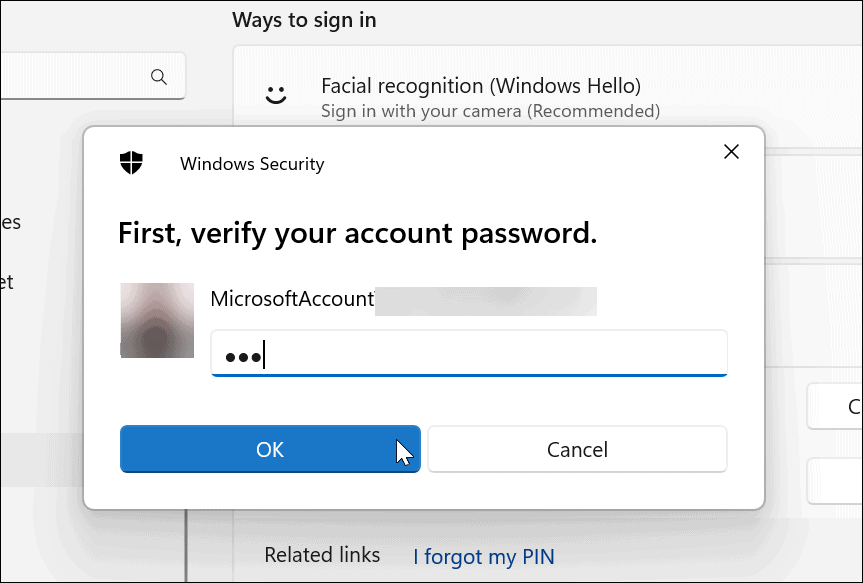
Как включить усиленную защиту от фишинга в Windows 11
После отключения Windows Hello вы можете приступить к включению расширенной функции защиты от фишинга в Windows 11.
Чтобы включить защиту от фишинга в Windows 11:
- Откройте меню «Пуск».
- Тип безопасность окон и нажмите на Безопасность Windows приложение из лучших результатов.
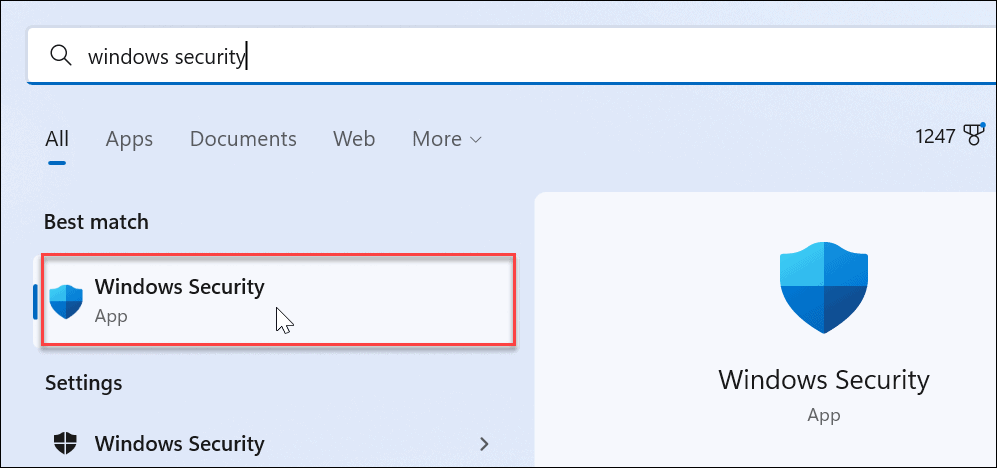
- Когда Безопасность Windows приложение открывается, нажмите на Управление приложением и браузером на левой панели.
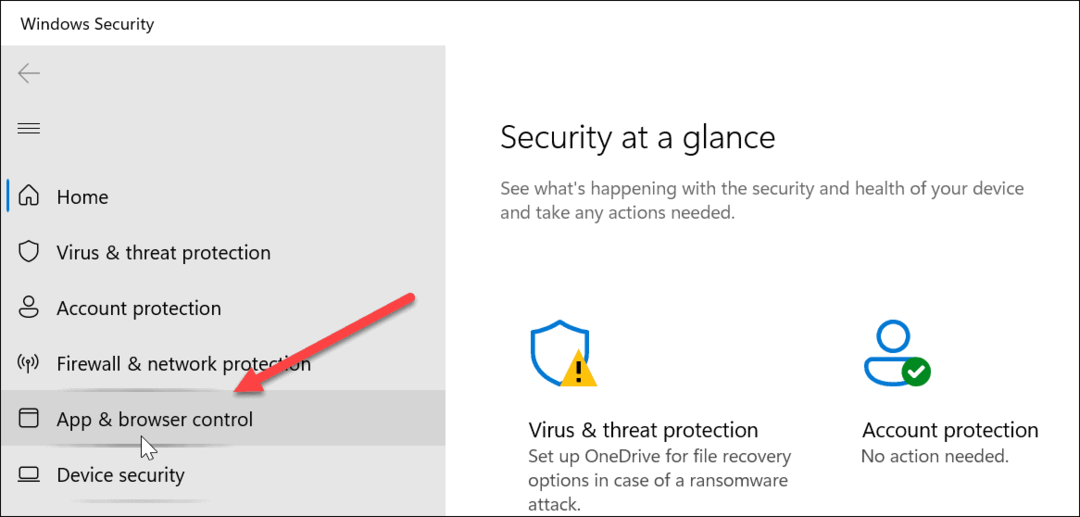
- Справа нажмите кнопку Защита на основе репутациинастройки вариант.
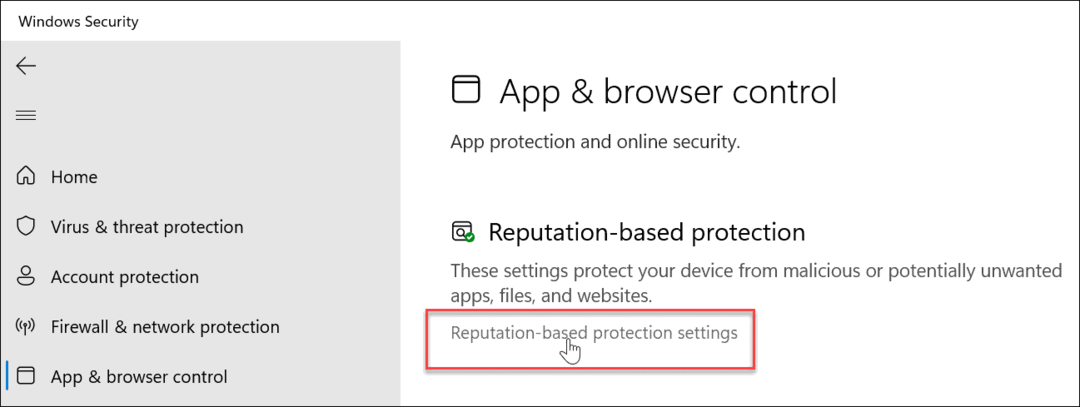
- Прокрутите вниз до Защита от фишинга раздел и переключите его на Он позиция.
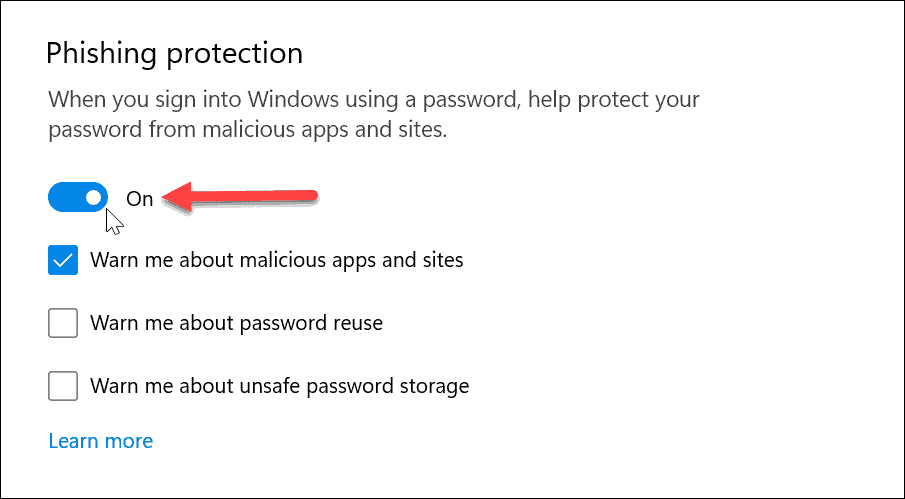
- После его включения подтвердите параметры, от которых вы хотите защититься, установив соответствующие флажки. К ним относятся предупреждения о вредоносных приложениях и сайтах, повторном использовании паролей и небезопасном хранении паролей.
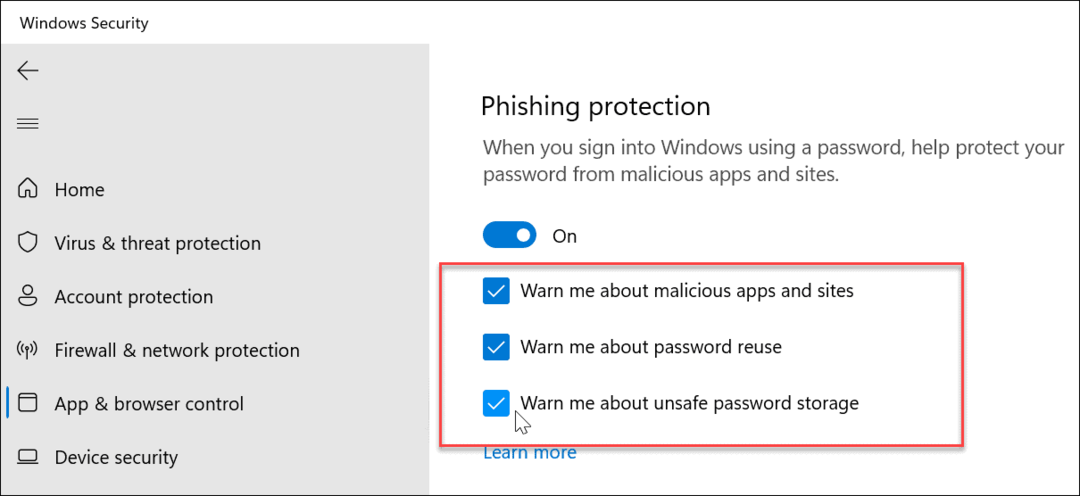
При включенной защите от фишинга Windows 11 может предупреждать вас о вредоносных сайтах и приложениях. Кроме того, он может предупреждать вас при вводе паролей в виде обычного текста в таких приложениях, как Блокнот, Word (или другие приложения Office) и OneNote.
Использование защиты от фишинга в Windows 11
Если вы включите все доступные параметры защиты от фишинга в Windows 11, вы будете предупреждены при попытке повторно использовать один и тот же пароль в своих учетных записях на нескольких сайтах. Важно не использовать пароли повторно, так как злоумышленник может получить доступ к другим учетным записям, если ваш пароль будет скомпрометирован.
Трудно отслеживать разные пароли для всех ваших онлайн-аккаунтов. Однако именно это нравится менеджерам паролей. ЛастПасс, Битворден, 1Пароль, и другие менеджеры паролей пригодиться.
Windows 11 обеспечивает более высокий уровень безопасности, чем предыдущие версии. В дополнение к биометрии, такой как распознавание лиц с помощью Привет Windows чтобы другие не лезли к вашему компьютеру, вы захотите настроить Безопасность Windows для максимальной защиты.
Также включите Шифрование BitLocker на системном диске для обеспечения безопасности ваших данных. И хотя использование Windows Security не вызывает затруднений, могут быть случаи, когда вам нужно отключить и снова включить его в различных ситуациях. Узнайте, как отключить или включить безопасность Windows в Windows 11 для большего.
Как найти ключ продукта Windows 11
Если вам нужно перенести ключ продукта Windows 11 или просто выполнить чистую установку ОС,...
Как очистить кэш Google Chrome, файлы cookie и историю просмотров
Chrome отлично сохраняет вашу историю посещенных страниц, кеш и файлы cookie, чтобы оптимизировать работу вашего браузера в Интернете. Ее, как...
Сопоставление цен в магазине: как получить онлайн-цены при совершении покупок в магазине
Покупка в магазине не означает, что вы должны платить более высокие цены. Благодаря гарантиям соответствия цен вы можете получать онлайн-скидки при совершении покупок в...
