
Последнее обновление:

PDF-файлы являются популярным типом файлов, потому что их сложно редактировать, но что произойдет, если вы захотите что-то добавить? Узнайте, как рисовать в PDF, используя это руководство.
Если вы хотите иметь возможность редактировать документ, вам нужно сохранить его в редактируемом формате, таком как DOCX Word. Если вы хотите убедиться, что документ остается статичным и не может быть изменен, вам лучше использовать формат PDF.
PDF-файлы позволяют легко поделиться окончательной копией документа, но что произойдет, если вы захотите внести изменения в PDF-файл? Например, вы можете добавить в файл аннотации или рисунки.
Хорошей новостью является то, что в PDF-файле можно рисовать, и есть несколько способов сделать это. Если вы готовы начать рисовать в своих документах и научиться рисовать в PDF-файле, выполните следующие действия.
Как рисовать в PDF в Adobe Reader
Adobe Reader это бесплатное приложение, которое позволяет открывать и читать PDF-документы. Adobe создала формат PDF еще в 1992 году, и Adobe Reader (во многих его формах) исторически был одним из лучших способов открывать PDF-документы.
Последняя версия Adobe Reader включает возможность добавлять комментарии и аннотации к файлам PDF. Это включает в себя возможность рисовать в PDF-файлах. Ты можешь скачать Adobe Reader бесплатно на Windows и Mac.
Чтобы рисовать в PDF-файле в Adobe Reader:
- Откройте PDF-файл, который вы хотите отредактировать, в Adobe Reader.
- В правом меню нажмите кнопку Комментарий икона.
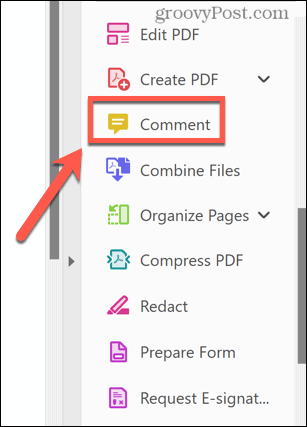
- Выберите Инструмент рисования.
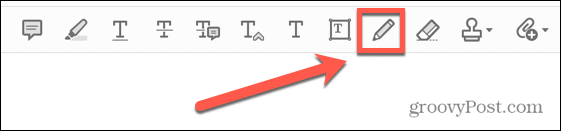
- Нажмите на Цвет значок, чтобы выбрать другой цвет.
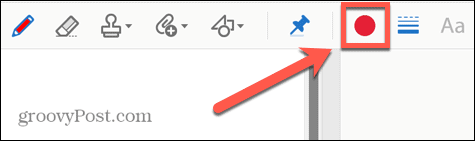
- С помощью мыши нарисуйте PDF-файл.
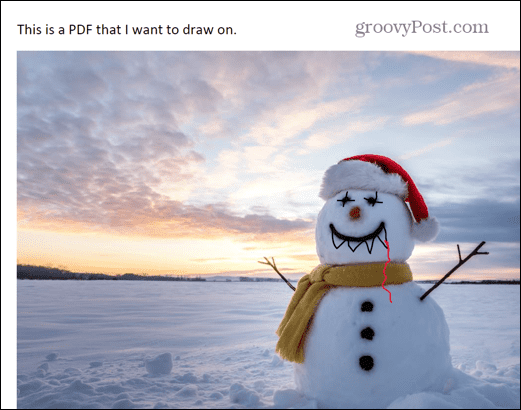
- Когда вы довольны своим рисунком, нажмите на кнопку Файл меню.
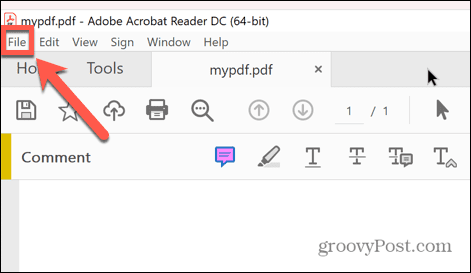
- Выбирать Сохранять перезаписать файл или Сохранить как чтобы сохранить отредактированный PDF-файл под новым именем.
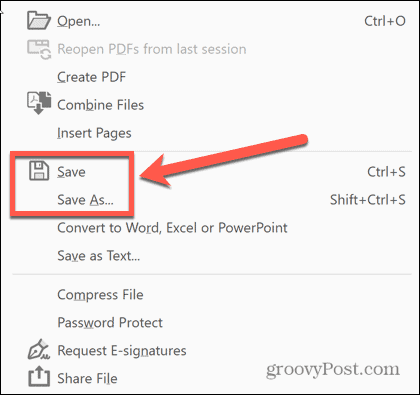
Как рисовать в PDF с помощью Microsoft Edge
Если у вас не установлен Acrobat Reader, вы также можете рисовать в PDF-файле, открыв его в Microsoft Edge на вашем ПК с Windows. Браузер Windows по умолчанию включает в себя некоторые инструменты для аннотаций, которые позволяют открывать PDF-файлы, рисовать в них и сохранять новую версию.
Чтобы рисовать в PDF-файле в Microsoft Edge:
- Щелкните правой кнопкой мыши PDF-файл в проводнике Windows и выберите Открыть с.
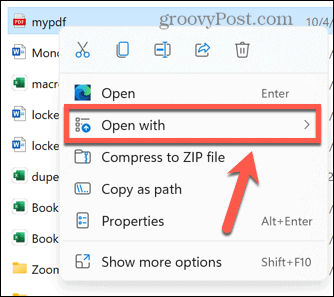
- Выбирать Microsoft Edge.
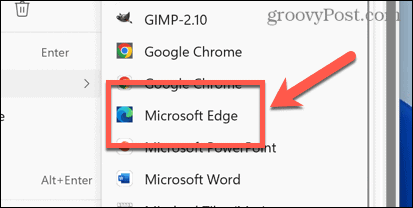
- На панели инструментов нажмите кнопку Рисовать икона.
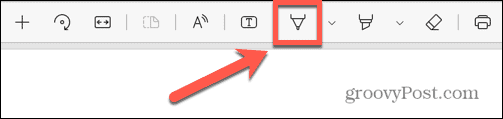
- Если вы хотите изменить стиль линии, нажмите кнопку Кнопка "Стрелка вниз для выбора цвета и толщины линии.
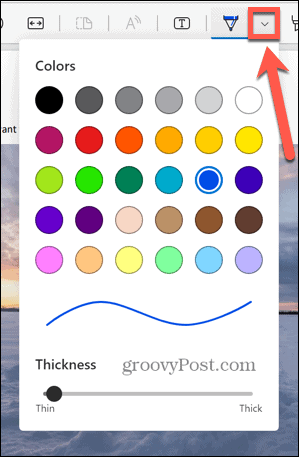
- Рисуйте в своем PDF.
- Если вы ошиблись, нажмите кнопку Стереть инструмент для удаления ненужных рисунков.
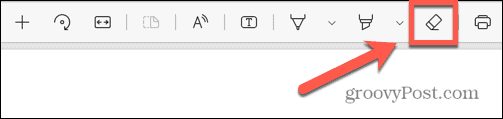
- Когда вы закончите, нажмите кнопку Сохранять или Сохранить как значки, чтобы сохранить отредактированный PDF-файл.
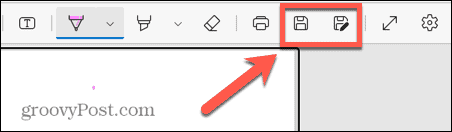
Как рисовать в PDF с помощью Adobe PDF Online
Также можно рисовать в PDF, используя Онлайн-инструмент Adobe PDF. Это позволяет вам загружать PDF-файл на их веб-сайт, который затем можно редактировать. Это включает в себя возможность рисовать прямо в PDF.
Затем вы можете загрузить отредактированный PDF-файл с веб-сайта для использования в другом месте.
Чтобы рисовать в PDF с помощью Adobe PDF Online:
- Откройте браузер и перейдите к Adobe PDF онлайн Веб-сайт.
- Создайте бесплатную учетную запись или войдите с помощью учетной записи Google, Facebook или Apple.
- Далее нажмите Загрузить файл.
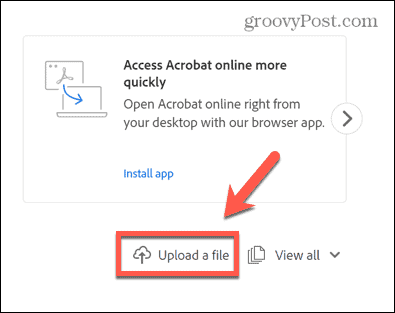
- Выберите PDF-файл, на котором хотите рисовать, и нажмите Открыть.
- Нажмите на имя файла, как только он будет загружен.
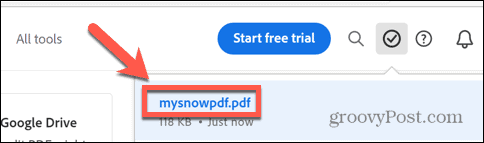
- Выберите Рисовать от руки инструмент.
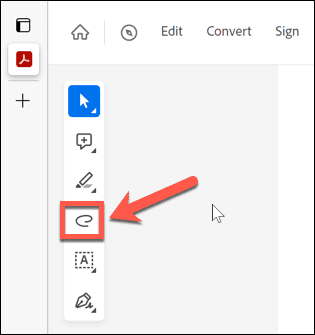
- Нажмите на Цвет инструмент для выбора другого цвета.
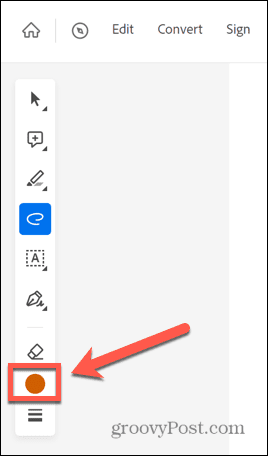
- Рисовать в PDF.
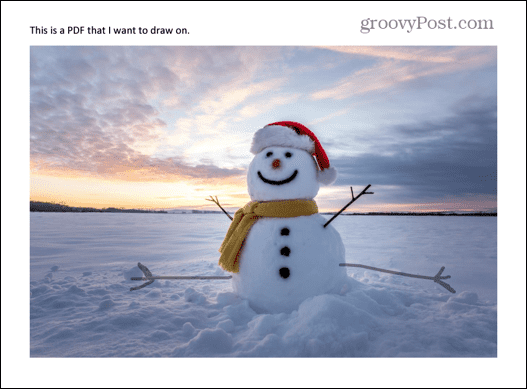
- Если вы ошиблись, нажмите кнопку Стереть инструмент для удаления ошибок.
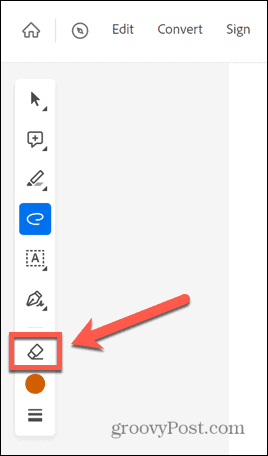
- Когда вы закончите, нажмите кнопку три точки значок и выберите Скачать этот файл.
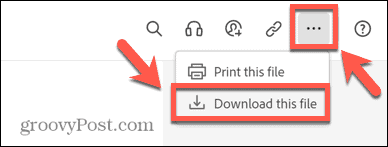
Как рисовать в PDF в Word
Microsoft Word позволяет сохранять файлы в формате PDF. Вы также можете открывать и редактировать PDF-файлы с помощью Word, что позволяет использовать инструменты рисования Word для рисования в документе.
Затем вы можете сохранить отредактированный файл в формате PDF.
Чтобы рисовать в PDF-файле в Microsoft Word:
- Щелкните файл правой кнопкой мыши и выберите Открыть С.
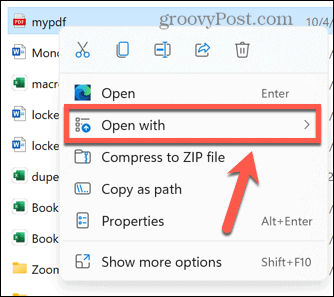
- Выбирать Microsoft Word.
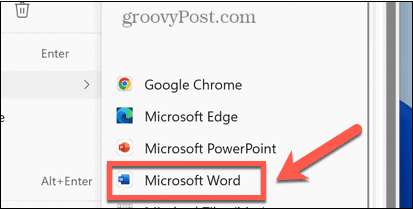
- Word преобразует ваш PDF в редактируемый документ Word.
- Нажать на Рисовать меню.
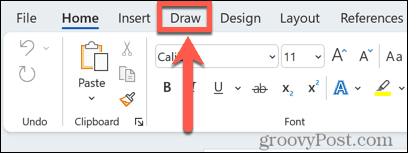
- Выберите инструмент рисования. Вы можете щелкнуть маленькую стрелку рядом с инструментом, чтобы выбрать другой цвет или толщину.
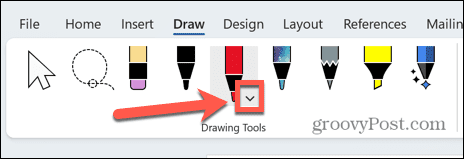
- Рисуйте в своем PDF.
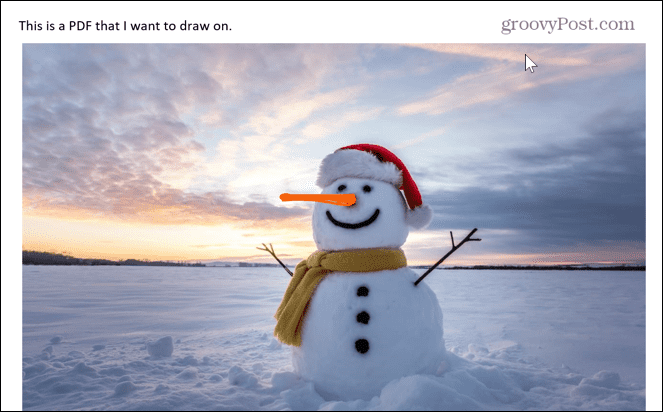
- Если вы ошиблись, нажмите кнопку Ластик инструмент для удаления ненужных частей рисунка.
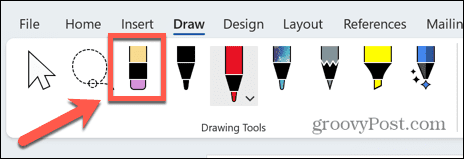
- Когда вы закончите, нажмите кнопку Файл меню.
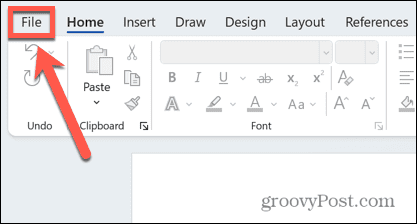
- Выбирать Сохранить как.
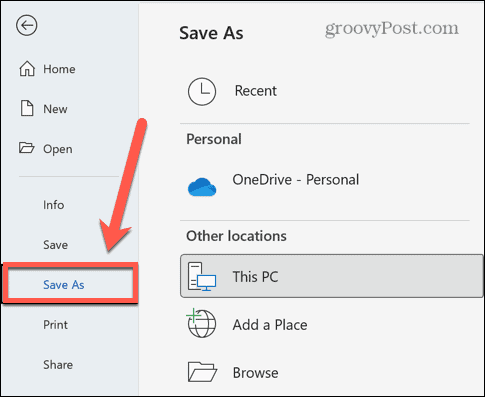
- Нажмите на стрелка значок рядом с текущим типом файла и выберите PDF.
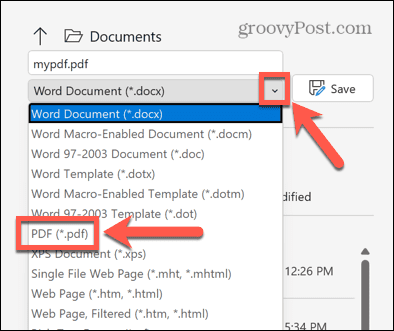
- Переименуйте файл, если хотите, и нажмите Сохранять чтобы сохранить отредактированный PDF.
Как рисовать в PDF на Mac с помощью предварительного просмотра
Если вы работаете на Mac, вы можете быстро рисовать в PDF, используя Предварительный просмотр приложение. Это хороший вариант для пользователей Mac, так как это приложение включено в качестве системного приложения в macOS.
Чтобы рисовать в PDF-файле в Preview на Mac:
- Перейдите к PDF-файлу, который вы хотите отредактировать, в Искатель приложение.
- Щелкните файл правой кнопкой мыши и выберите Открыть с помощью > Предварительный просмотр.
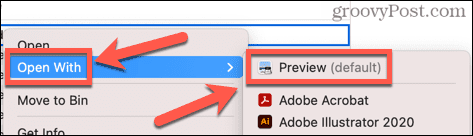
- В Предварительный просмотр, щелкните Разметка икона.

- Выберите Эскиз инструмент.
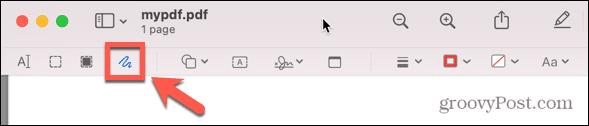
- Нажмите на Цвет границы значок для выбора цвета.
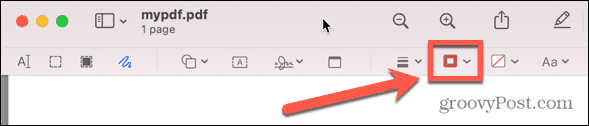
- Рисуйте в своем PDF.
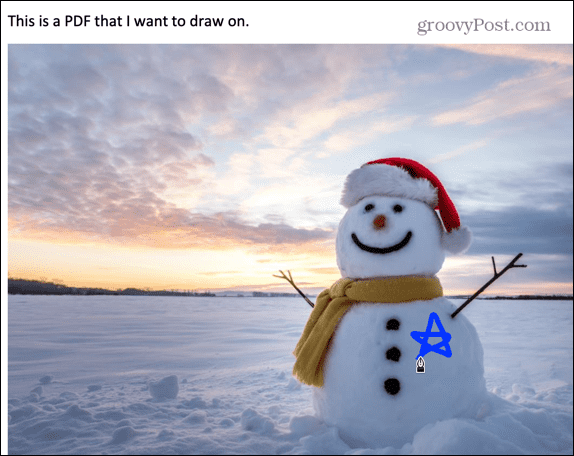
- Предварительный просмотр попытается придать вашему рисунку более точную форму.
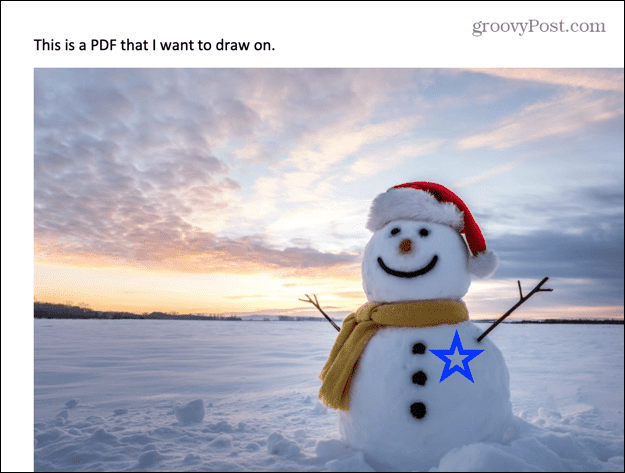
- Под Эскиз значок, вы можете сохранить обычную форму или использовать свой оригинальный рисунок от руки.
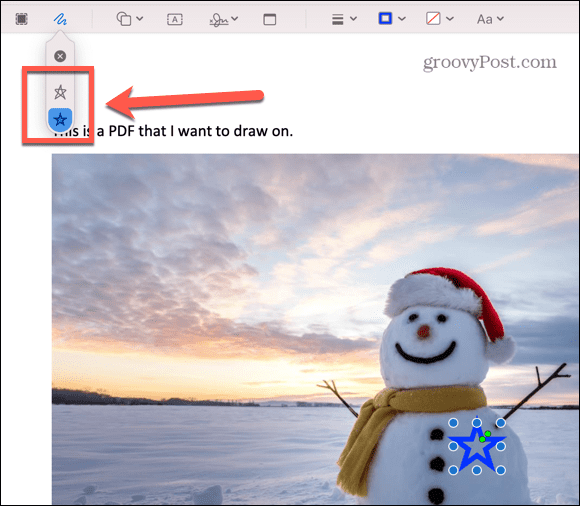
- Чтобы стереть какие-либо рисунки, щелкните по ним и нажмите кнопку Backspace ключ.
- Ваши рисунки автоматически сохраняются в формате PDF — вам не нужно сохранять файл.
- Если вы хотите вернуться и удалить свои рисунки, щелкните Файл > Вернуться к > Просмотреть все версии.
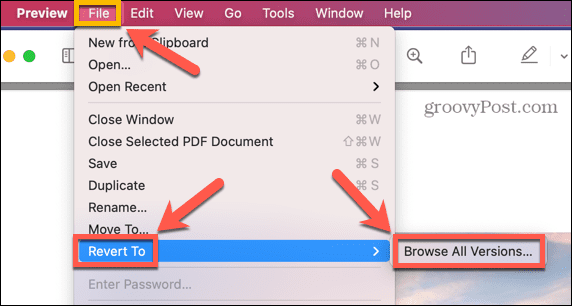
- Теперь вы можете пролистать все предыдущие версии PDF-файла и вернуться к той, которую выбрали.
Делайте больше с PDF-файлами
Изучение того, как рисовать в PDF, позволяет вам вносить изменения в тип файла, который, как известно, трудно редактировать. Если вы хотите добавить некоторые аннотации или продемонстрировать свои художественные навыки, рисование в PDF-файле — отличный способ сделать это.
С PDF-файлами можно сделать еще много всего. Например, если ваши PDF-файлы становятся слишком большими, можно уменьшить размер PDF-файла чтобы ими было легче делиться. Если у вас есть несколько PDF-файлов, которые вы хотите сшить вместе, вы можете объединять PDF-файлы в один единый документ.
Можно даже перевести PDF на другой язык.
Как найти ключ продукта Windows 11
Если вам нужно перенести ключ продукта Windows 11 или просто выполнить чистую установку ОС,...
Как очистить кэш Google Chrome, файлы cookie и историю просмотров
Chrome отлично сохраняет вашу историю посещенных страниц, кеш и файлы cookie, чтобы оптимизировать работу вашего браузера в Интернете. Ее, как...
Сопоставление цен в магазине: как получить онлайн-цены при совершении покупок в магазине
Покупка в магазине не означает, что вы должны платить более высокие цены. Благодаря гарантиям соответствия цен вы можете получать онлайн-скидки при совершении покупок в...
