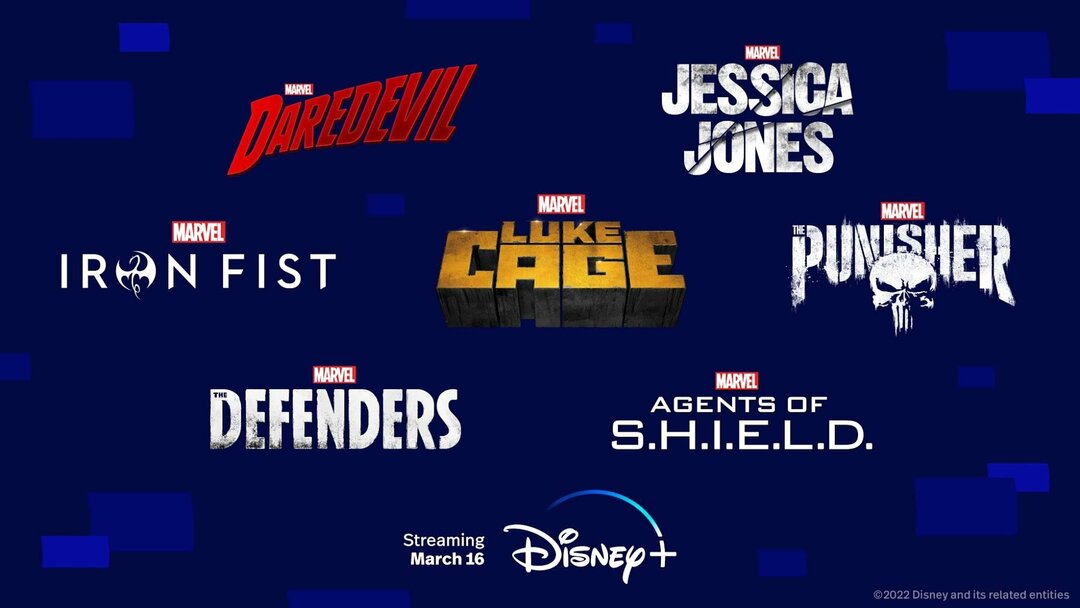Последнее обновление:

Если вам нужен быстрый способ обрезать фрагменты ваших видео и создавать клипы, вы можете использовать VLC. В этом руководстве мы покажем вам, как обрезать видео с помощью VLC.
В дополнение к воспроизведению практически любого медиафайла, который вы можете использовать, VLC Media Player содержит функции, которые вы, вероятно, не используете. Например, вы можете использовать VLC для редактирования видео и создания клипов.
Когда дело доходит до редактирования видео, вы можете обрезать видео. Это позволяет вам сохранять только те части видео, которые вам действительно нужны. VLC включает в себя возможность обрезать ваши видео, разрезая их на короткие клипы. Вы можете использовать эти клипы в презентации или, например, опубликовать их в социальных сетях.
Для чего бы вам это ни понадобилось, ниже мы покажем вам, как обрезать видео с помощью VLC Media Player для клипов.
Как обрезать видео в VLC Media Player
Обрезка видео с помощью VLC в основном записывает только ту часть видео, которую вы хотите. После записи раздела, который вы хотите, вы можете сохранить его в определенном месте на вашем ПК.
Чтобы обрезать видео в VLC Media Player:
- Откройте видео, которое вы хотите обрезать Медиаплеер VLC.
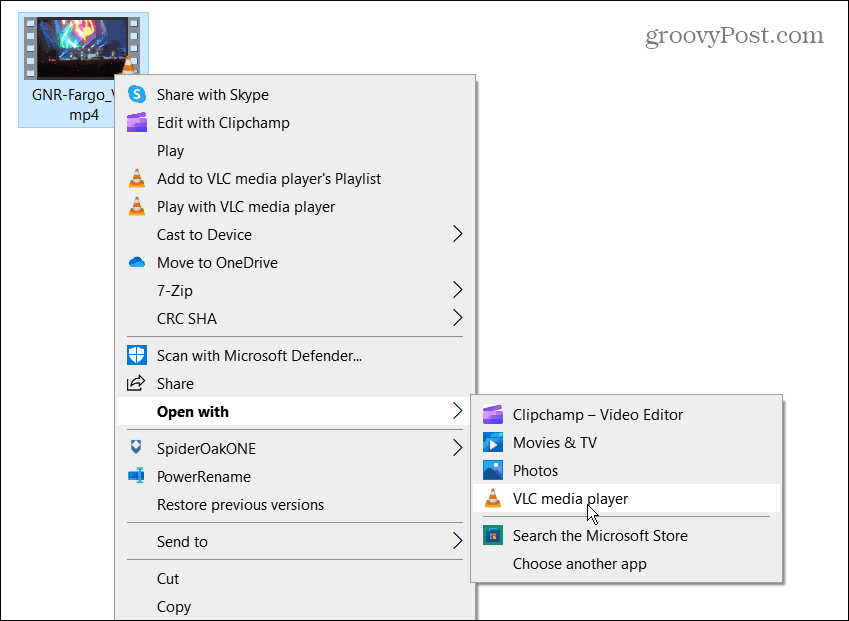
- Нажимать Вид > Расширенные элементы управления на панели инструментов вверху.
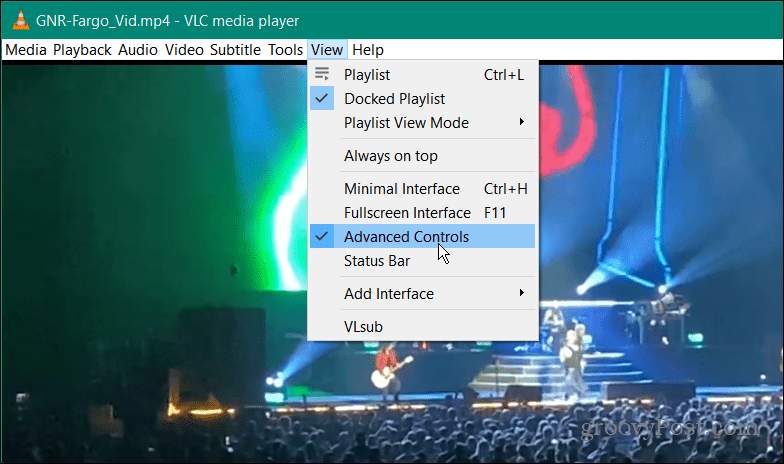
- расширенное меню управления будет отображаться в левом нижнем углу VLC.
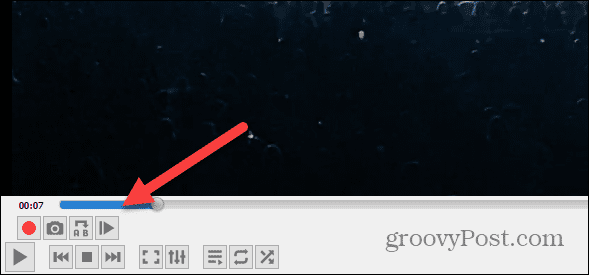
- Начните воспроизведение видео и переместите ползунок к той части видео, которую хотите сохранить.
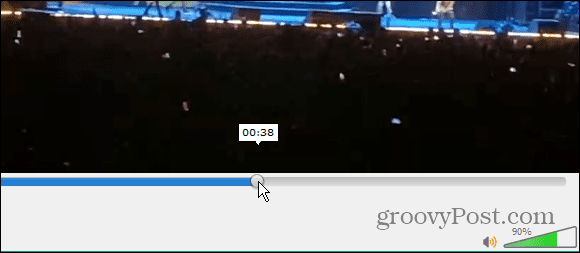
- Теперь в разделе дополнительных элементов управления щелкните красный значок Записывать кнопка.
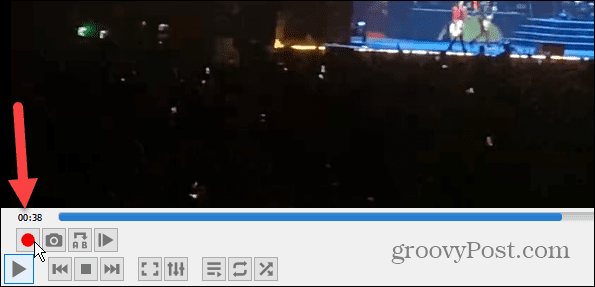
- Подождите, пока нужный фрагмент видео доберется до нужного места, и коснитесь значка Записывать кнопку еще раз.
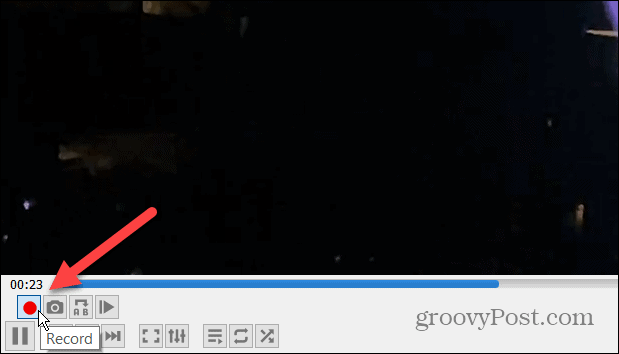
Как найти вырезанные видео в VLC
После того, как вы закончите запись только той части видео, которую хотите, вам нужно будет найти вырезанные видеофайлы.
Чтобы найти обрезанные видео в VLC:
- Открыв VLC, перейдите к Инструменты > Настройки с панели инструментов.
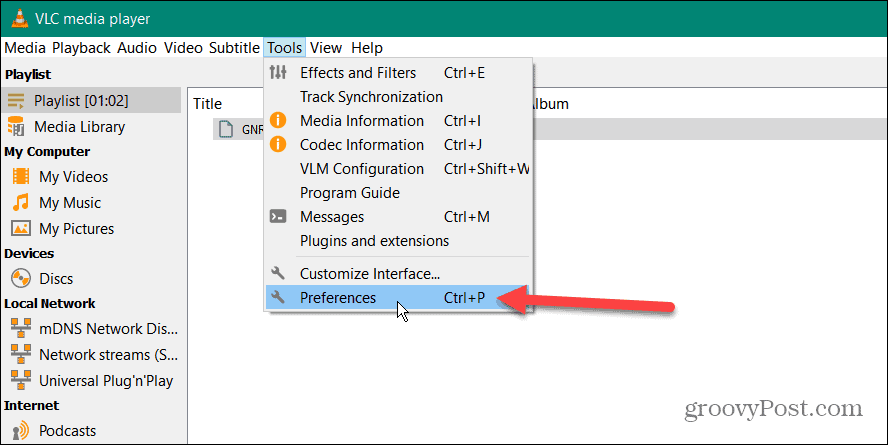
- Выбирать Вход/кодеки сверху и посмотрите в поле рядом с Каталог записи или имя файла чтобы найти путь, где находятся ваши видео
- Вы можете изменить путь, если хотите, чтобы они были где-то еще, или если путь не существует. Для этого нажмите кнопку Просматривать и выберите новое местоположение с помощью Проводника.
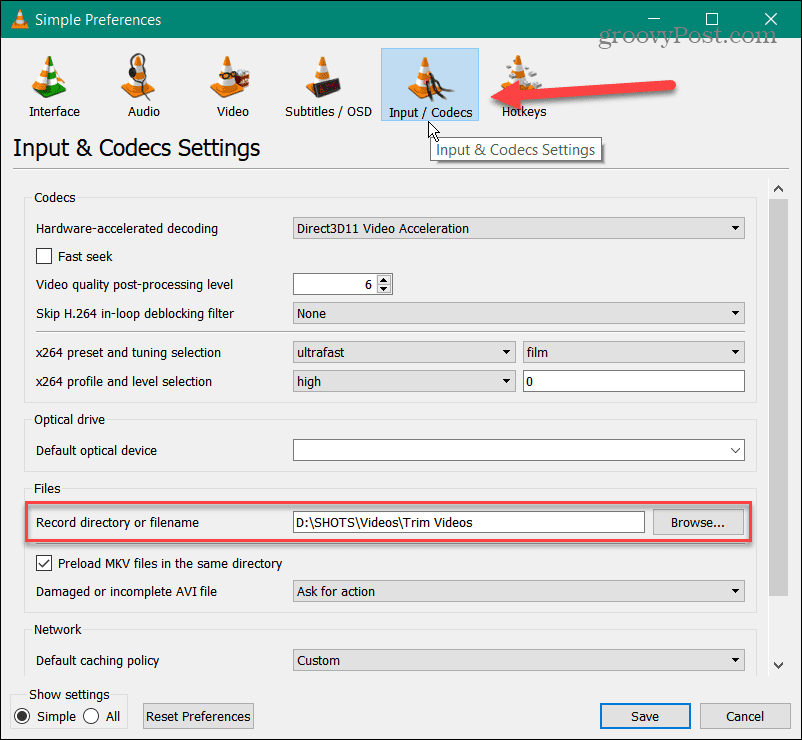
- Теперь вы можете получить доступ к своим обрезанным видео и использовать их для проекта, для которого они вам нужны.
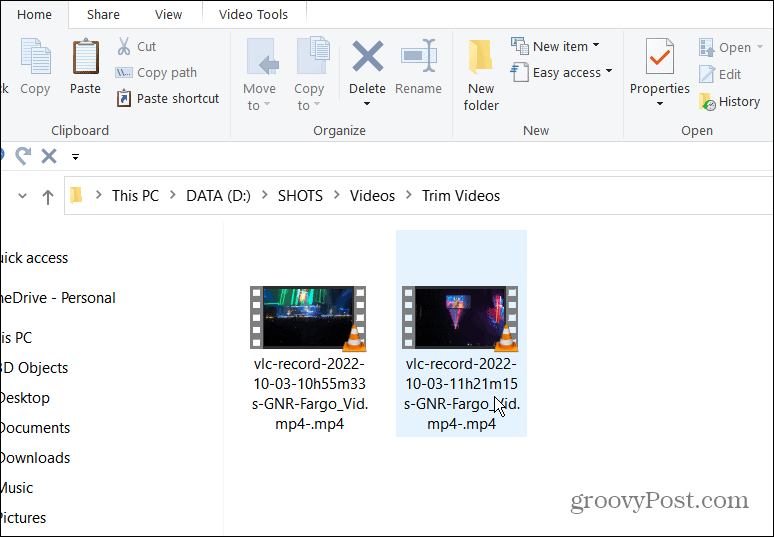
Обрезка видео с помощью VLC
Использование VLC для обрезки видео на более мелкие, определенные разделы и создания клипов очень просто с помощью описанных выше шагов. Однако, если вы собираетесь выполнять сложное редактирование видео, вам нужно использовать что-то вроде Clipchamp от Microsoft или Camtasia от TechSmith.
Как мы уже упоминали, VLC Media Player предназначен не только для просмотра видео. Он включает в себя другие полезные функции, позволяющие перемещать видео кадр за кадром (идеально подходит для скриншотов) и вращать видео, среди прочих.
Вы также можете использовать VLC для конвертировать видеофайлы в MP3 или записать экран рабочего стола. Вы можете даже используйте VLC для записи вашей веб-камеры.
Как найти ключ продукта Windows 11
Если вам нужно перенести ключ продукта Windows 11 или просто выполнить чистую установку ОС,...
Как очистить кэш Google Chrome, файлы cookie и историю просмотров
Chrome отлично сохраняет вашу историю посещенных страниц, кеш и файлы cookie, чтобы оптимизировать работу вашего браузера в Интернете. Ее, как...
Сопоставление цен в магазине: как получить онлайн-цены при совершении покупок в магазине
Покупка в магазине не означает, что вы должны платить более высокие цены. Благодаря гарантиям соответствия цен вы можете получать онлайн-скидки при совершении покупок в...