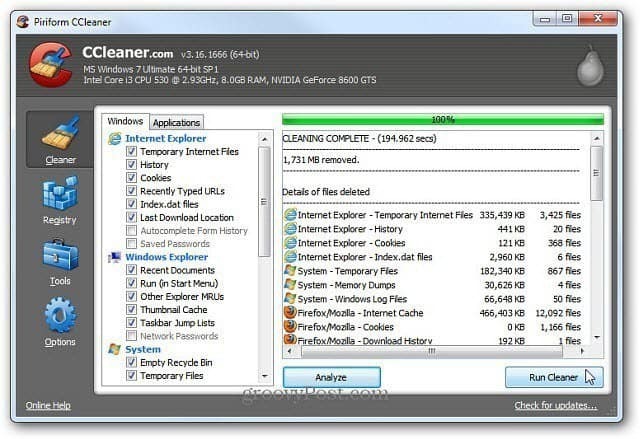Как печатать дроби в Word
Microsoft Office Microsoft Word офис Герой Word / / April 02, 2023

Последнее обновление:

Вам не нужен Excel для записи дробей в Word, потому что вы можете писать их напрямую. Это руководство объяснит, как это сделать.
Можно подумать, что для ввода уравнений и дробей потребуется специальное программное обеспечение, такое как Excel или Google Sheets. Вы ошибаетесь — вы можете легко вводить дроби в Word без каких-либо дополнительных программ.
Это можно сделать несколькими способами: от автоматического форматирования Word до вставки специальных символов. Если вы не знаете, как вводить дроби в Word, выполните следующие действия.
Использование автоматического форматирования для ввода дробей в Word
Microsoft Word имеет ряд функций, которые призваны помочь вам при наборе текста. Одним из самых полезных является автоматическое форматирование. Если вы вводите определенные слова или фразы, Word автоматически исправит их, чтобы сделать их правильными.
Автоматическое форматирование также исправит вас, если вы наберете дробь, преобразовав ее в соответствующий специальный символ. Это позволяет очень легко набирать дробь в Word. Если дробь, которую вы хотите использовать, не входит в список, вы можете добавить ее в список автоматического форматирования Word.
Для этого откройте документ Word, введите дробь, используя косую черту, а затем нажмите кнопку пробел. Например, если вы наберете 1/2 в Word он автоматически преобразуется в соответствующий специальный символ.
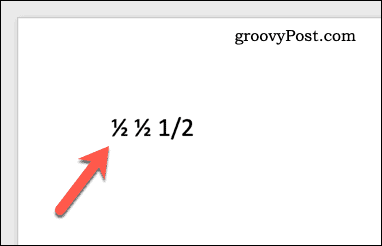
Если дробь не меняется автоматически, вам нужно настроить автоформатирование (автокоррекцию) словаря чтобы соответствовать введенной вами дроби (например, 1/2) к специальному символу дроби, которую он представляет.
Использование специальных символов для вставки дробей
Если функция автоматического форматирования Word не работает для преобразования дробей, вы можете вставить специальные символы напрямую. Это позволит вам без проблем вводить дроби в Word.
Чтобы вставить специальный символ в Microsoft Word:
- Откройте документ Microsoft Word.
- Поместите мигающий курсор в то место, куда вы хотите вставить символ дроби.
- На ленте нажмите Вставлять > Символ > Еще символ.
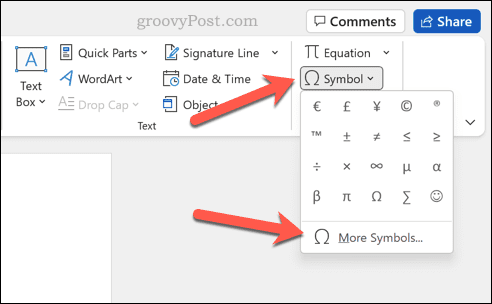
- в Символы окно, выберите Числовые формы из Подмножество выпадающее меню.
- Найдите значение дроби, которое вы ищете, в списке показанных символов.
- Когда вы найдете нужную дробь, дважды щелкните ее, чтобы вставить в документ. Либо выберите символ, затем нажмите кнопку Вставлять кнопка.
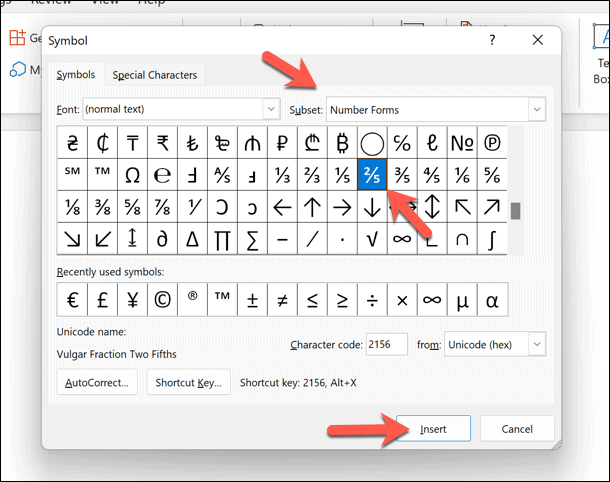
- Когда закончите, закройте Символы меню.
Повторите этот процесс для любых дополнительных символов дроби, убедившись, что перед началом переместите мигающий курсор в новую позицию. Если вы предпочитаете, вы также можете введите и скопируйте специальные символы в Windows 11 и вставьте их прямо в документ.
Простой ввод дробей в Word
Используя приведенные выше шаги, вы можете быстро вводить дроби в документе Microsoft Word. Если вы хотите, вы также можете скопировать дроби из другого программного обеспечения (например, Excel), если числа правильно отформатированы для отображения сначала как дроби.
Новичок в Word? Есть множество советов и приемов Word ты должен знать. Например, знаете ли вы, что можете рисовать в Microsoft Word без использования стороннего софта? Вы также можете редактировать изображения в ворде используя одни и те же инструменты рисования.
Хотите добавить другие формы содержимого в документ Word? Вы можете легко вставлять другие файлы в документ Word, включая текст и изображения.
Как найти ключ продукта Windows 11
Если вам нужно перенести ключ продукта Windows 11 или просто выполнить чистую установку ОС,...
Как очистить кэш Google Chrome, файлы cookie и историю просмотров
Chrome отлично сохраняет вашу историю посещенных страниц, кеш и файлы cookie, чтобы оптимизировать работу вашего браузера в Интернете. Ее, как...
Сопоставление цен в магазине: как получить онлайн-цены при совершении покупок в магазине
Покупка в магазине не означает, что вы должны платить более высокие цены. Благодаря гарантиям соответствия цен вы можете получать онлайн-скидки при совершении покупок в...