Как включить или отключить макросы в Excel
Microsoft Office офис Майкрософт Эксель Герой Excel / / April 02, 2023

Последнее обновление:

Макросы могут сделать ваши электронные таблицы еще более мощными, но они также сопряжены с рисками. Узнайте, как включить или отключить макросы в Excel, используя это руководство.
Вы обнаруживаете, что выполняете повторяющиеся задачи в Excel и хотите, чтобы их можно было автоматизировать? Хорошая новость в том, что вы можете. Макросы Excel могут выполнять повторяющиеся последовательности действий вместо вас.
Макросы сопряжены с риском — люди могут создавать вредоносные макросы, которые могут заразить ваш компьютер вредоносными программами при их открытии. Вот почему макросы по умолчанию отключены в Excel. Однако включить их обратно достаточно просто.
Вот как включить или отключить макросы в Excel.
Что такое макросы?
Макрос — это набор инструкций, которые сообщают Excel о выполнении действия или последовательности действий. Они могут избавить вас от выполнения повторяющихся задач в Excel.
В простейшей форме вы можете записать последовательность действий в Excel и сохранить их как макрос. Запуск вашего макроса будет выполнять одну и ту же последовательность действий столько раз, сколько вы пожелаете. Например, вы можете захотеть вставить в документ несколько листов. Вставлять их по одному не идеально, но макрос может вставлять столько листов, сколько вы хотите, повторяя за вас одни и те же шаги снова и снова.
Вы можете сделать макросы еще более мощными, используя язык программирования Visual Basic (VBA) для написания собственных макросов, а не просто для их записи. Это позволяет вам создавать очень сложные макросы, которые могут делать практически все, что вы пожелаете.
Почему вы хотите отключить макросы в Excel?
Макросы могут облегчить вашу жизнь, но при их использовании есть риск. Это потому, что когда вы открываете файл, созданный кем-то другим, который содержит макросы, вы понятия не имеете, что это за макросы. В документы Excel можно вставлять макросы, которые могут нанести серьезный вред вашему компьютеру. Эти вредоносные макросы могут распространять вирусы и другие формы вредоносных программ, что может иметь серьезные последствия.
По этой причине макросы по умолчанию отключены в Excel. Когда вы открываете документ, содержащий макросы, вам будет предложено подтвердить, что вы хотите включить макросы. Это следует делать только в том случае, если вы доверяете документу.
Даже если оно было отправлено вам от кого-то из ваших знакомых, вы должны быть осторожны. Многие макровирусы получают доступ к спискам контактов и рассылают электронные письма из вашей учетной записи, позволяя вирусам распространяться.
Как включить макросы в Excel
Если вы уверены, что документ, содержащий макросы, безопасен, включить макросы в документе можно быстро и легко. Excel работает немного по-разному в Windows и Mac, поэтому точные шаги будут зависеть от используемой операционной системы.
Как включить макросы в Excel в Windows
Когда вы открываете файл Excel, содержащий макросы, в Windows, по умолчанию вы получаете уведомление о том, что файл содержит макросы, и вам предоставляется возможность включить или отключить их. Вы также можете постоянно включать макросы для любых файлов, которые вы открываете.
Чтобы включить макросы в Excel в Windows:
- Откройте файл Excel, содержащий макросы — вы увидите предупреждение прямо над строкой формул.
- Чтобы включить макросы, нажмите Включить контент.
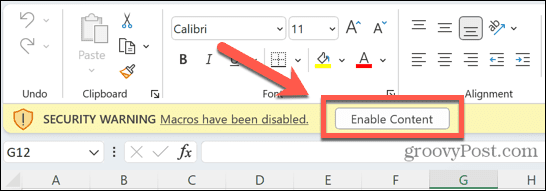
- Если вы не нажмете эту кнопку, вы сможете продолжать использовать электронную таблицу как обычно, но вы не сможете запускать какие-либо макросы.
Если вы обнаружите, что нажимаете эту кнопку каждый раз, когда используете Excel, вы можете изменить настройки по умолчанию, чтобы макросы автоматически включались для всех файлов Excel. Это следует делать только в том случае, если вы уверены, что файлы, которые вы открываете, безопасны.
Чтобы навсегда включить макросы в Excel в Windows:
- Откройте любой файл Excel.
- Нажмите Файл.
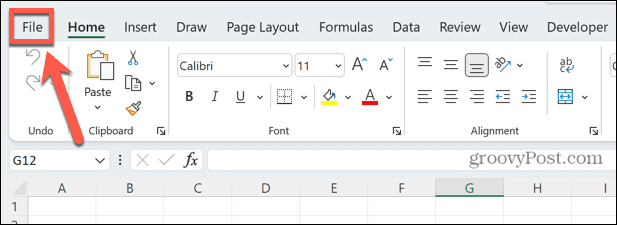
- Выбирать Параметры в самом низу меню.
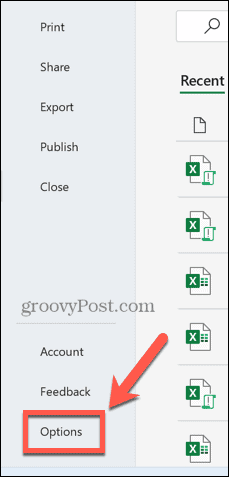
- Нажмите на Центр доверия меню.
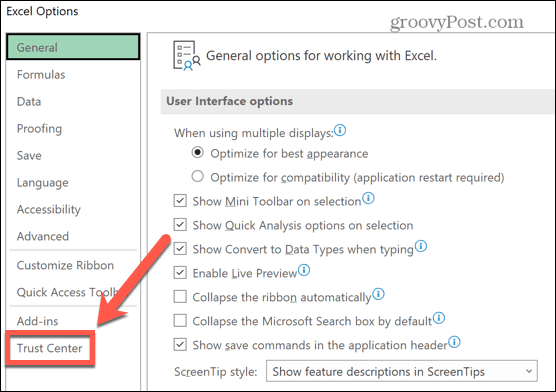
- Нажмите на Настройки центра управления безопасностью кнопка.
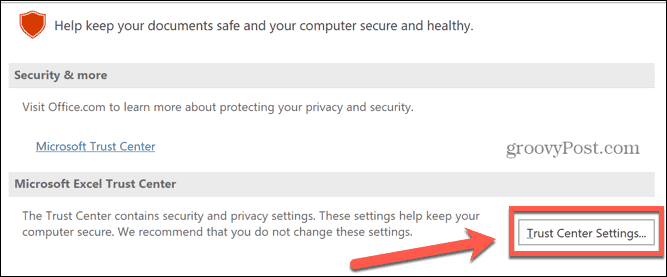
- Выберите Настройки макроса меню.
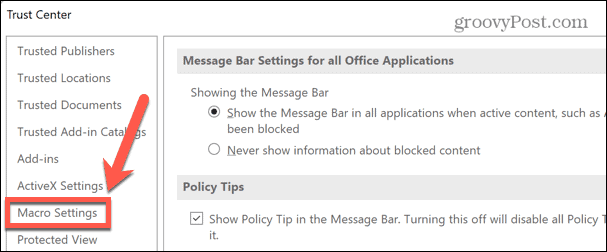
- Нажмите на Включить макросы VBA переключатель.
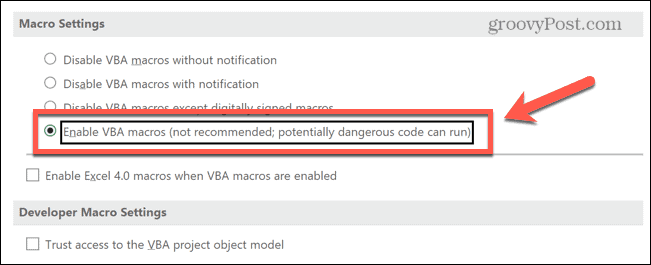
- Нажмите ХОРОШО.
- Закройте документ. Теперь, когда вы открываете любой документ Excel, макросы будут автоматически включены.
Как включить макросы в Excel для Mac
Если вы используете Excel для Mac, вы можете включить макросы непосредственно в открываемом документе. Вы также можете всегда включать макросы для каждого открываемого файла.
Чтобы включить макросы в Excel для Mac:
- Дважды щелкните файл, который хотите открыть, как обычно. Вы увидите всплывающее окно с предупреждением о том, что файл содержит макросы.
- Нажмите Включить макросы чтобы открыть файл с включенными макросами.
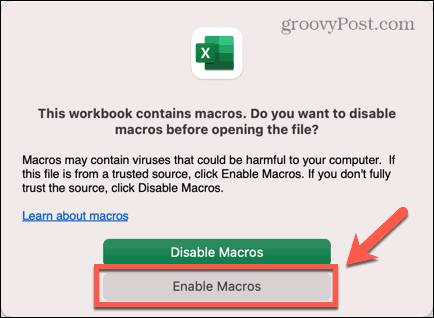
- Если вы не доверяете документу, нажмите Отключить макросы и файл откроется, но все макросы будут отключены.
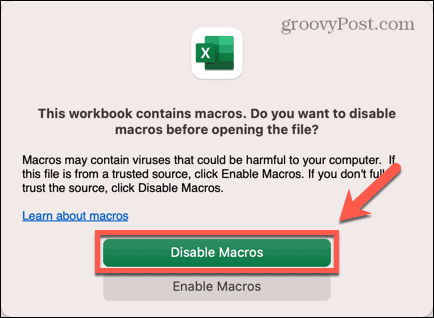
- Теперь вы можете использовать свой файл Excel как обычно.
Если вы отключите макросы при открытии документа, вы не сможете включить макросы для этого документа, не закрыв файл и не открывая его снова. Однако вы можете изменить настройку по умолчанию, чтобы макросы всегда были включены при открытии любого файла Excel.
Однако вам следует делать это только в том случае, если вы уверены, что файлы можно безопасно открывать.
Чтобы навсегда включить макросы в Excel для Mac:
- Откройте любой файл Excel.
- Нажмите Excel в строке меню.

- Выбирать Настройки.
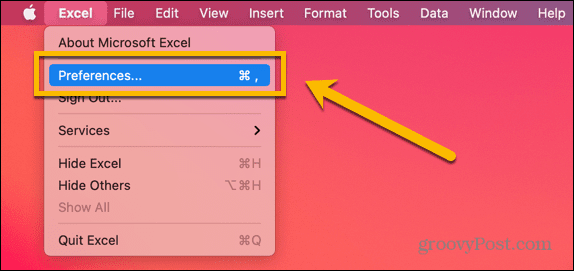
- Нажмите на Безопасность икона.
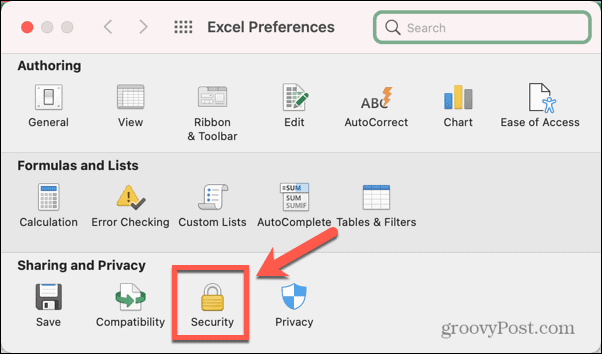
- Выбирать Включить все макросы.
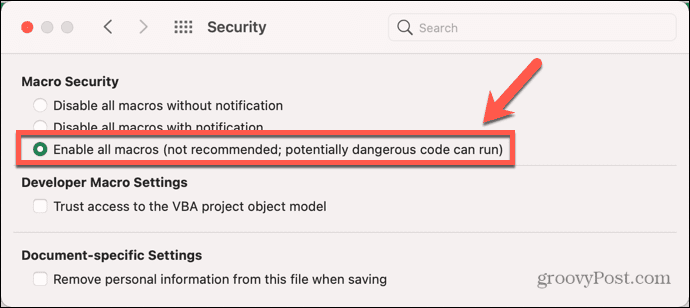
- Если файл, который вы открыли изначально, содержит макросы, вам нужно будет закрыть его и снова открыть, чтобы новые настройки вступили в силу.
Как отключить макросы в Excel
Если вас беспокоят риски, связанные с вредоносными макросами, вы можете отключить макросы по умолчанию.
Есть два варианта. Первый — отключить макросы по умолчанию, но сохранить уведомление о том, что файл содержит макросы, которые появятся при открытии файла. Затем вы можете решить, следует ли включать макросы для этого файла.
Второй вариант — отключить макросы по умолчанию и убрать уведомление. Это полезно, если вы никогда не хотите включать макросы, так как это означает, что вы не видите одно и то же всплывающее уведомление каждый раз, когда открываете файл, содержащий макросы.
Как отключить макросы в Excel в Windows
Способы отключения макросов немного отличаются в зависимости от вашей операционной системы.
Чтобы отключить макросы в Excel в Windows:
- Откройте любой документ Excel.
- Нажмите Файл.
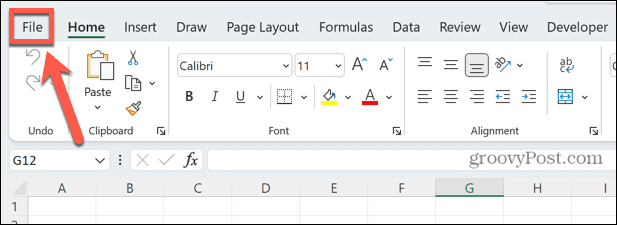
- В нижней части меню выберите Параметры.
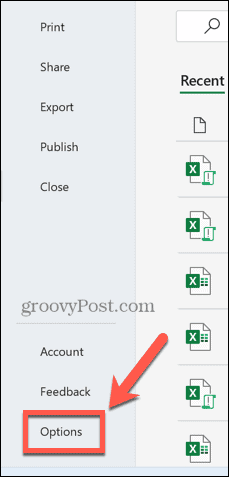
- Выберите Центр доверия меню.
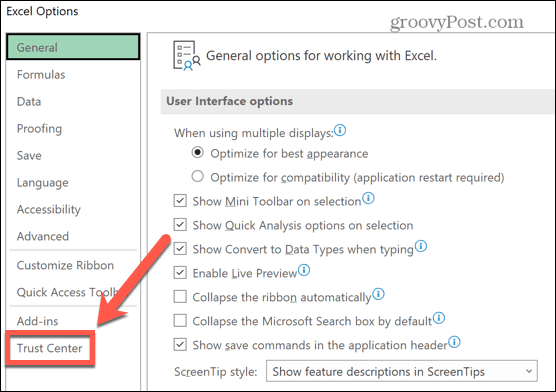
- Нажмите Настройки центра управления безопасностью.
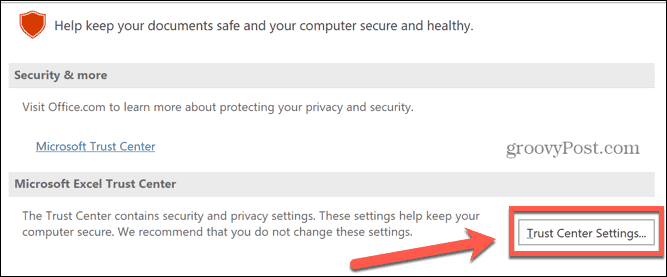
- Выбирать Настройки макроса.
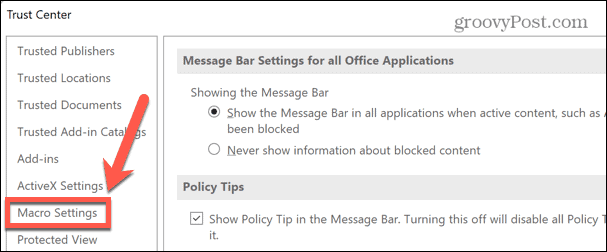
- Если вы хотите, чтобы макросы были отключены, но по-прежнему иметь возможность включить их с помощью сообщения над строкой формул, нажмите кнопку Отключить макросы VBA с уведомлением переключатель.
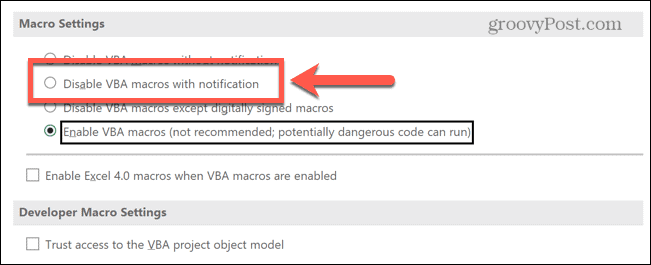
- Если вы хотите, чтобы макросы были отключены, и вы не хотите видеть уведомление, нажмите кнопку Отключить макросы VBA без уведомления переключатель.
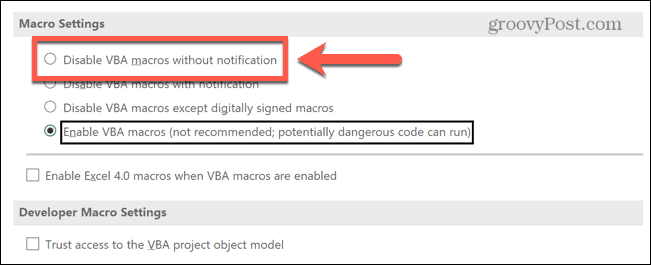
- Вы также можете включить только макросы с цифровой подписью.
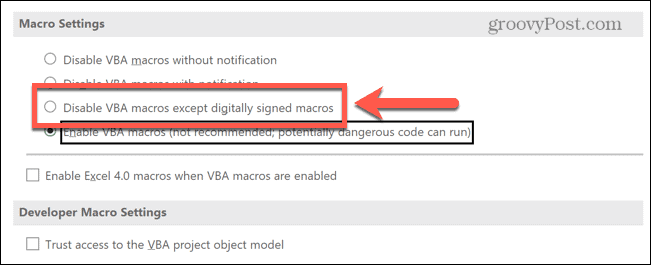
- Нажмите ХОРОШО чтобы сохранить ваши настройки. Возможно, вам придется закрыть и снова открыть файл, чтобы новые настройки вступили в силу.
Как отключить макросы в Excel на Mac
Если вы используете Excel для Mac, вам придется действовать немного по-другому.
Чтобы отключить макросы в Excel для Mac:
- Откройте любой файл Excel.
- Нажмите на Excel меню в строке меню.

- Выбирать Настройки.
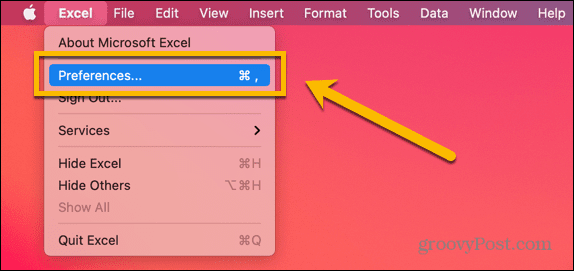
- Нажмите на Безопасность икона.
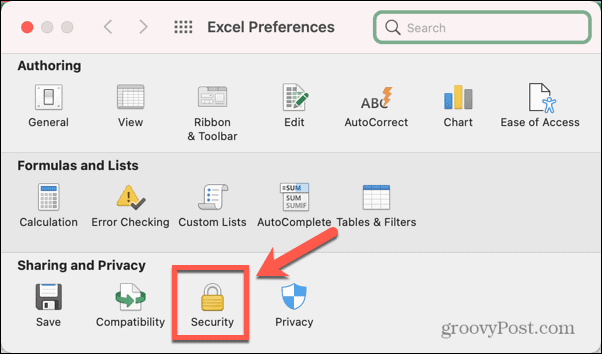
- Чтобы отключить макросы, но сохранить уведомления, выберите Отключить все макросы с уведомлением.
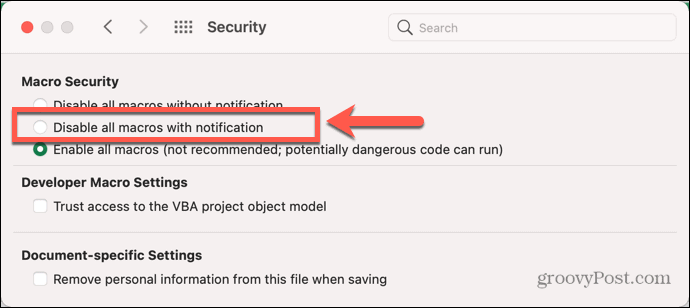
- Чтобы отключить макросы и остановить уведомления, выберите Отключить все макросы без уведомления.
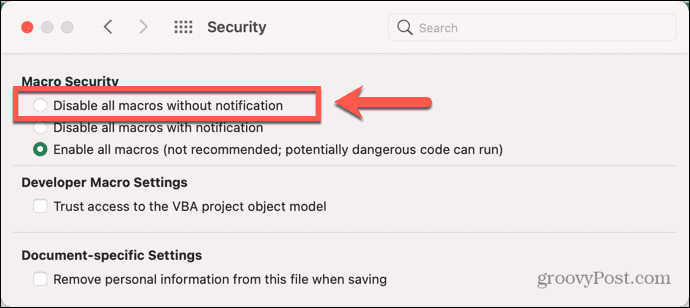
- Вам нужно будет закрыть и снова открыть текущий файл, чтобы новые изменения вступили в силу для этого файла.
Делайте больше с Excel
Макросы могут быть невероятно полезны при работе в Excel, но они сопряжены с риском, особенно если вы не уверены в истинном источнике макроса. Знание того, как включать или отключать макросы в Excel, может гарантировать, что вы получите все преимущества макросов, не подвергая риску свой компьютер.
Макросы — это лишь один из способов использовать впечатляющую мощь Excel. Например, можно создавать потрясающие 3D-карты в Excel. Ты можешь использовать веб-скрапинг для импорта данных в Excel прямо из сети. Вы можете даже заставить Excel подать сигнал тревоги когда ваши данные достигают определенных значений.
Как найти ключ продукта Windows 11
Если вам нужно перенести ключ продукта Windows 11 или просто выполнить чистую установку ОС,...
Как очистить кэш Google Chrome, файлы cookie и историю просмотров
Chrome отлично сохраняет вашу историю посещенных страниц, кеш и файлы cookie, чтобы оптимизировать работу вашего браузера в Интернете. Ее, как...
Сопоставление цен в магазине: как получить онлайн-цены при совершении покупок в магазине
Покупка в магазине не означает, что вы должны платить более высокие цены. Благодаря гарантиям соответствия цен вы можете получать онлайн-скидки при совершении покупок в...
