
Последнее обновление:

Если ваш компьютер используют другие люди, вы можете захотеть следить и полностью запретить приватный просмотр веб-страниц. Узнайте, как заблокировать режим инкогнито в Chrome, здесь.
Режим инкогнито в Chrome — это удобный способ поиска без сохранения истории посещенных страниц, файлов cookie, данных сайта или форм. В вашей истории посещенных страниц не будут отображаться сайты, которые вы посещали, пока вы используете режим инкогнито.
По понятным причинам это может быть нежелательно, если ваш компьютер используют другие люди. Например, если ваши дети используют Chrome, вы можете не захотеть, чтобы они могли просматривать сайты без сохранения журнала посещаемых ими сайтов в истории вашего браузера.
В этом случае вам необходимо отключить режим инкогнито в Google Chrome. Хотя в Chrome нет настроек, которые вы можете отключить, все же можно отключить режим инкогнито. Для этого требуется немного хитрости, хотя сами шаги не слишком сложны.
Если вы готовы попробовать, вот как заблокировать режим инкогнито в Chrome на Windows и Mac.
Как открыть режим инкогнито в Chrome
Если вы никогда не использовали его раньше, открыть окно браузера в режиме инкогнито в Chrome очень просто. Для этого вы можете использовать меню Chrome или простое сочетание клавиш.
Чтобы открыть режим инкогнито в Chrome:
- Откройте Хром.
- Нажать на меню из трех точек икона.
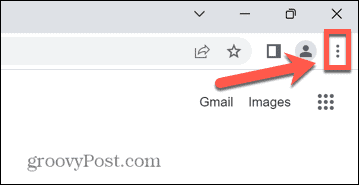
- Выбирать Новое окно в режиме инкогнито.
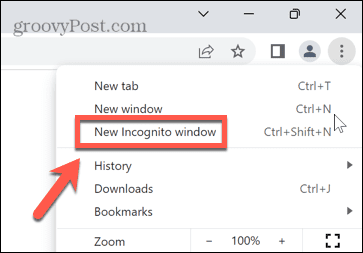
- Откроется новое окно инкогнито.
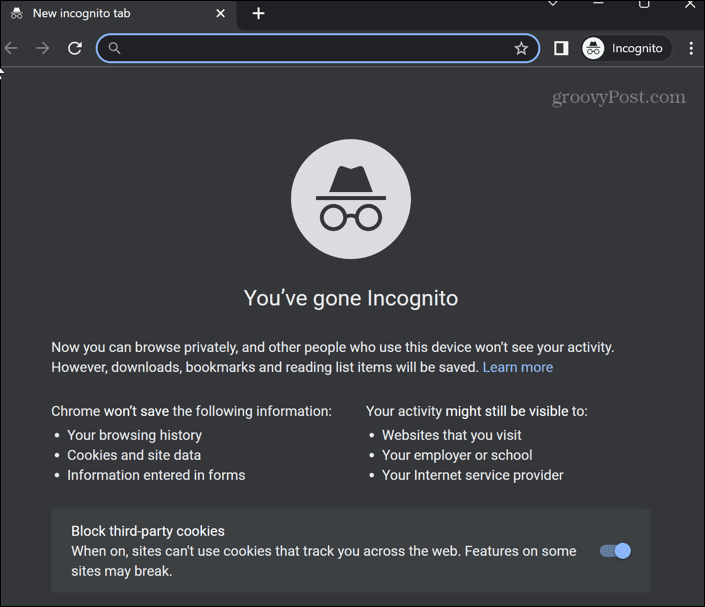
- В качестве альтернативы используйте сочетание клавиш Ctrl + Shift + Н в Windows или Cmd + Shift + N на Mac.
Как заблокировать режим инкогнито в Chrome в Windows
Хотя нет собственного способа отключить режим инкогнито в Chrome в Windows, можно использовать обходной путь. Однако этот метод предполагает внесение изменений в реестр, поэтому рекомендуется соблюдать осторожность при этом.
Вы можете рассмотреть создание резервной копии реестра Windows прежде чем начать, на случай, если что-то пойдет не так.
Как отключить режим инкогнито в редакторе реестра
Этот обходной путь можно выполнить с помощью редактора реестра, терминала Windows, PowerShell или командной строки. Каждый из этих методов достигает одной и той же цели, поэтому вам решать, какой из них вы хотите использовать.
Чтобы отключить режим инкогнито в Chrome через редактор реестра в Windows 11:
- Откройте меню «Пуск» или нажмите кнопку Поиск икона.
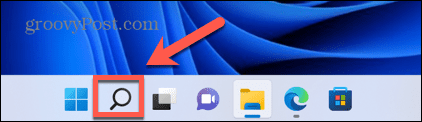
- Тип Редактор реестра в поле поиска и нажмите на приложение в результатах.
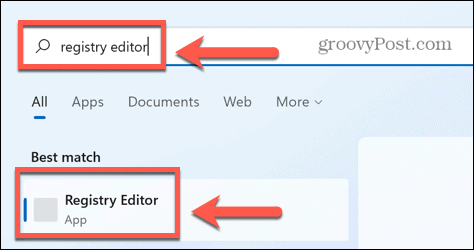
- Нажмите Да чтобы приложение могло вносить изменения в ваш компьютер.
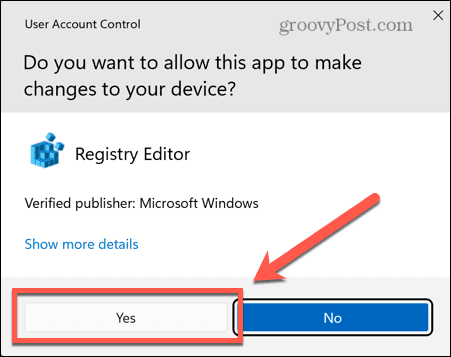
- Тип Компьютер\HKEY_LOCAL_MACHINE\ПРОГРАММНОЕ ОБЕСПЕЧЕНИЕ\Политики в адресную строку редактора реестра (или скопируйте и вставьте) и нажмите Входить.
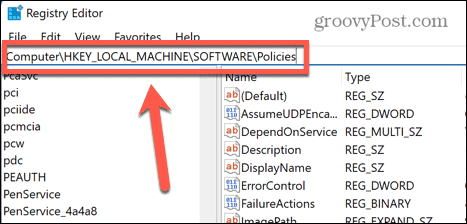
- Щелкните правой кнопкой мыши Политики.
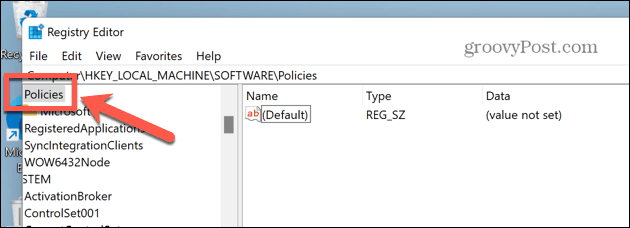
- Парить Новый и выберите Ключ.
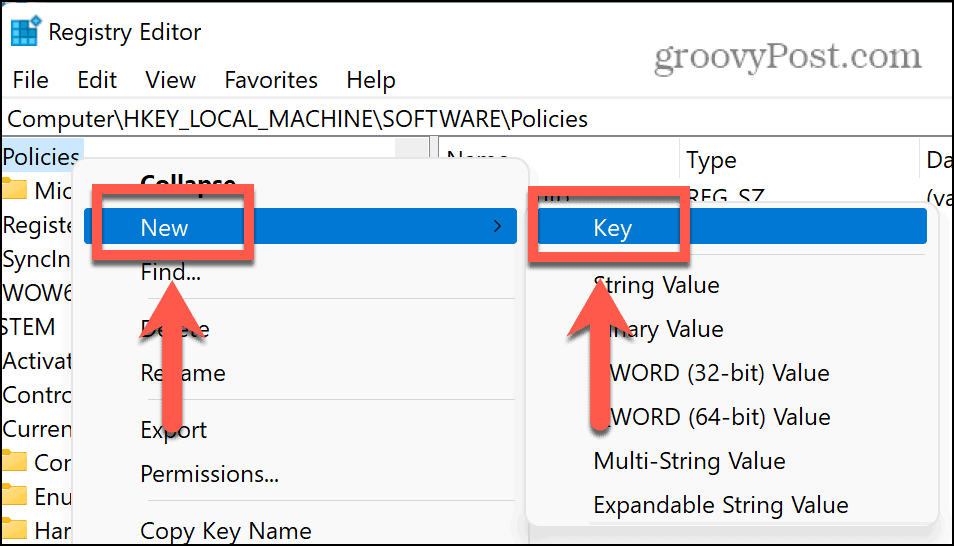
- Назовите ключ Google.
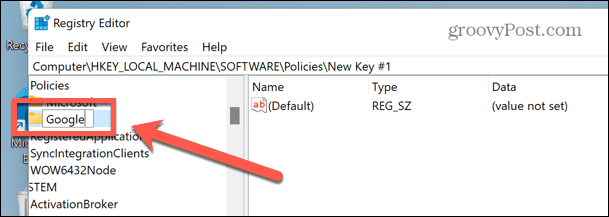
- Щелкните правой кнопкой мыши Google, выбирать Новый > Ключ, и назовите ключ Хром.
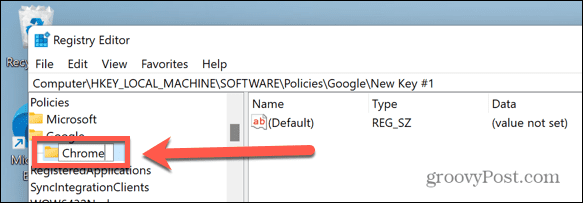
- Теперь щелкните правой кнопкой мыши пустое место на правой панели и выберите Создать > Значение DWORD (32-разрядное).
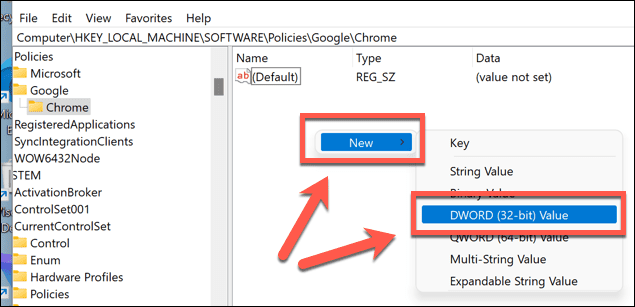
- Назовите этот ключ Доступность режима инкогнито.
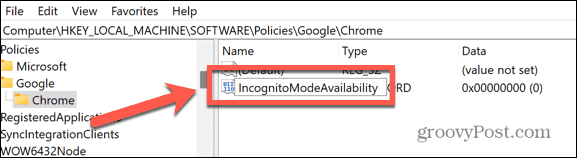
- Дважды щелкните этот новый ключ и установите Значение данных к 1.
- Нажимать ХОРОШО подтвердить.
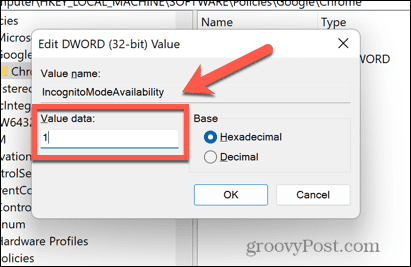
- Закройте редактор реестра. Если Chrome уже открыт, закройте его.
- Когда вы открываете Chrome, вы должны обнаружить, что параметр режима инкогнито неактивен, и вы не можете щелкнуть его. Сочетание клавиш Ctrl + Shift + Н также больше не будет работать.
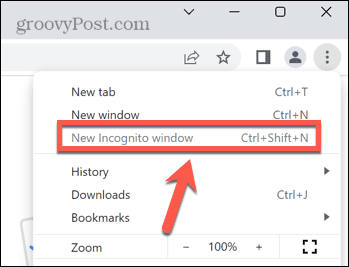
- Если вы хотите восстановить режим инкогнито в Chrome, найдите Доступность режима инкогнито ключ в редакторе реестра, дважды щелкните его, затем измените Значение данных к 0.
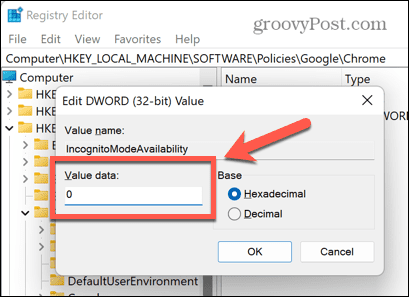
- Перезапустите Chrome, и теперь должен быть доступен режим инкогнито.
Как отключить режим инкогнито в терминале Windows
Если играть в редакторе реестра кажется слишком тяжелой работой, вы можете создать и отредактировать одно и то же значение реестра через терминал Windows. Эти шаги также работают для более старых инструментов Windows PowerShell и командной строки.
Еще раз, сделать резервную копию вашего реестра — хорошая идея, прежде чем вносить в него какие-либо изменения.
Чтобы отключить режим инкогнито в Chrome в Windows 11 с помощью Windows PowerShell:
- Откройте меню «Пуск» или нажмите кнопку Поиск значок в нижней части экрана.
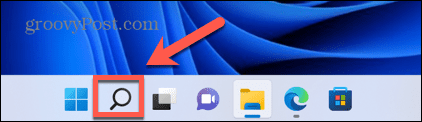
- Тип команда и нажмите на Командная строка икона. В качестве альтернативы введите PowerShell или Терминал Windows.
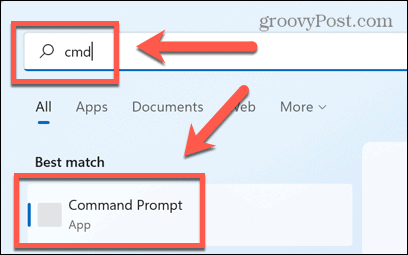
- в Терминал или Скомандная подсказка окно, введите (или скопируйте и вставьте) REG ADD HKLM\SOFTWARE\Policies\Google\Chrome /v IncognitoModeAvailability /t REG_DWORD /d 1 и нажмите Входить.
- Если вы уже создали этот ключ, введите Д и нажмите Входить перезаписать его.
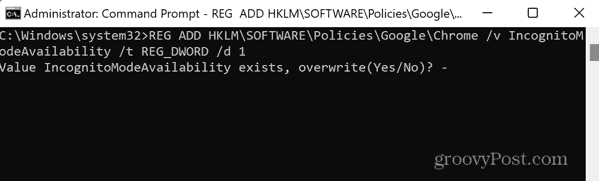
- Вы должны увидеть сообщение об успешном завершении операции.
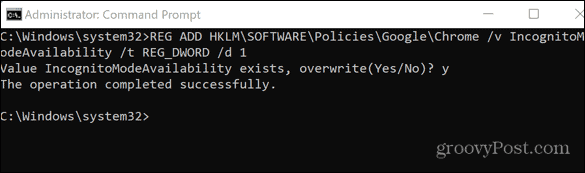
- Если Chrome уже открыт, закройте его.
- Когда вы открываете Chrome, режим инкогнито должен быть недоступен, а сочетание клавиш Cmd + Shift + N не сработает.
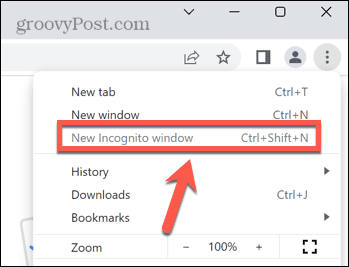
- Чтобы восстановить режим инкогнито, повторите шаги выше, но вместо этого используйте команду REG ADD HKLM\SOFTWARE\Policies\Google\Chrome /v IncognitoModeAvailability /t REG_DWORD /d 0 в терминале Windows или в окне командной строки.
- Тип Д и нажмите Входить чтобы подтвердить, что вы хотите перезаписать значение.
- Перезапустите Chrome — доступ в режиме инкогнито должен восстановиться.
Как заблокировать режим инкогнито в Chrome на Mac
Если вы используете Mac, нет эквивалентного редактора реестра, который можно использовать для отключения режима инкогнито. Тем не менее, это все еще возможно сделать через терминал.
Чтобы отключить режим инкогнито в Chrome на Mac:
- Нажимать Cmd + Пробел чтобы открыть панель поиска Spotlight.
- Тип Терминал и нажмите Входить чтобы открыть окно терминала.

- В окне терминала введите (или скопируйте и вставьте) по умолчанию пишет com.google.chrome IncognitoModeAvailability -integer 1z и нажмите Входить.
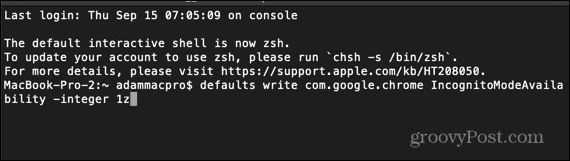
- Перезагрузите Mac.
- Когда вы откроете Chrome, вы обнаружите, что режим инкогнито недоступен, а сочетание клавиш не работает.
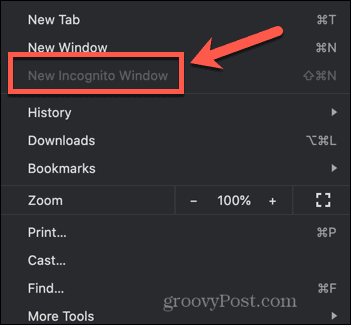
- Чтобы восстановить режим инкогнито, откройте терминал и введите (или скопируйте и вставьте) по умолчанию пишет com.google.chrome IncognitoModeAvailability -integer 0z и нажмите Входить.
- Перезагрузите Mac, и когда вы запустите Chrome, режим инкогнито должен вернуться.
Советы и рекомендации по Chrome
Узнав, как заблокировать режим инкогнито в Chrome, вы сможете лучше контролировать браузер Chrome и то, как он используется. Однако есть много других полезных советов и приемов Chrome, которые вы можете попробовать.
Например, зная как сделать гугл хром быстрее может дать вам гораздо менее разочаровывающий опыт просмотра. Назначение сочетания клавиш для закладок Google Chrome также может значительно сэкономить время.
Вы можете даже добавить пользовательские поисковые системы в Google Chrome чтобы сделать поиск на ваших любимых сайтах намного быстрее.
Как найти ключ продукта Windows 11
Если вам нужно перенести ключ продукта Windows 11 или просто выполнить чистую установку ОС,...
Как очистить кэш Google Chrome, файлы cookie и историю просмотров
Chrome отлично сохраняет вашу историю посещенных страниц, кеш и файлы cookie, чтобы оптимизировать работу вашего браузера в Интернете. Ее, как...
Сопоставление цен в магазине: как получить онлайн-цены при совершении покупок в магазине
Покупка в магазине не означает, что вы должны платить более высокие цены. Благодаря гарантиям соответствия цен вы можете получать онлайн-скидки при совершении покупок в...
