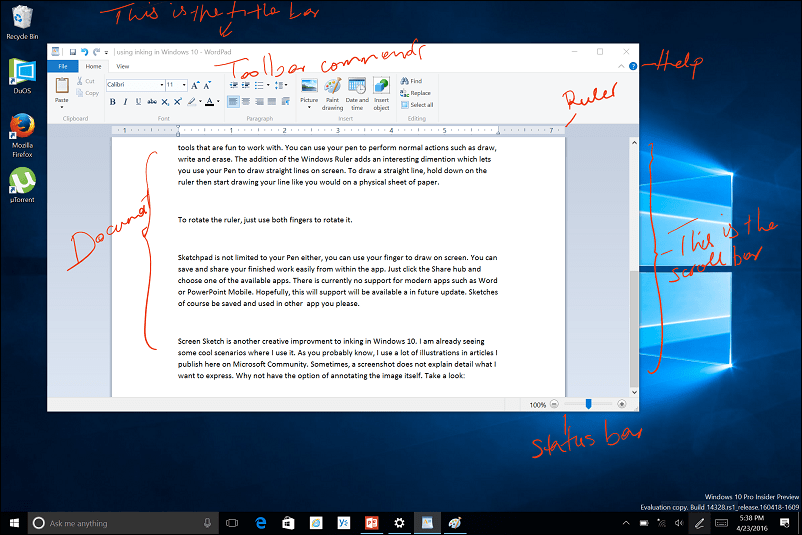Как сбросить видеокарту в Windows
Microsoft Windows 10 Windows Windows 11 Герой / / April 02, 2023

Последнее обновление:

Ваш ПК с Windows испытывает трудности с графически интенсивными приложениями и играми? Возможно, вам потребуется сбросить настройки видеокарты в Windows. Это руководство объяснит, как это сделать.
Ваш компьютер видеокарта или GPU является основным компонентом вашего ПК, загружающим контент на ваш дисплей и обрабатывающим графическую нагрузку от игр и других приложений, интенсивно использующих GPU. Являетесь ли вы хардкорным геймером, художником-графиком или обычным пользователем, которому нужно видео в HD-качестве, видеокарта должна работать должным образом.
Однако бывают случаи, когда видеокарта работает не так, как должна. Например, вы можете получить Ошибка 43, а ошибка BSOD, или Windows может просто зависнуть, потому что ваш графический процессор не справляется с нагрузкой.
Если это произойдет, вам может понадобиться знать, как сбросить настройки видеокарты в Windows 11 или 10.
Как сбросить видеокарту в Windows
Если Windows начинает зависать, хорошим шагом для устранения неполадок, который вы можете попробовать, является перезагрузка. Вместо
Чтобы перезапустить видеокарту, нажмите кнопку Клавиша Windows + Ctrl + Shift + B комбинация на клавиатуре.

Ваш экран ненадолго станет черным, и вы услышите звуковой сигнал. После того, как карта завершит процесс перезагрузки, ваш интерфейс Windows снова появится в обычном режиме. Ни одно из ваших приложений не закроется, и вы не потеряете несохраненные данные.
Тем не менее, сохранение ваших данных всегда необходимо перед выполнением каких-либо действий по обслуживанию или устранению неполадок на вашем ПК. Также важно отметить, что это будет работать с любой вашей видеокартой, будь то NVIDIA, AMD, Intel и т. д.
Как отключить и включить видеокарту в Windows
Другой способ перезапустить видеокарту в Windows — отключить и снова включить графические драйверы.
Чтобы снова включить видеокарту в Windows:
- Открой Стартовое меню.
- Тип Диспетчер устройств и выберите верхний элемент в списке.
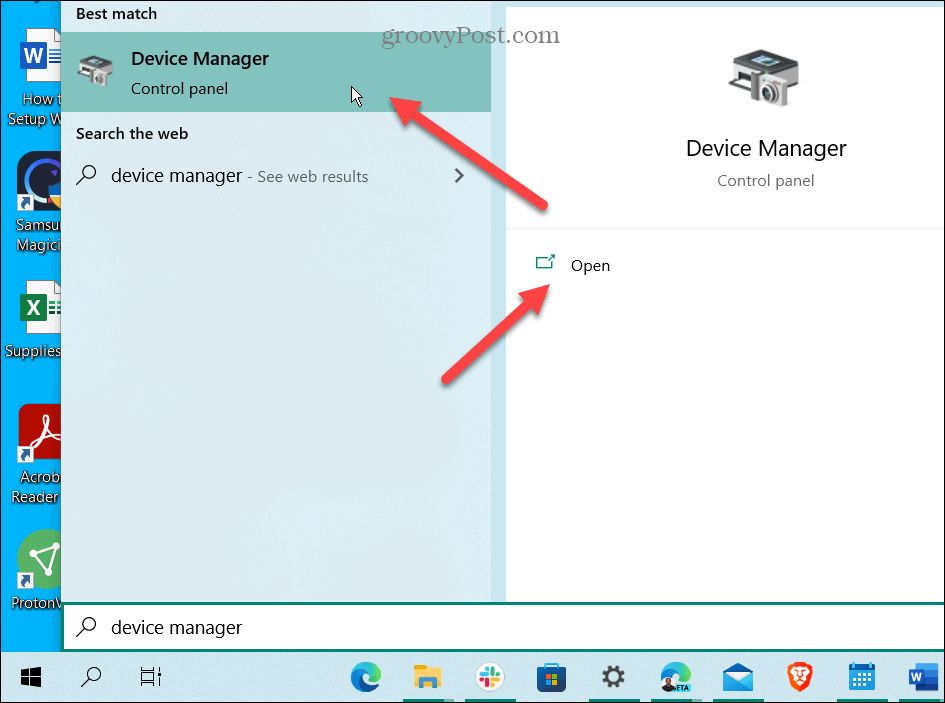
- Когда Диспетчер устройств запускает, прокрутите вниз и разверните Видеоадаптеры раздел.
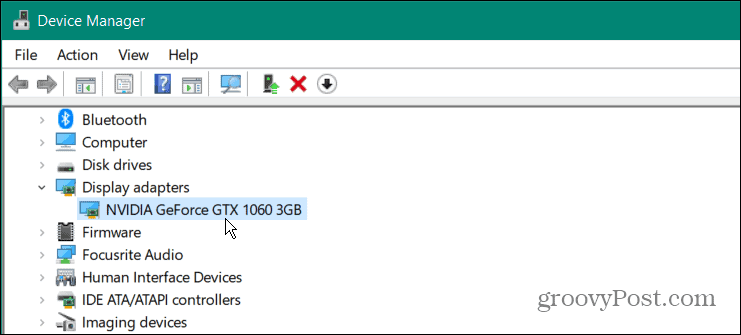
- Щелкните правой кнопкой мыши графическую карту и выберите Удалить устройство из появившегося меню.
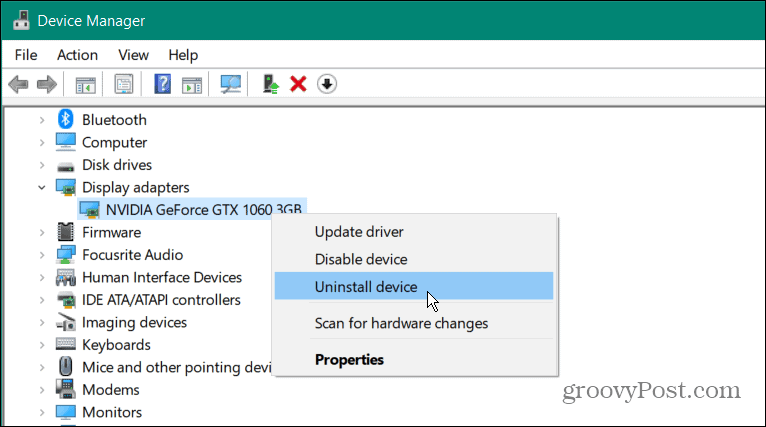
- Когда процесс удаления завершится, убедитесь, что все критически важные данные сохранены, и перезагрузите компьютер.
- Драйвер видеокарты будет переустановлен при перезагрузке компьютера.
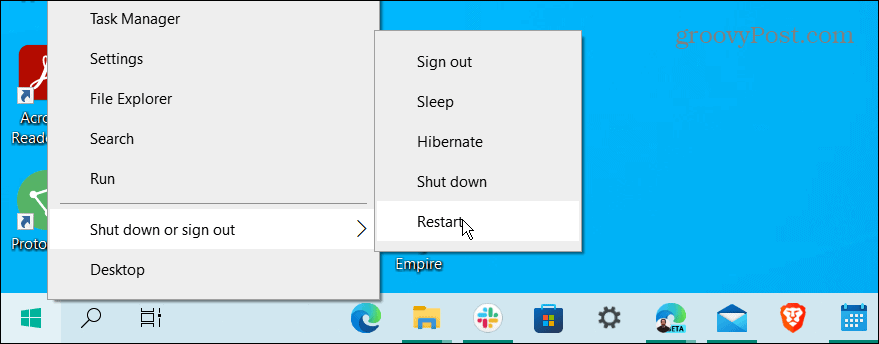
Сброс видеокарты или графического процессора
Вы можете использовать термины GPU и видеокарты взаимозаменяемо. Например, это относится к устройству, которое выполняет графические вычисления, поэтому ЦП может справиться со всем остальным. Даже если у вас в ноутбуке дискретная видеокарта (впаяна на материнскую плату), она может зависнуть. Когда это произойдет, сочетание клавиш (Клавиша Windows + Ctrl + Shift + B), описанный выше, должен заставить все работать.
Если это не работает на вашем ноутбуке, переустановка видеокарты обычно решает любые графические проблемы, с которыми вы сталкиваетесь.
Если вы геймер, художник-график или обычный пользователь, который полагается на мощный графический процессор, вам не нужно, чтобы он блокировал вас. Когда видеокарта работает правильно, вы можете изменить Частота обновления в Windows 11. Кроме того, вы можете настроить параметры масштаба отображения в Windows для качественного пользовательского опыта.
Не знаете, какой тип графического процессора у вас есть? Вы можете прочитать о проверка видеокарты в Windows 11.
Как найти ключ продукта Windows 11
Если вам нужно перенести ключ продукта Windows 11 или просто выполнить чистую установку ОС,...
Как очистить кэш Google Chrome, файлы cookie и историю просмотров
Chrome отлично сохраняет вашу историю посещенных страниц, кеш и файлы cookie, чтобы оптимизировать работу вашего браузера в Интернете. Ее, как...
Сопоставление цен в магазине: как получить онлайн-цены при совершении покупок в магазине
Покупка в магазине не означает, что вы должны платить более высокие цены. Благодаря гарантиям соответствия цен вы можете получать онлайн-скидки при совершении покупок в...