Как удалить историю версий в Google Docs
Google Гугл документы Герой / / April 02, 2023

Последнее обновление:

Когда вы редактируете документ Google Docs, вы можете проверить изменения в истории версий. Если вы не хотите, чтобы эта история сохранялась, узнайте, как удалить историю версий в Документах Google, используя это руководство.
Когда вы работаете над документом, в него может вноситься ряд изменений и редакций. Документы Google позволяют просмотреть более ранние версии документа в истории версий. Вы можете видеть каждое сделанное вами редактирование и время его внесения.
Однако, если вы делитесь документом с другими, вы можете не захотеть, чтобы они видели этот смущающий первый черновик. Единственный способ убедиться в этом — полностью удалить всю историю версий из вашего документа, хотя это сложнее, чем вы могли ожидать.
Вот как можно удалить историю версий в Документах Google.
Как посмотреть историю версий в Google Docs
Прежде чем удалять историю версий для одного из ваших документов, вы можете взглянуть на нее. После того, как вы удалили его (используя шаги, описанные в следующем разделе, чтобы помочь вам), вы не сможете восстановить его снова.
История версий содержит список правок, внесенных в ваш документ. Нажав на конкретное редактирование, вы можете увидеть, какие изменения были внесены в документ в этот момент времени. Это включает в себя любой удаленный или новый текст или изображения.
Чтобы просмотреть историю версий в Документах Google:
- Откройте документ, для которого вы хотите просмотреть историю версий.
- Нажмите Файл.
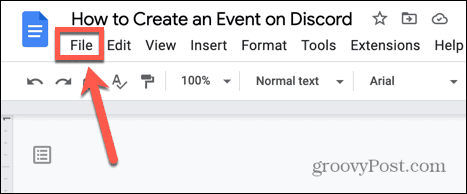
- Парить История версий и выберите Посмотреть историю версий.
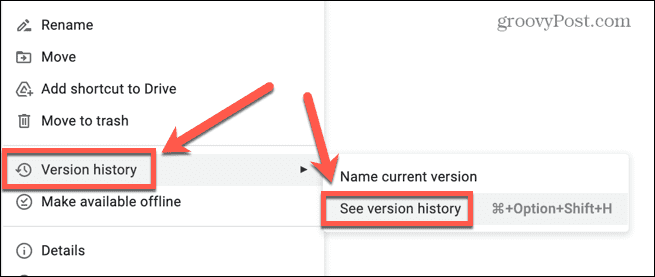
- Кроме того, вы можете использовать сочетание клавиш Ctrl+Atl+Shift+H в Windows или Cmd+Option+Shift+H на Mac.
- В правом меню щелкните время, чтобы увидеть изменения, которые были сделаны в этот момент.
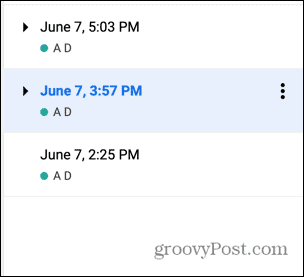
- В каждой версии новый текст отображается зеленым цветом, а удаленный текст отображается зеленым перечеркнутым текстом.
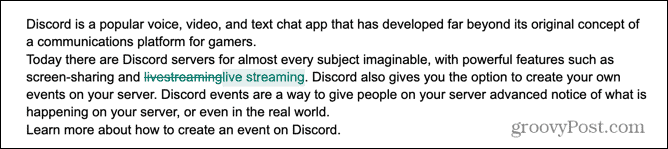
Как назвать версию документа в Google Docs
Когда вы работаете над документом, он может значительно измениться со временем. Просмотр многочисленных версий в попытке найти именно ту предыдущую версию, которая вам нужна, может занять много времени.
Вот почему можно назовите текущую версию вашего документа чтобы вы могли быстро и легко снова найти эту именованную версию.
Чтобы назвать версию документа в Документах Google:
- Откройте файл, версию которого вы хотите сохранить.
- Нажмите Файл.
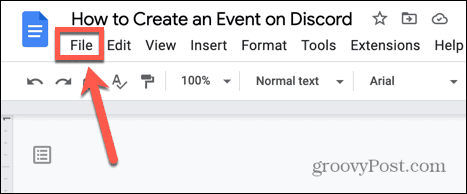
- Парить История версий и выберите Название Текущая версия.
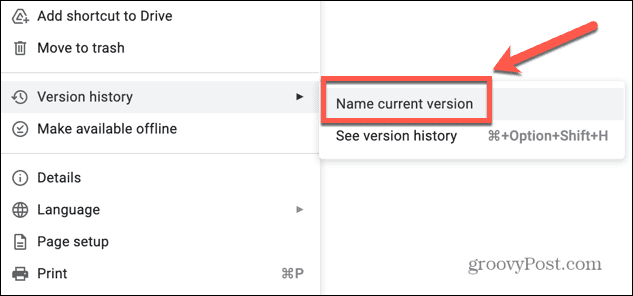
- Дайте вашей версии имя, которое сделает ее легко узнаваемой, и нажмите Сохранять.
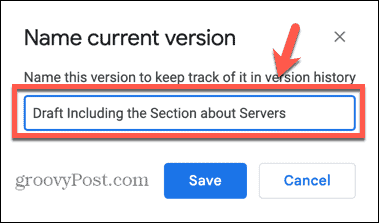
- Теперь вы увидите эту именованную версию в списке при просмотре истории версий.
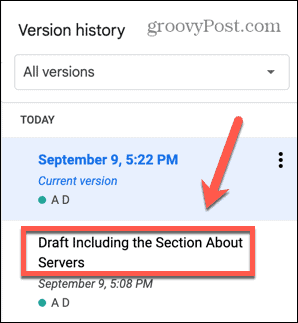
Как удалить историю версий в Документах Google, создав копию
Если вы делитесь документом с другими людьми, вы можете не захотеть, чтобы они видели все различные версии, над которыми вы работали. К сожалению, нет простого способа удалить историю версий из документа.
Единственное, что вы можете сделать, это создать копию документа и удалить оригинал. Новая копия не будет содержать историю версий.
Чтобы удалить историю версий в Документах Google:
- Откройте файл, для которого вы хотите удалить историю версий.
- Нажмите Файл.
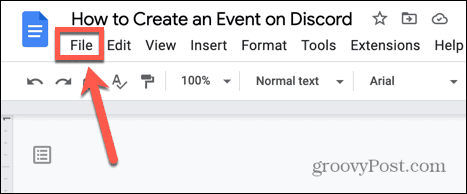
- Выбирать Сделать копию.
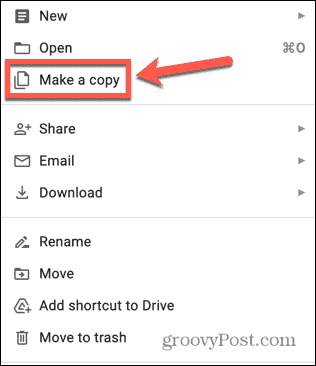
- Сохраните предложенное имя файла и нажмите Сделать копию.
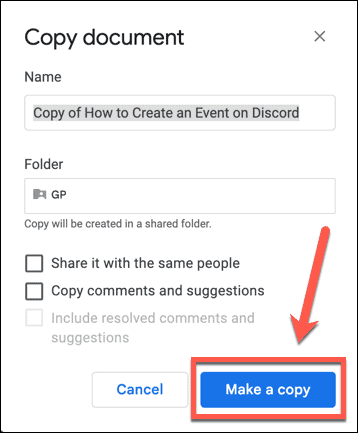
- У новой копии теперь не будет истории версий после момента ее создания.
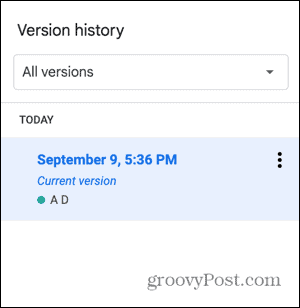
- Теперь вы можете удалить оригинал и переименовать копию в то же имя, что и исходный файл.
Узнайте больше о Документах Google
Узнав, как удалить историю версий в Документах Google, вы гарантируете, что другие люди не будут иметь доступ к предыдущим черновикам ваших документов, когда вы ими делитесь. Однако существует множество других способов, которыми вы можете лучше контролировать свои Документы Google.
Например, можно быть анонимным в Google Docs тайно вносить изменения. Вы также можете узнать, как проверить на плагиат в Google Docs содержание — полезно, если вы академик. А если вы находитесь вне зоны действия Wi-Fi, вы также можете узнать как использовать Google Документы в автономном режиме.
Как найти ключ продукта Windows 11
Если вам нужно перенести ключ продукта Windows 11 или просто выполнить чистую установку ОС,...
Как очистить кэш Google Chrome, файлы cookie и историю просмотров
Chrome отлично сохраняет вашу историю посещенных страниц, кеш и файлы cookie, чтобы оптимизировать работу вашего браузера в Интернете. Ее, как...
Сопоставление цен в магазине: как получить онлайн-цены при совершении покупок в магазине
Покупка в магазине не означает, что вы должны платить более высокие цены. Благодаря гарантиям соответствия цен вы можете получать онлайн-скидки при совершении покупок в...



