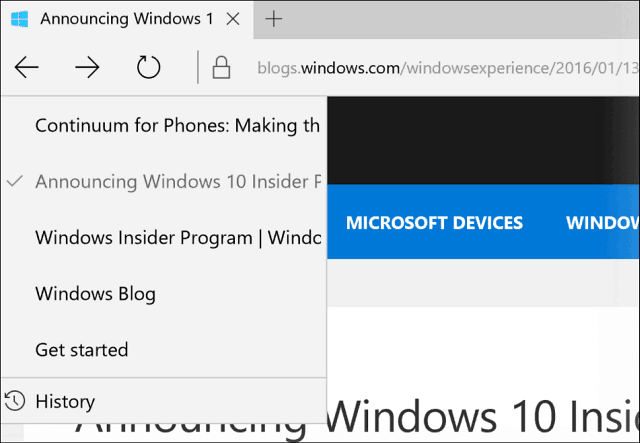Как исправить код 43 в Windows
Microsoft Windows 10 Windows 11 Герой / / April 02, 2023

Последнее обновление:

Аппаратные сбои в Windows 11 иногда называют ошибками кода 43. Если вы видите код 43 в Windows, следуйте этому руководству, чтобы решить проблему.
Если вы геймер на ПК, вы можете столкнуться с «Windows остановилась на этом устройстве» (код 43) ошибка. Также не обязательно быть большой игровой машиной, чтобы получить ошибку. Вы могли видеть это на своем ноутбуке.
Код запрещает вам использовать аппаратные устройства, такие как видеокарты, внутренние и внешние диски. Ошибка может быть вызвана неисправным аппаратным устройством, поврежденным драйвером или другим программным обеспечением.
Ниже мы покажем вам, как исправить код 43 в Windows.
Подтвердите ошибку кода 43 в Windows
Если вы получаете стандартную Windows, которая остановила это устройство из-за того, что оно сообщило о проблемах, вам нужно проверить, что это код 43. Обратите внимание, что это обычно происходит с видеокарты или графические процессоры, но это также может быть проблемой с внешними USB-устройствами.
Вы можете подтвердить ошибку кода 43 в Windows:
- нажмите Ключ Windows, искать Диспетчер устройстви щелкните верхний результат.
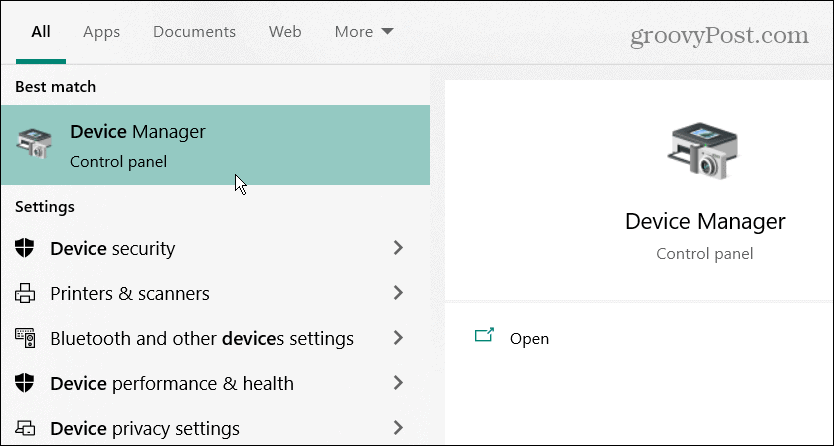
- Диспетчер устройств может поставить восклицательный знак рядом с проблемным оборудованием — дважды щелкните его, чтобы открыть его свойства.
- В противном случае щелкните правой кнопкой мыши графическую карту (или другое оборудование), щелкните правой кнопкой мыши и откройте Характеристики.
- Когда откроется окно свойств, найдите код 43 в Состояние устройства раздел под Общий вкладка
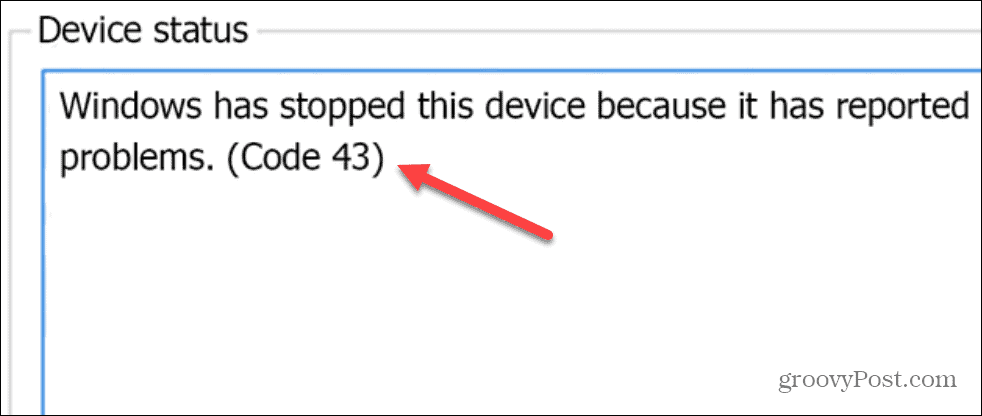
Перезагрузите Windows
Обратите внимание, что эти решения будут работать в Windows 10 и 11, и шаги практически идентичны.
Одна из первых вещей, которую нужно попробовать, это перезагрузить компьютер. Перезапуск очищает историю, кеш и другие временные файлы, которые могут мешать работе графического процессора.
Чтобы перезапустить Windows 10 или 11:
- Убедитесь, что вы сохранили свою работу и закройте все программы.
- Щелкните правой кнопкой мыши Начинать кнопку и выбрать Завершение работы или выход из системы > Перезагрузка.

- Если у вас есть настольный ПК и вы можете получить доступ к графическому процессору, выключите компьютер, откройте корпус, переустановите видеокарту (убедитесь, что она правильно подключена) и снова включите компьютер.

Безопасное извлечение всех внешних устройств
Если проблема может исходить от внешнего устройства, такого как диск или что-то еще, безопасно отключите их и посмотрите, сохраняется ли ошибка. Все версии Windows обычно не заботятся о том, чтобы вы отключили USB-устройство, когда вам это нужно, но безопасное выполнение этого гарантирует сохранение данных.
Чтобы безопасно извлечь USB-устройство, сделайте следующее:
- Щелкните правой кнопкой мыши символ USB на панели задач в правом углу.
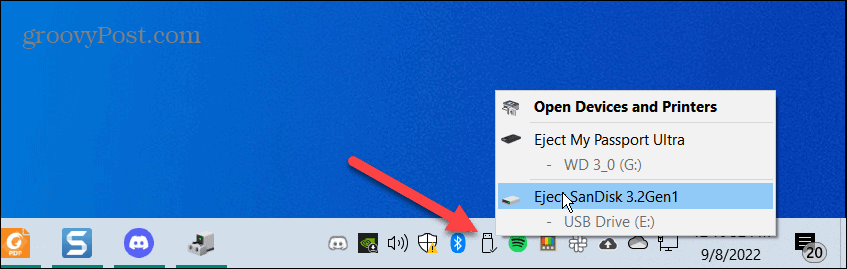
- Нажмите на Извлечь мой «..» вариант и сделать это для всех устройств.
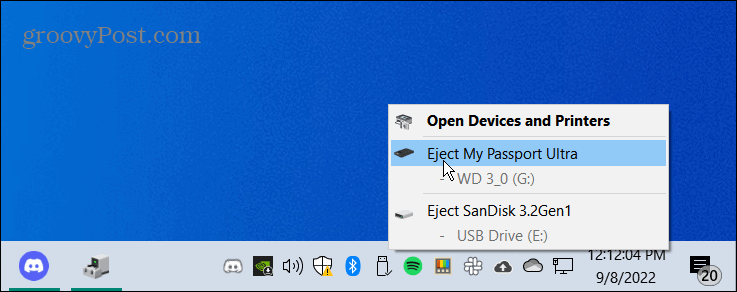
- Используйте дополнительный компьютер (если он у вас есть), подключите устройство и посмотрите, работает ли оно. Если это не так, устройство неисправно. Или, если это работает, проблема, скорее всего, в USB-порте.

Они работают на вторичном ПК? Подключайте их один за другим, чтобы определить, какой из них неисправен. Возможно, они не были неисправны; вместо этого вы могли неправильно подключить их к USB-порту.
Обновите драйверы устройств
Еще одна важная вещь, которую нужно сделать, — обновить драйверы вашего устройства. Например, в графическом процессоре может быть ошибка, которую исправит обновление драйвера.
- Нажмите Начинать, искать Диспетчер устройстви выберите лучший результат.
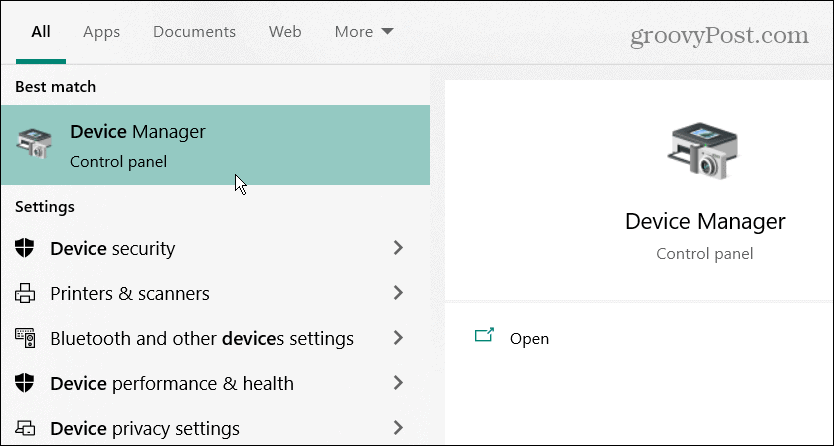
- Разверните ветку, содержащую устройство, к которому нужно обратиться.
- Щелкните устройство правой кнопкой мыши и выберите Обновить драйвер из меню.
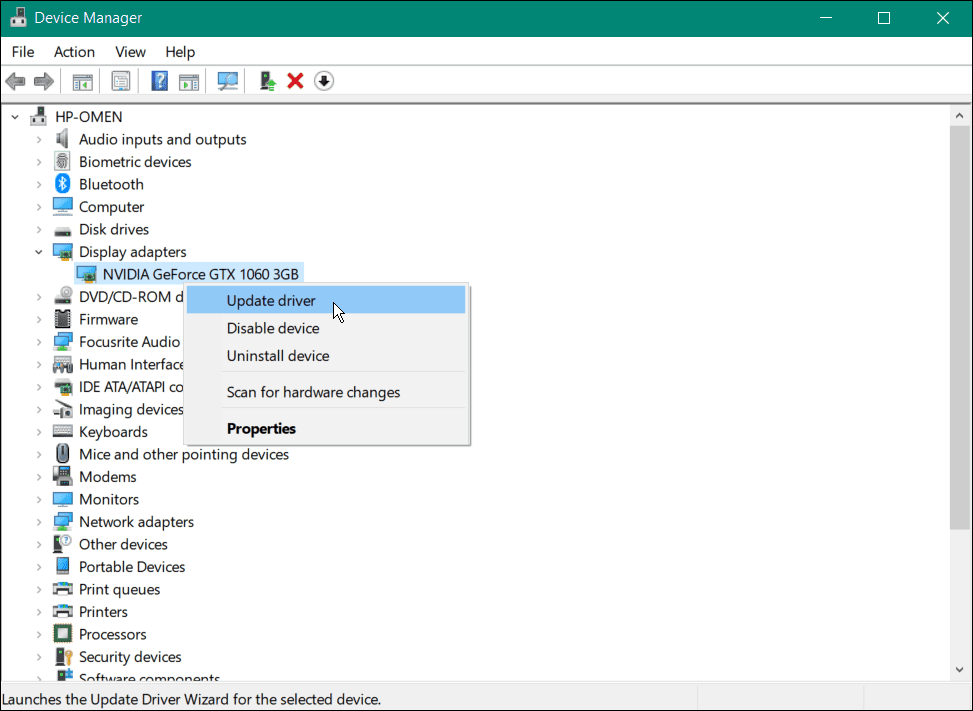
- На следующем экране выберите Автоматический поиск драйверов вариант.
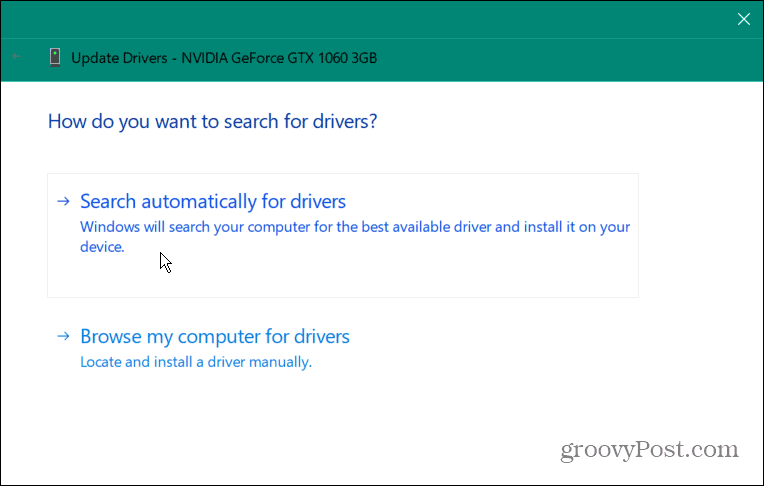
- Если новый драйвер для устройства доступен, Windows установит его автоматически. Если он говорит, что нашел лучшие драйверы, нажмите Поиск обновленных драйверов в Центре обновления Windows и следуйте инструкциям на экране.

Также стоит отметить, что если Windows не находит драйвер для вашего устройства, вы всегда можете установить обновленные драйвера вручную.
Отключить и снова включить устройство
Еще один шаг, который вы можете попробовать, — отключить устройство с ошибкой и снова включить его. Вы можете сделать это прямо из диспетчера устройств.
Чтобы снова включить устройство в Windows:
- Нажмите Начинать, искать Диспетчер устройстви откройте верхний результат.
- Щелкните правой кнопкой мыши проблемное устройство (оно может быть с красным восклицательным значком) и выберите Отключить устройство из меню. Обратите внимание, что ваш монитор будет мигать несколько раз, если это ваш графический процессор, и экран может выглядеть большим, как в Безопасный режим.
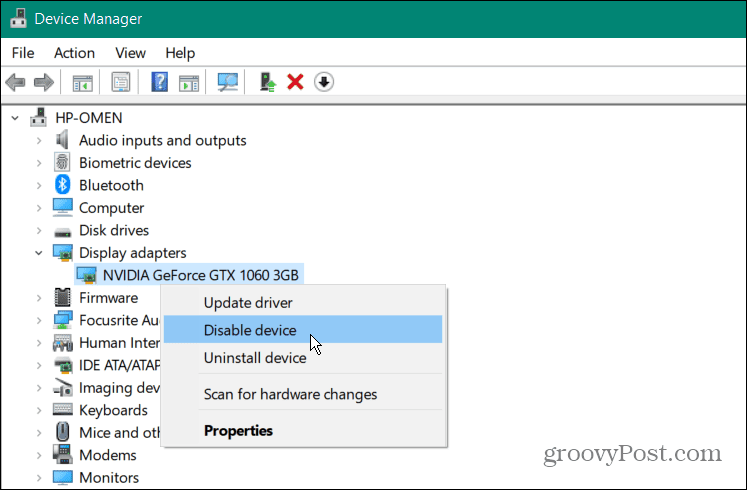
- Нажмите на Да кнопку, когда появится подтверждающее сообщение.
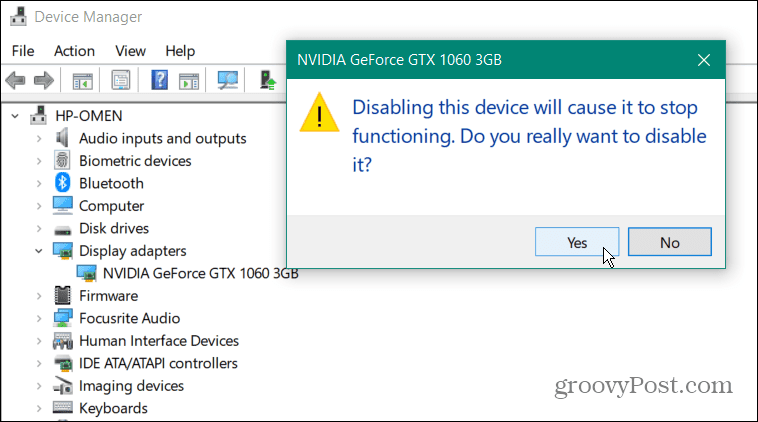
- Через несколько секунд щелкните правой кнопкой мыши устройство и выберите Включить устройство.
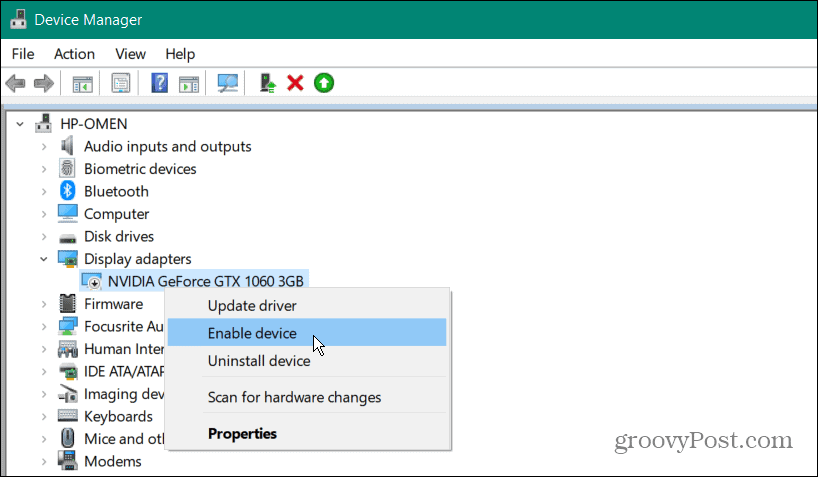
Вы можете исправить Code 43 в Windows, просто повторно включив проблемные устройства. Убедитесь, что вы используете этот шаг только в том случае, если обновление драйверов не работает.
Проверить наличие обновлений Windows
Windows автоматически проверит и установит системные драйверы в фоновом режиме. Впрочем, не помешает проверить вручную. Так, например, драйвер от Microsoft может исправить аппаратную проблему, ожидающую установки.
Чтобы проверить наличие последних обновлений Windows, выполните следующие действия:
- нажмите Ключ Windows и открыть Настройки > Центр обновления Windows.
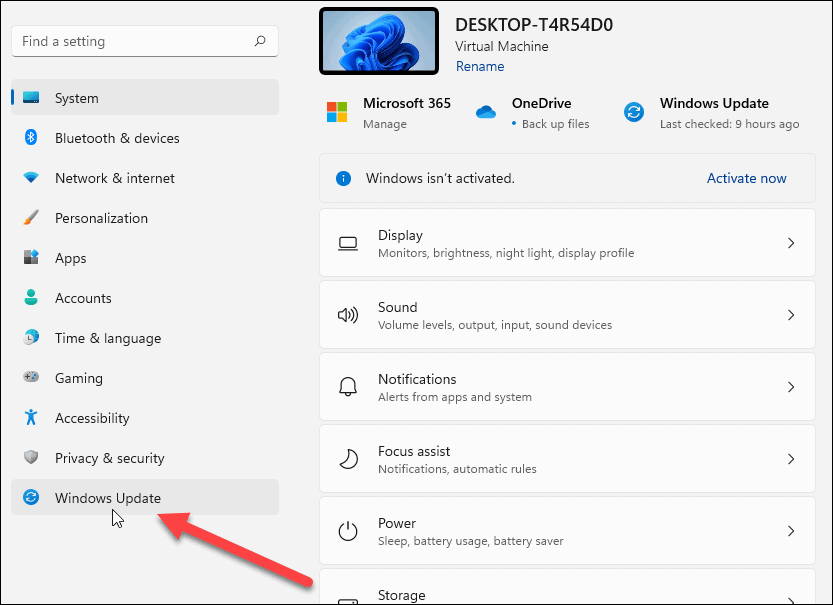
- Нажмите кнопку «Проверить наличие обновлений», установите все найденные обновления и при необходимости перезапустите.
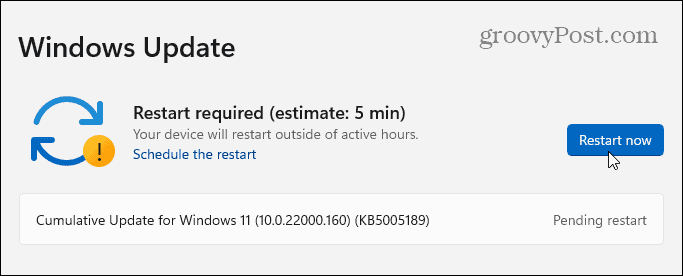
Исправление ошибок, включая код 43 в Windows
Если вы используете описанные выше шаги, вы должны правильно настроить и запустить свою систему, если видите ошибку кода 43 в Windows. Если ничего не помогает, вы всегда можете попробовать восстановление системы. Другие последние усилия будут включать восстановление из резервной копии образа системы, при условии, что вы уже создан полный образ системы.
Конечно, вы всегда можете чистая установка виндовс 11 но сначала убедитесь, что вы сделали резервную копию важных данных.
Помимо кода 43, Windows может выдать у вас и другие ошибки. Например, вам может понадобиться исправить отсутствующую VCRUNTIME140.dll ошибка или используйте различные исправления для Ошибка управления памятью стоп-кода Windows 11. Вас также могут заинтересовать как исправить синий экран смерти NTFS_File_System ошибка в Windows 10 или Windows 11.
Как найти ключ продукта Windows 11
Если вам нужно перенести ключ продукта Windows 11 или просто выполнить чистую установку ОС,...
Как очистить кэш Google Chrome, файлы cookie и историю просмотров
Chrome отлично сохраняет вашу историю посещенных страниц, кеш и файлы cookie, чтобы оптимизировать работу вашего браузера в Интернете. Ее, как...
Сопоставление цен в магазине: как получить онлайн-цены при совершении покупок в магазине
Покупка в магазине не означает, что вы должны платить более высокие цены. Благодаря гарантиям соответствия цен вы можете получать онлайн-скидки при совершении покупок в...