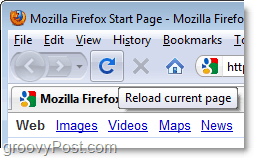Как исправить ошибки диспетчера очереди печати в Windows 11
Microsoft Windows 11 Герой / / April 02, 2023

Последнее обновление:

Если у вас возникли проблемы с печатью, вам может потребоваться исправить ошибки диспетчера очереди печати в Windows 11. Вот несколько решений проблемы.
Когда вы печатаете с ПК с Windows, ожидайте неожиданного — процесс печати не всегда работает. Например, вам может потребоваться исправить ошибки диспетчера очереди печати в Windows 11.
Диспетчер очереди печати — это встроенная служба Windows, которая отправляет несколько заданий на печать в очередь, где задания на печать будут выполняться в том порядке, в котором они отправляются на принтер. Хотя это распространенная ошибка, она может разочаровывать, и нет ничего, что могло бы вызвать проблему.
Проблема может заключаться в устаревших системных файлах, старых драйверах принтера или пакетах безопасности, блокирующих службу диспетчера очереди печати. Мы объясним, как решить проблему ниже.
Запустите средство устранения неполадок принтера
Один из наиболее простых шагов, которые вы можете предпринять, — это запустить встроенное средство устранения неполадок принтера. Он просканирует вашу систему на наличие распространенных проблем с принтером и автоматически устранит их.
Чтобы запустить средство устранения неполадок принтера в Windows 11:
- нажмите Ключ Windows открыть Начинать меню и открыть Настройки. В качестве альтернативы нажмите кнопку Клавиша Windows + I ярлык для прямого открытия настроек.
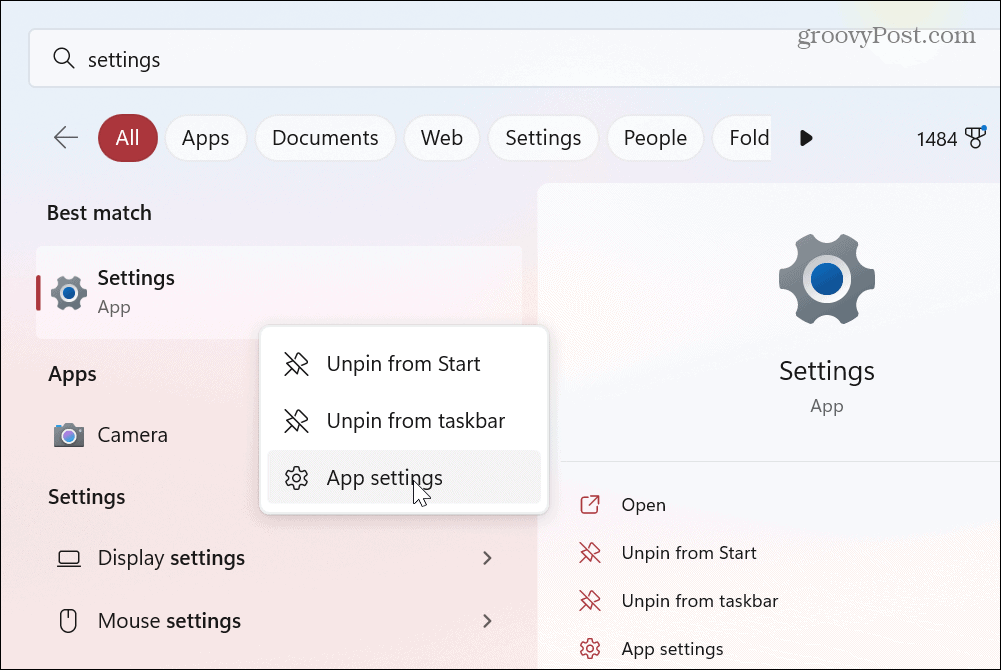
- Когда откроется приложение «Настройки», выберите Система на левой панели.
- Прокрутите вниз и нажмите на Устранение неполадок вариант из меню.
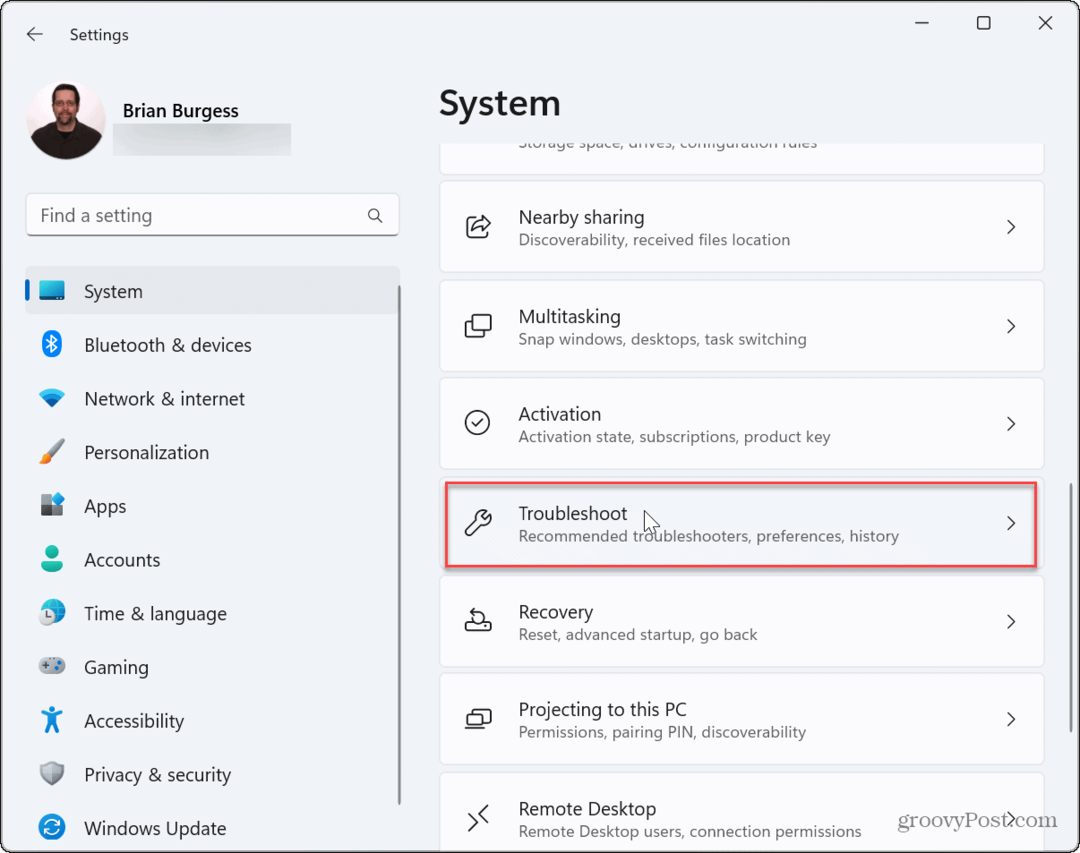
- Выберите Другие средства устранения неполадок вариант из списка справа.
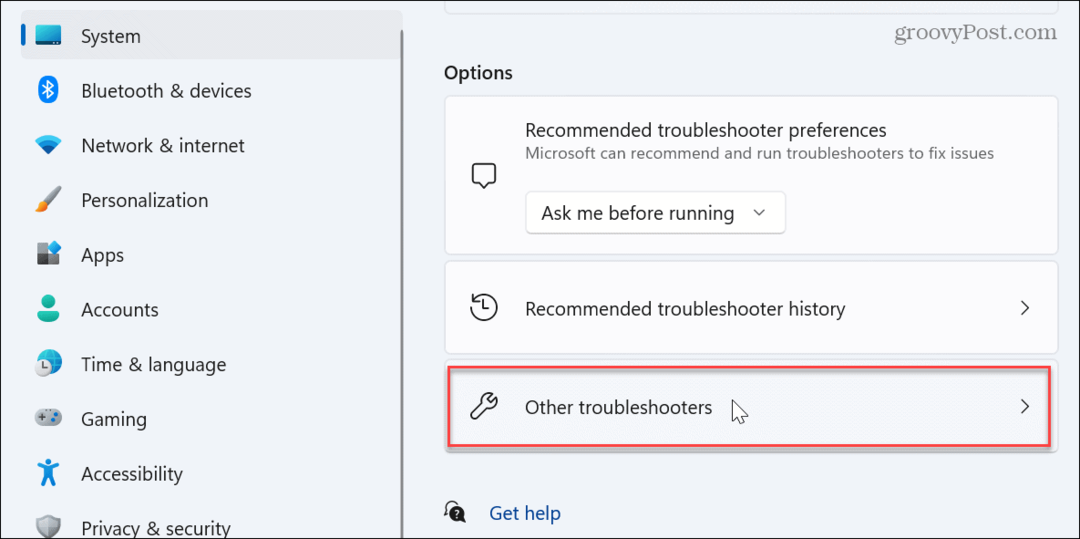
- Нажмите на Бегать кнопка рядом с принтер вариант устранения неполадок.
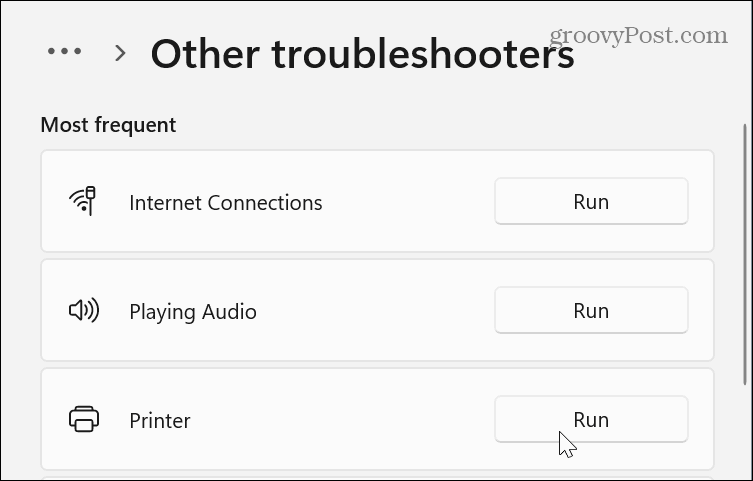
- Подождите, пока средство устранения неполадок обнаружит и устранит возможную проблему со службой диспетчера очереди печати, и следуйте инструкциям на экране.
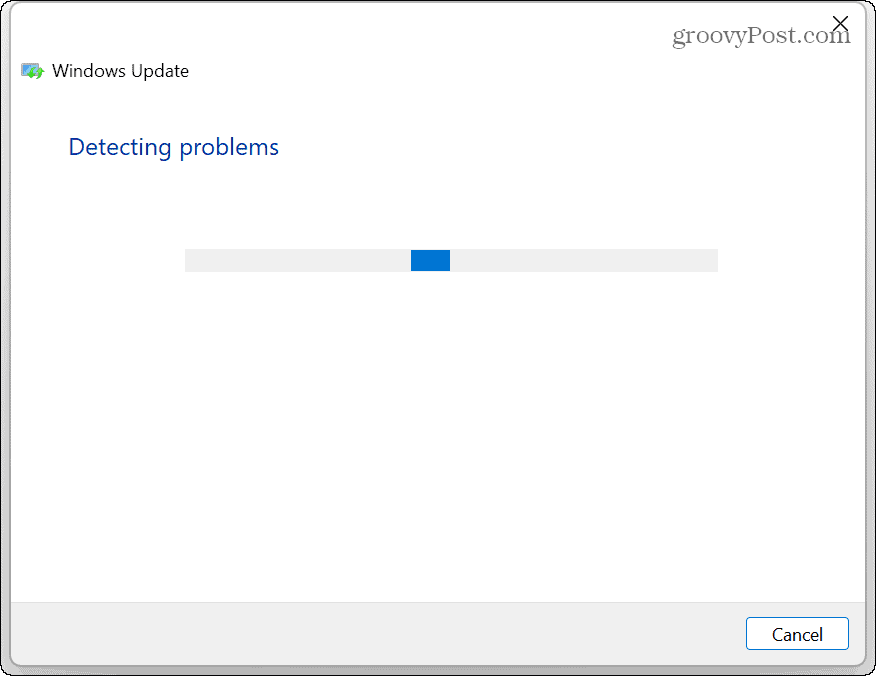
Очистить файлы диспетчера очереди печати в Windows 11
Другой вариант — очистить ожидающие или поврежденные задания на печать, которые могут вызывать проблему. Например, вы можете удалить файлы вручную и перезапустить службу, чтобы устранить проблему.
Чтобы очистить файлы диспетчера очереди печати в Windows 11:
- Нажимать Клавиша Windows + R запустить Бегать диалог.
- Тип services.msc и ударил Входить или нажмите ХОРОШО.
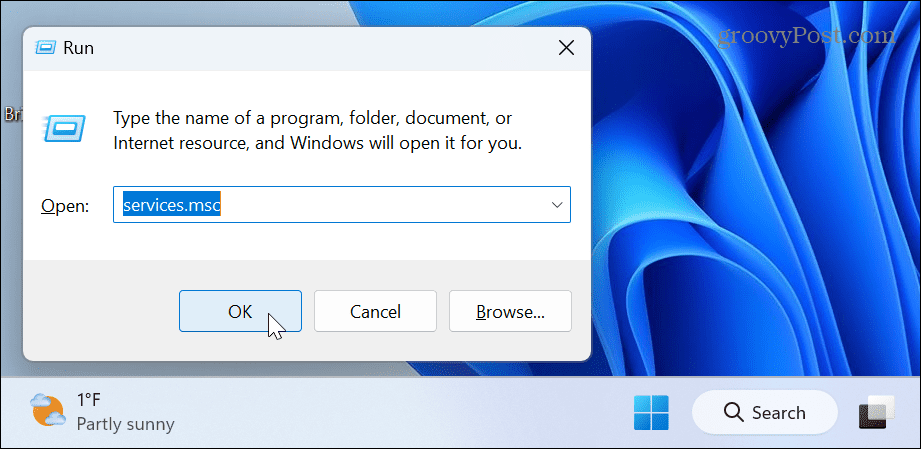
- Щелкните правой кнопкой мыши Диспетчер очереди печати услугу и выберите Останавливаться из меню.
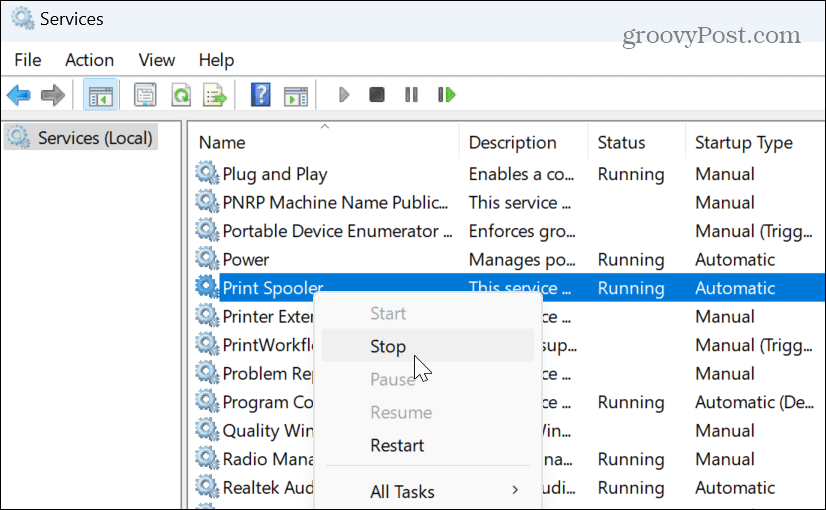
- Запустите проводник и перейдите по следующему пути:
C:\Windows\System32\spool\PRINTERS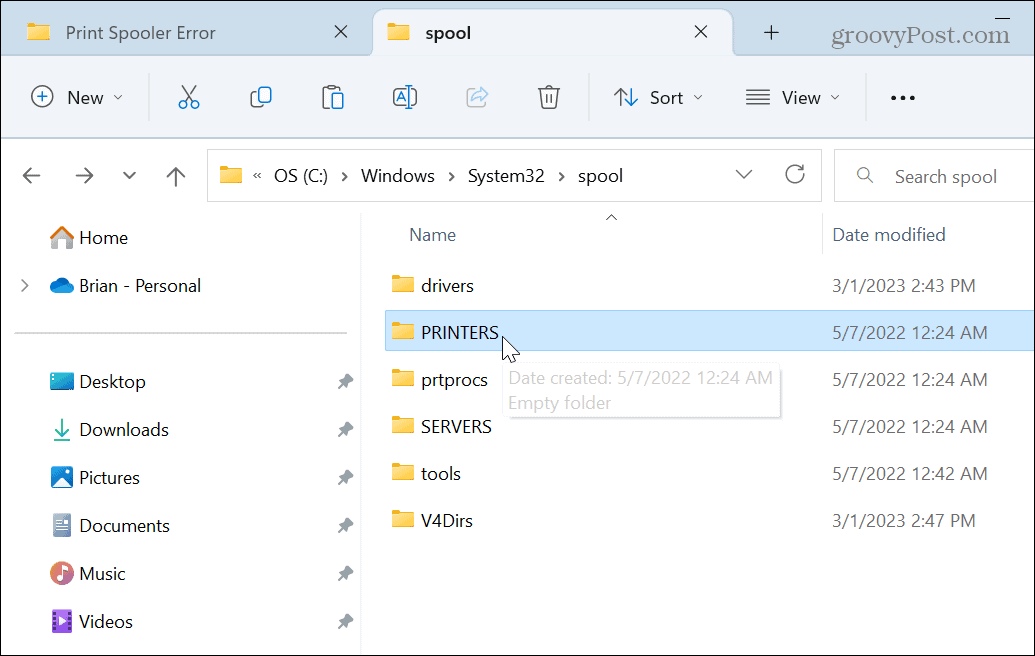
- Удалите все файлы в ПРИНТЕРЫ папка — не удаляйте папку PRINTERS, только файлы в ней.
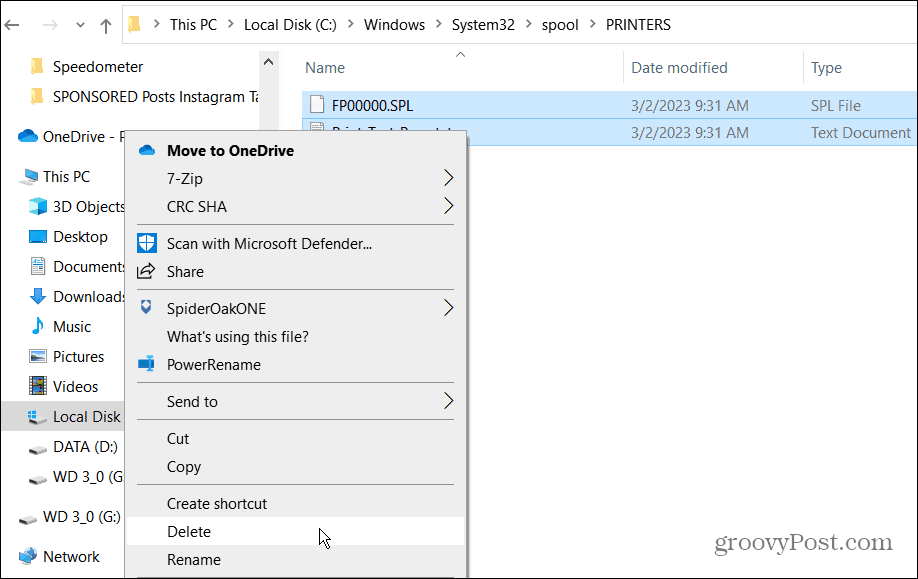
- Выход из Проводник, щелкните правой кнопкой мыши Диспетчер очереди печати в окне «Службы» и выберите Начинать вариант из меню.
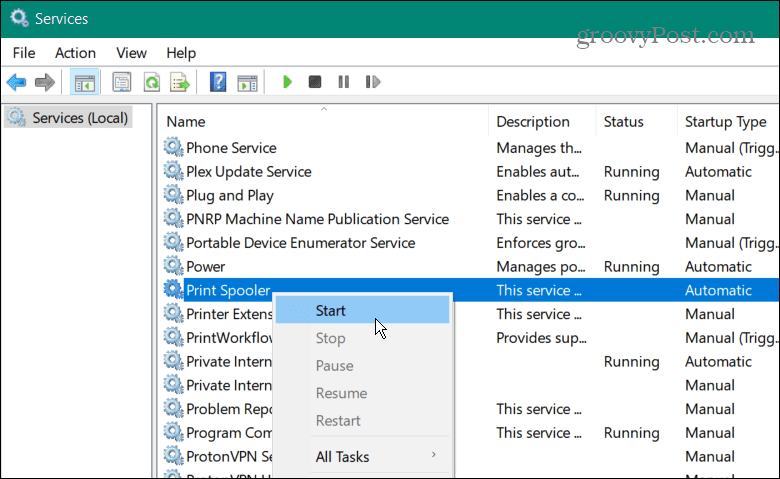
Теперь, когда потенциально поврежденные задания на печать очищены, снова запустите задание на печать, и оно должно работать без появления ошибок диспетчера очереди печати.
Как управлять настройками службы диспетчера очереди печати
Служба диспетчера очереди печати должна быть настроена на автоматический запуск при входе на компьютер. Однако, если он настроен на запуск вручную, он может перестать работать правильно.
Если это так, вам необходимо проверить или изменить тип запуска.
Чтобы управлять параметром запуска службы диспетчера очереди печати:
- Нажимать Клавиша Windows + R запустить Бегать диалог.
- Тип services.msc и нажмите ХОРОШО.
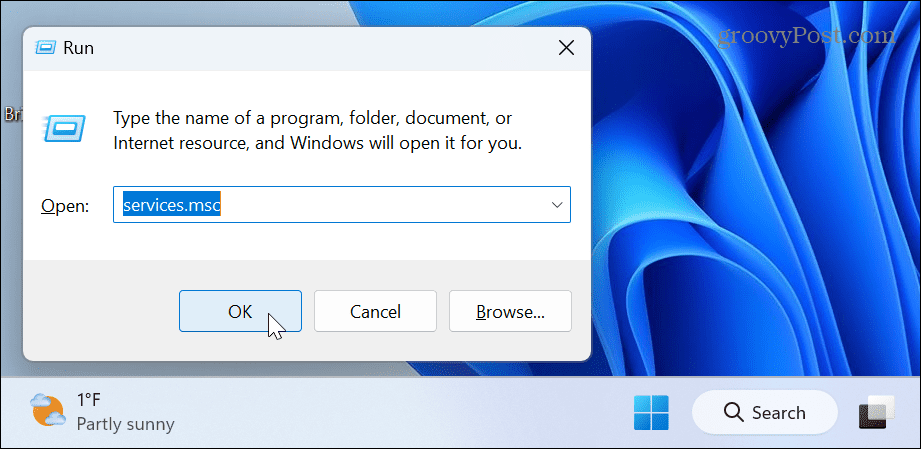
- Когда Услуги запустится экран, щелкните правой кнопкой мыши Диспетчер очереди печати вариант и выберите Характеристики.
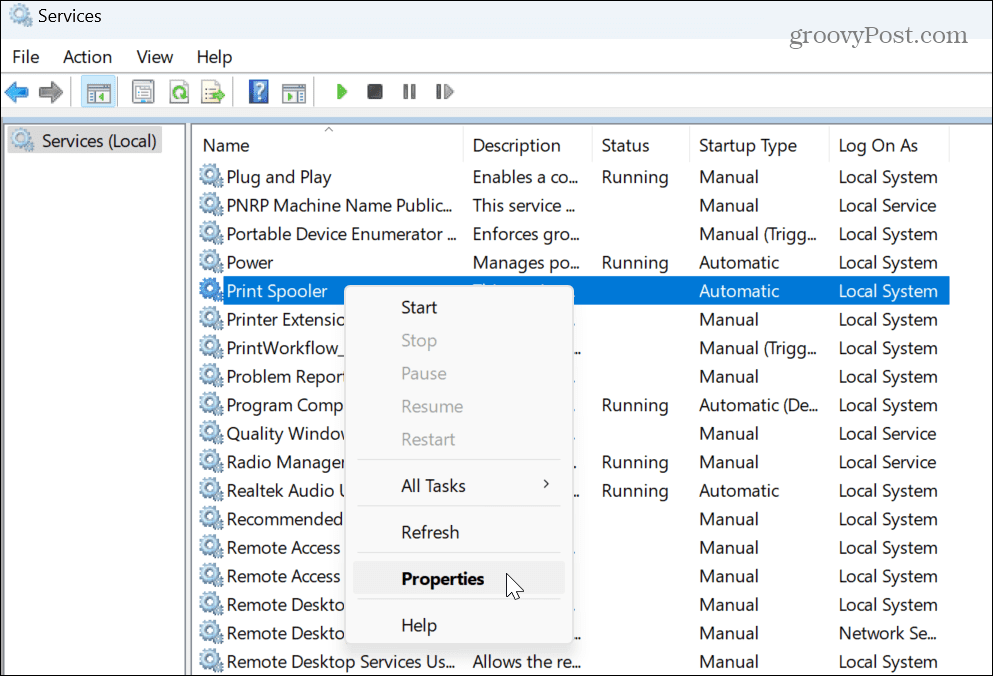
- Свойства диспетчера очереди печати появится окно. Установить Тип запуска к автоматический из выпадающего списка и нажмите Применять и ХОРОШО.
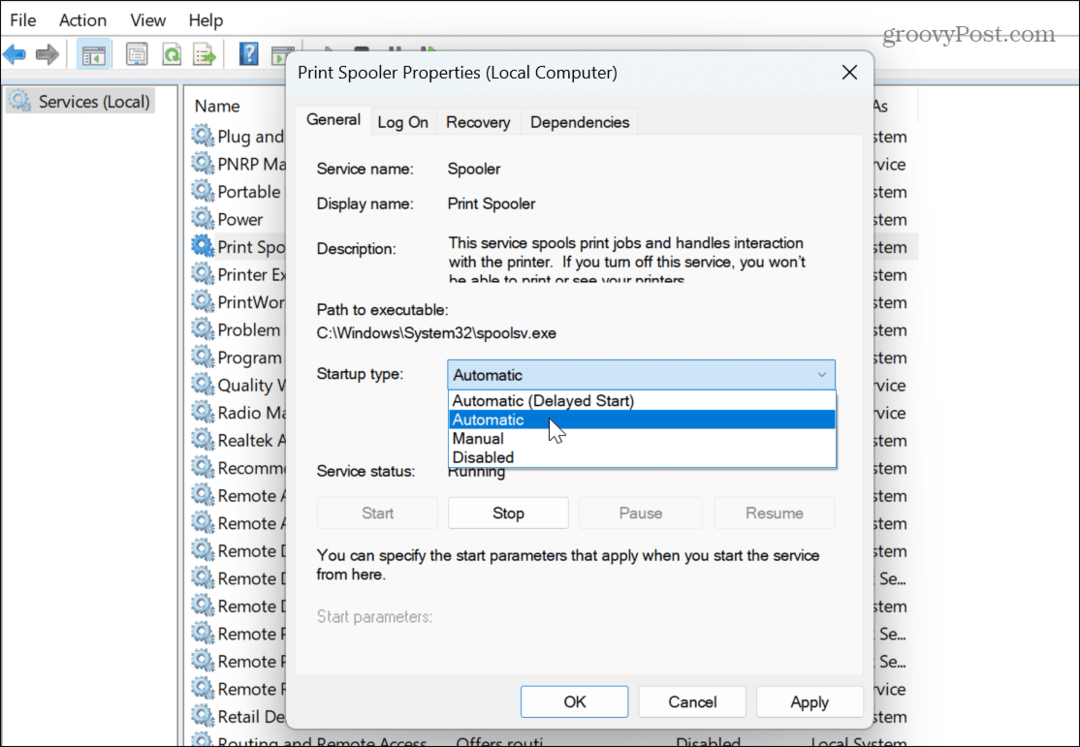
Обратите внимание, что если он уже установлен на автоматический, установите его на Неполноценныйи нажмите Применять и ХОРОШО чтобы сохранить изменения. Закройте Службы, вернитесь и установите для него значение автоматический снова следуя вышеуказанным шагам.
Если вы по-прежнему получаете сообщение об ошибке диспетчера очереди печати, перезагрузить виндовс 11 и повторите попытку печати.
Временно отключить брандмауэр безопасности Windows
Если ваш принтер подключен к сети Wi-Fi, причиной ошибки печати может быть брандмауэр в системе безопасности Windows.
Чтобы временно отключить Безопасность Windows:
- нажмите Ключ Windows, тип Безопасность Windowsи щелкните верхний результат.
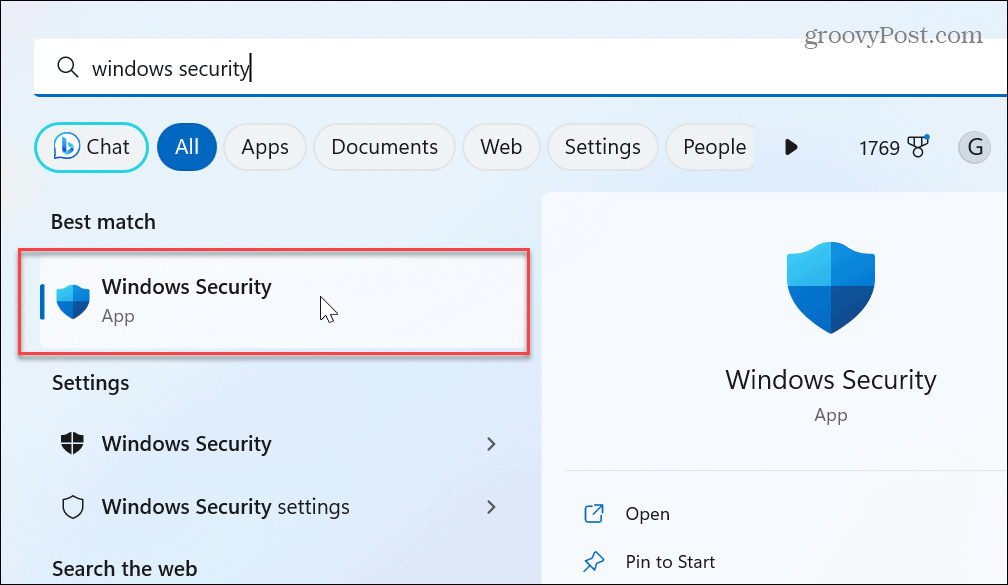
- Нажмите на Брандмауэр и защита сети на главном экране безопасности Windows.

- Нажмите на текущую активную сеть.
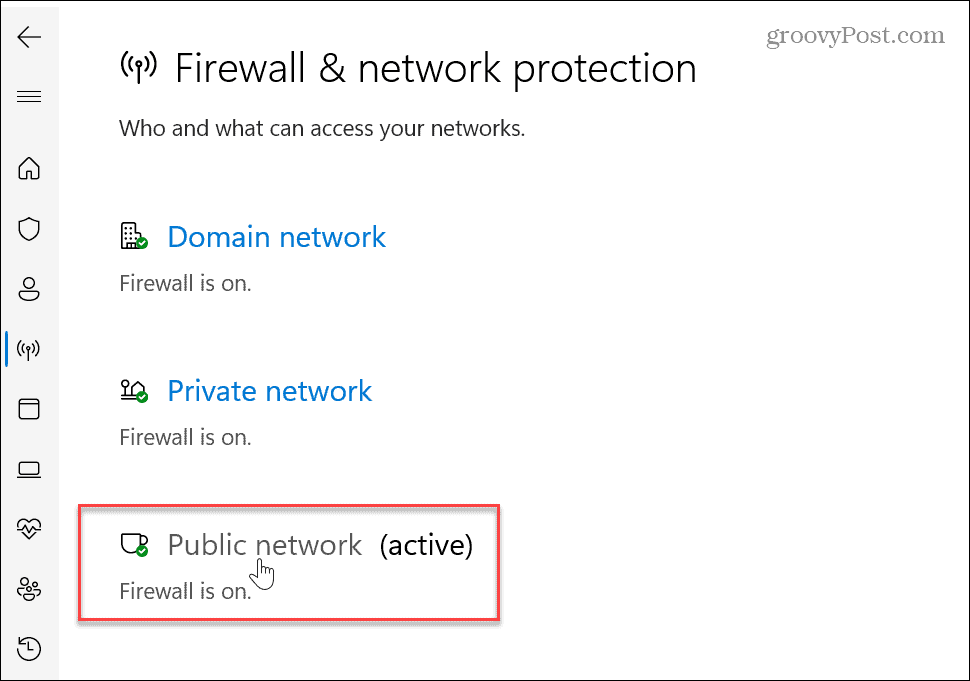
- Переключите переключатель под Брандмауэр Защитника Windows раздел выключен.
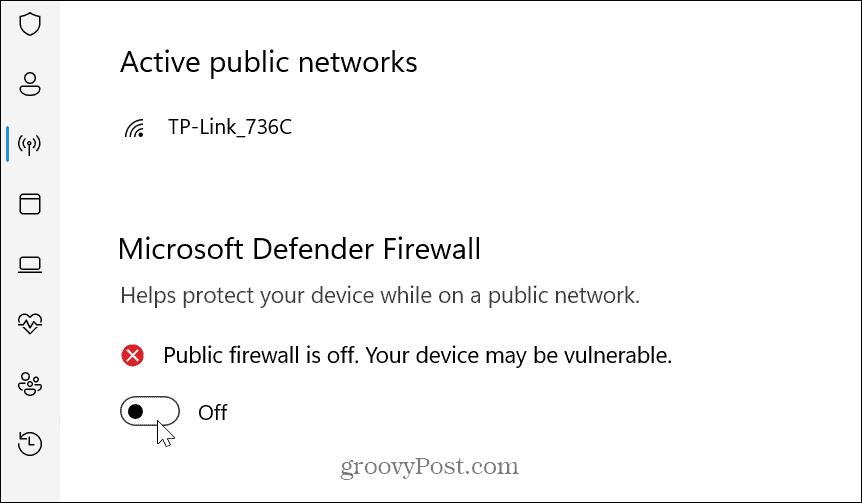
- Появится уведомление о том, что брандмауэр отключен.
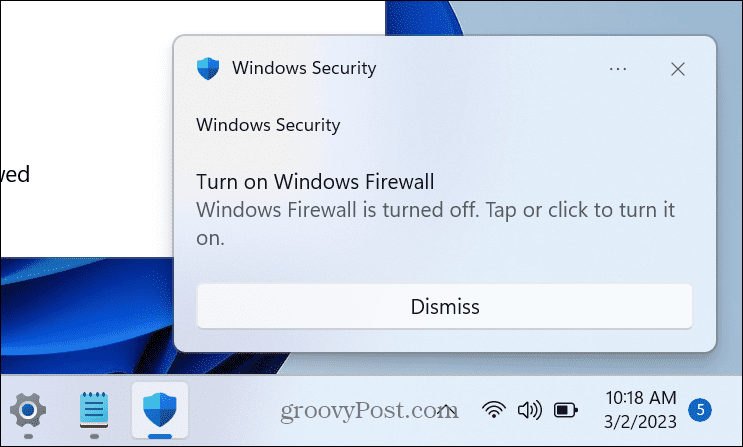
- Пока брандмауэр Защитника Windows отключен, попробуйте запустить задание на печать, вызвавшее ошибку, и посмотрите, работает ли оно.
- После завершения снова включите переключатель для максимальная защита безопасности Windows.

Убедитесь, что драйвер принтера обновлен
Еще один способ исправить ошибки диспетчера очереди печати в Windows 11 — обновить драйвер принтера. Например, старый или устаревший драйвер может вызвать проблемы с вашими заданиями на печать.
Чтобы обновить драйвер принтера:
- нажмите Ключ Windows, тип Диспетчер устройстви щелкните верхний результат.
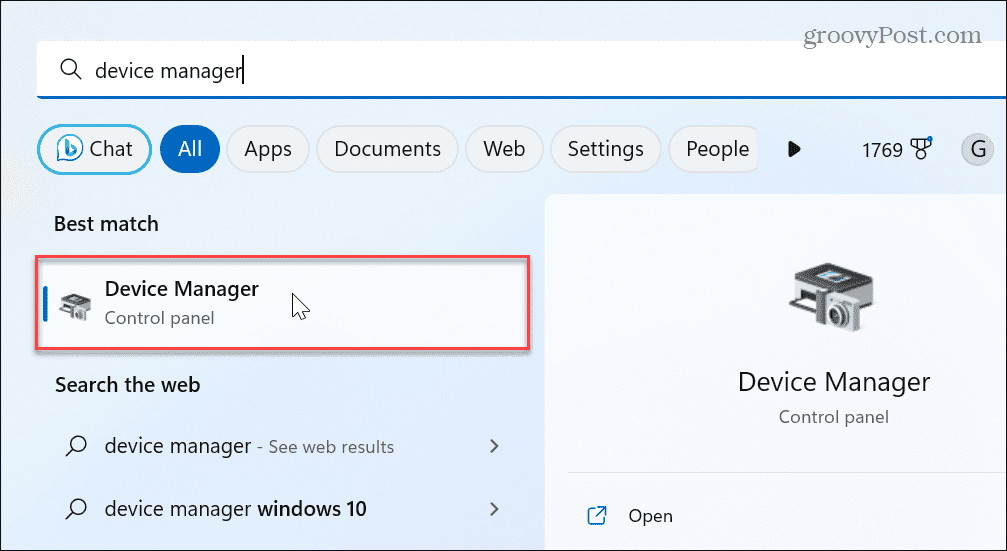
- Развернуть Очереди печати раздел, щелкните правой кнопкой мыши свой принтер и выберите Обновить драйвер.
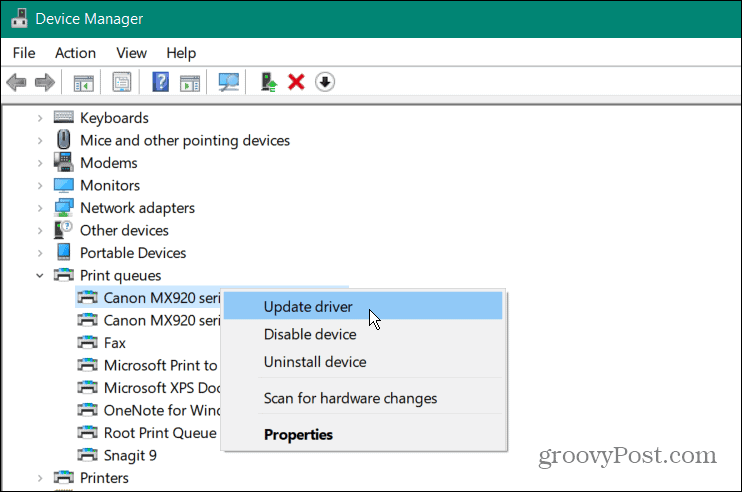
- Выберите Автоматический поиск драйверов и Windows выполнит поиск обновленного драйвера и установит его, если он доступен.
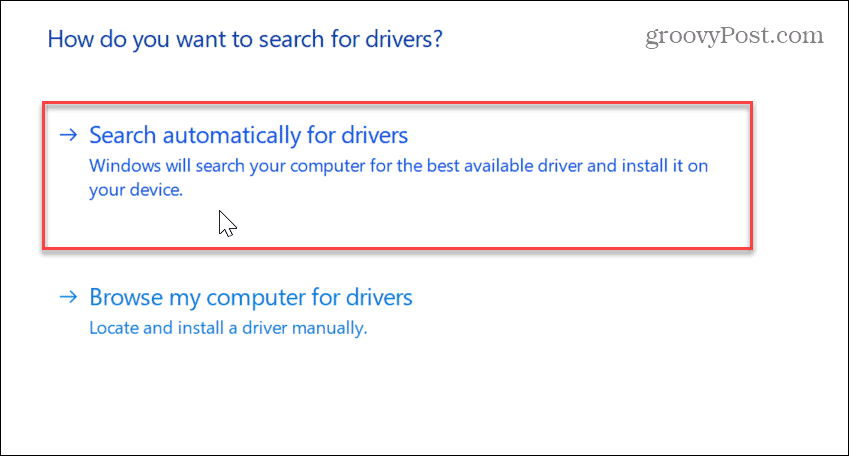
Примечание: Если вы получили последнюю версию драйвера с веб-сайта производителя принтера, узнайте, как вручную установить драйверы устройств в Windows.
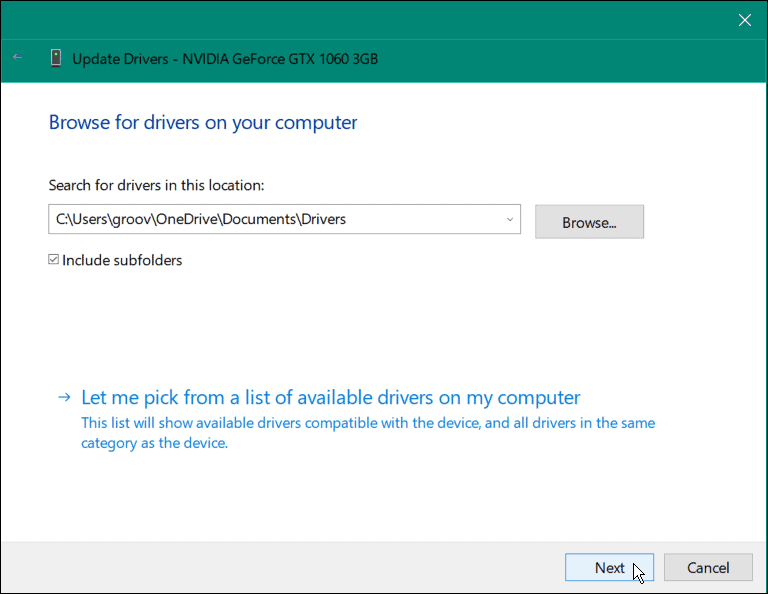
Уменьшите количество ошибок печати в Windows
Если у вас возникли проблемы с печатью из вашей системы Windows 11, вы можете получить ошибки диспетчера очереди печати. Но использование вышеуказанных параметров избавит вас от ошибки и позволит вам распечатать документ.
Чтобы узнать больше о Windows и печати, вы можете узнать еще несколько вещей. Например, для устранения неполадок может потребоваться найти модель принтера и серийный номер в Windows 11.
Кроме того, если у вас несколько принтеров, вы можете переименовать принтер в Windows 11. Или, если в вашей сети несколько пользователей, узнайте о общий доступ к принтеру в Windows. А если у вас проблемы с водителем, научитесь исправить драйвер принтера недоступен ошибка.
Как найти ключ продукта Windows 11
Если вам нужно перенести ключ продукта Windows 11 или просто выполнить чистую установку ОС,...