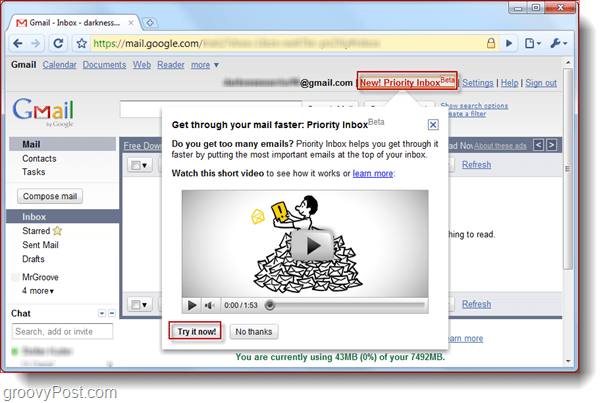Последнее обновление:
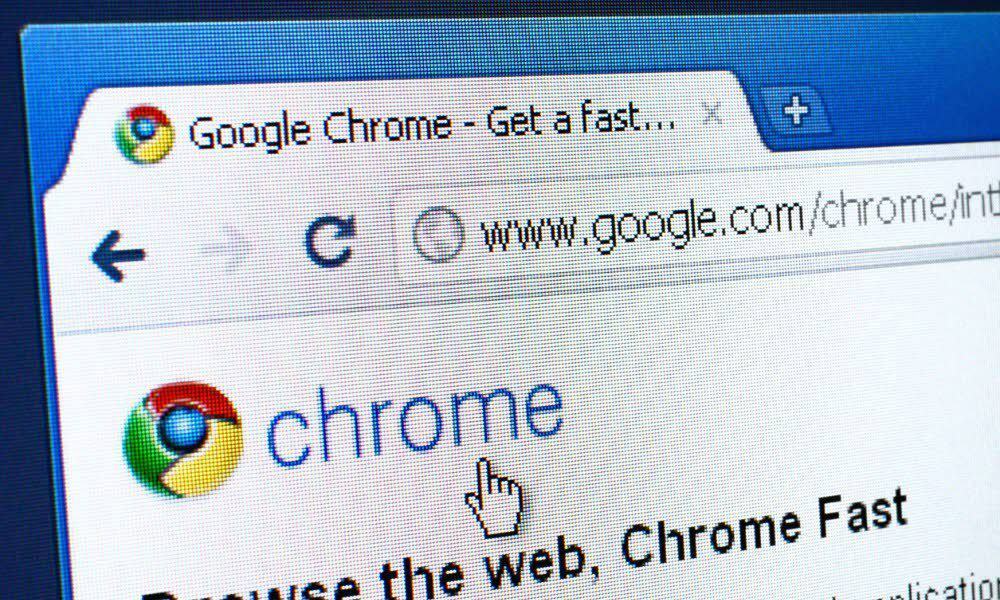
Это может раздражать, когда сайты отправляют вам нежелательные уведомления. Хорошей новостью является то, что вы можете отключить уведомления в Google Chrome. В этом руководстве объясняется, как это сделать.
Когда вы просматриваете Интернет с помощью Google Chrome, вы часто видите, что веб-сайты отображают уведомления. Обычно сайт хочет присылать вам уведомления об обновлении информации на сайте.
Это может быть полезной функцией для сайтов, которые вы регулярно посещаете, чтобы получать новости и последние обновления контента. Однако уведомления также могут стать навязчивыми и отвлекающими.
В таких ситуациях вам нужно отключить уведомления в Google Chrome. Вы можете положить им конец, изменив несколько настроек в браузере. В этом руководстве объясняется, как это сделать.
Как отключить уведомления Google Chrome
Если вы больше не хотите получать уведомления с какого-либо веб-сайта, вы можете заблокировать их в настройках Chrome. Этот процесс прост и позволяет полностью контролировать, какие сайты отправляют уведомления.
Примечание: Эти шаги одинаковы для настольного браузера Chrome независимо от платформы. Это означает, что эти инструкции должны работать для пользователей Windows, macOS, Linux и Chrome OS (работающих на вашем Chromebook).
Чтобы отключить уведомления в Google Chrome:
- Запустить Гугл Хром браузер на рабочем столе.
- Нажмите на три точки кнопку в правом верхнем углу браузера.
- Выберите Настройки вариант из меню.
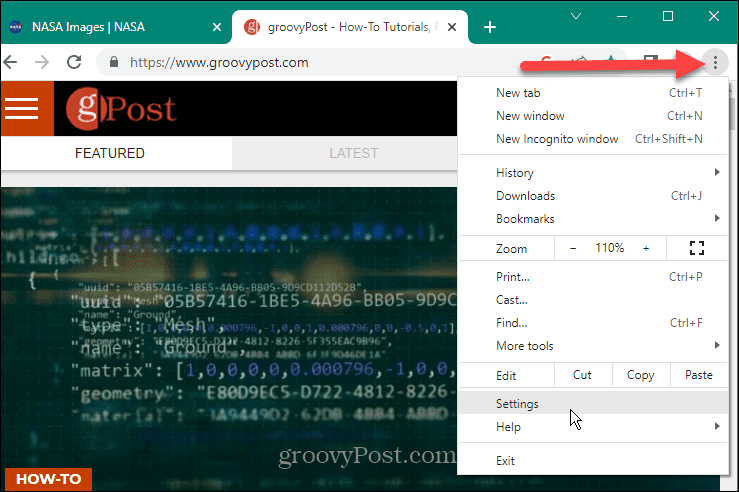
- Выбирать Конфиденциальность и безопасность с левой панели.
- Нажмите на Настройки сайта вариант в разделе справа.
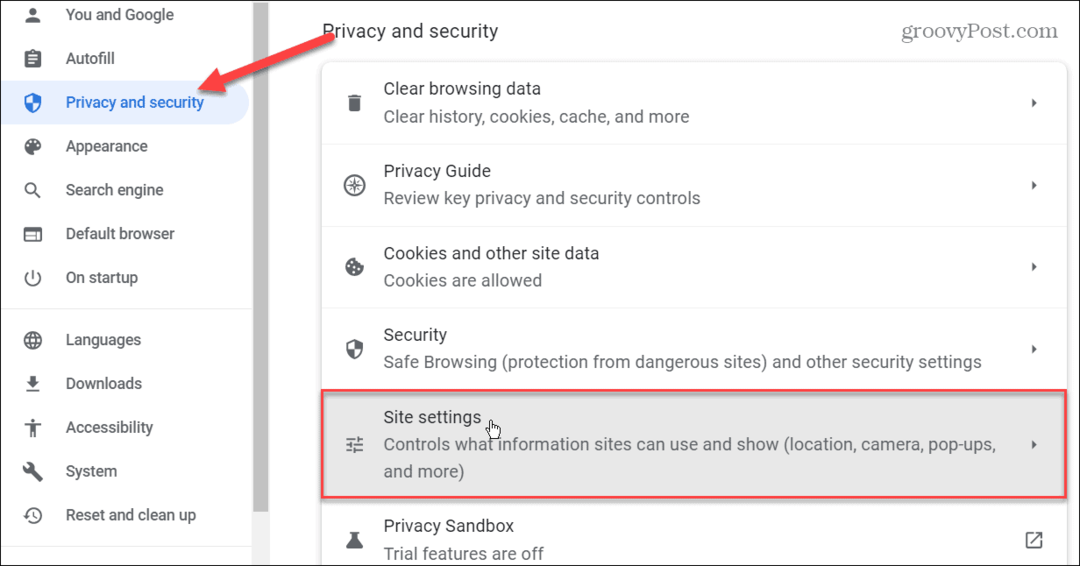
- Под Разрешения раздел справа, нажмите кнопку Уведомления параметры.
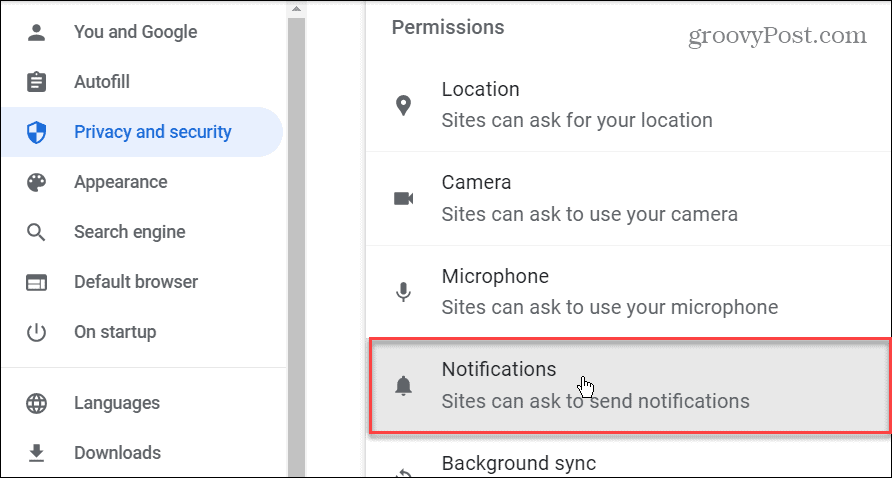
- Теперь, под Поведение по умолчанию раздел, вы можете выбрать один из трех различных вариантов уведомлений. Вы можете выбрать Используйте более тихий обмен сообщениями который не позволяет сайтам прерывать вас, когда они просят отправить уведомления. Но чтобы отключить эту функцию, выберите Запретить сайтам отправлять уведомления опция, которая полностью отключит уведомления.
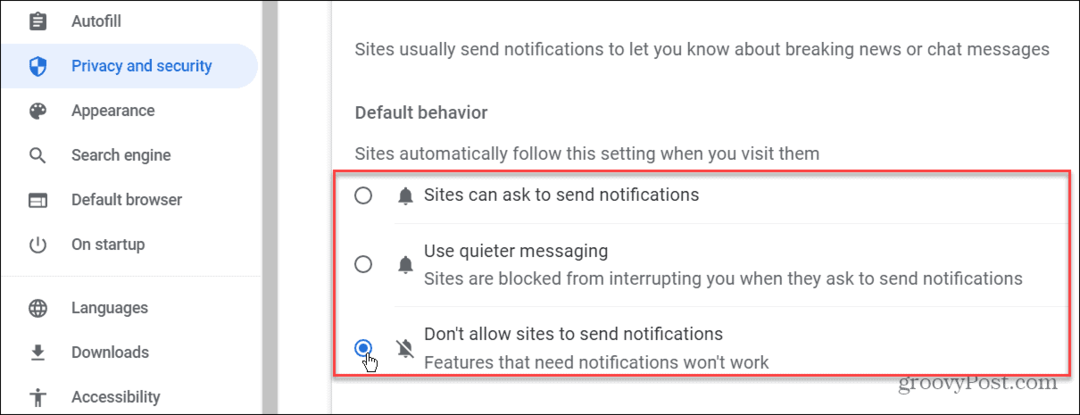
Как отключить уведомления с отдельных сайтов в Chrome
Если в прошлом вы заблокировали или разрешили определенным сайтам отправлять уведомления, вы можете управлять ими в настройках Chrome.
Чтобы отключить уведомления с отдельных сайтов в Chrome:
- Запустите Google Chrome и нажмите кнопку три точки кнопка в верхнем углу.
- Нажмите на Настройки из появившегося меню.
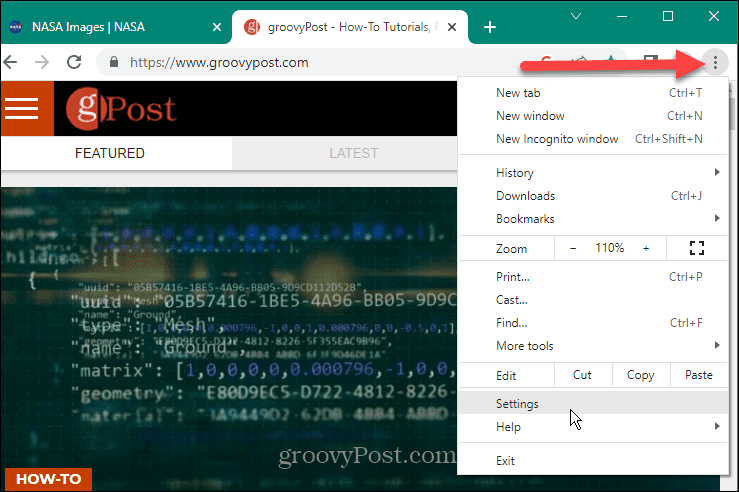
- Выберите Конфиденциальность и безопасность кнопку на правой панели.
- Перейдите к опциям справа и нажмите на Настройки сайта.
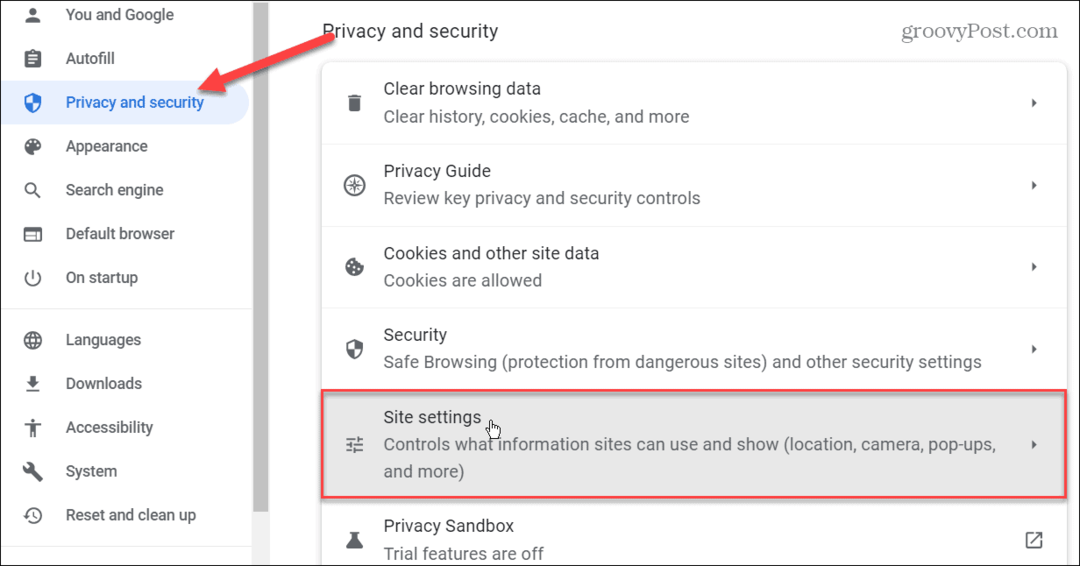
- Прокрутите вниз до Разрешения раздел справа и нажмите кнопку Уведомления вариант.
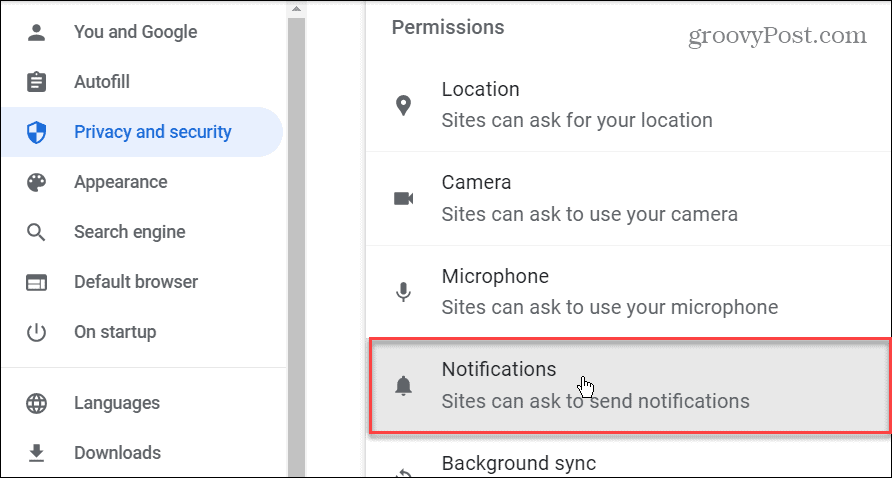
- Прокрутите вниз до Индивидуальное поведение раздел, и вы увидите веб-сайты, которые ранее были разрешены или заблокированы для отправки уведомлений.
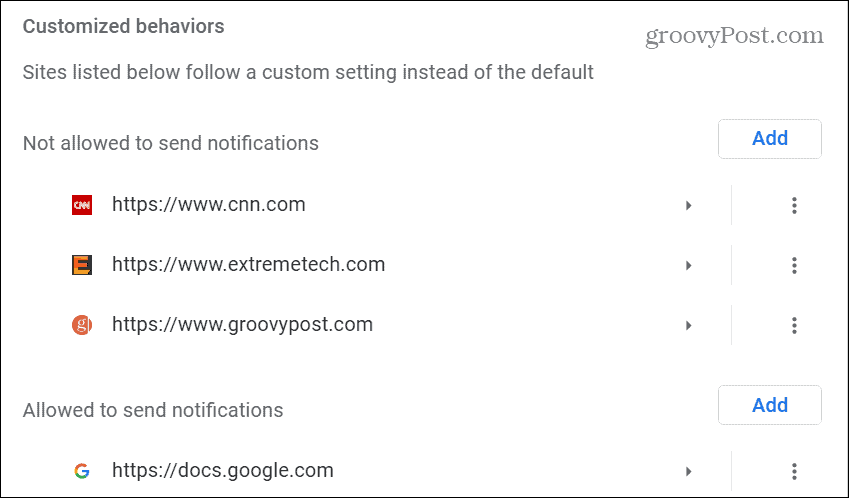
- Чтобы заблокировать, разрешить или изменить отправку уведомлений сайту, нажмите кнопку три точки Кнопка рядом с указанным сайтом.
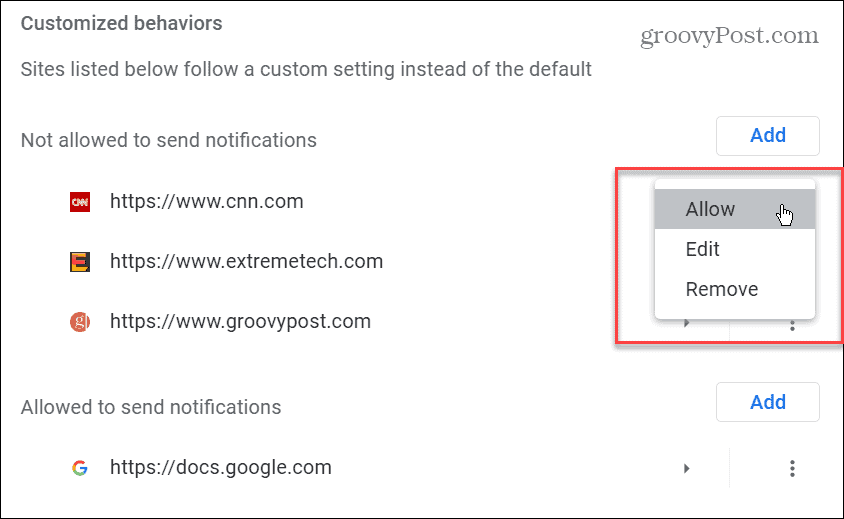
- в сайты, которым запрещено отправлять уведомления раздел, вы можете разрешить его, отредактировать URL-адрес или полностью удалить его.
- в сайты, которым разрешено отправлять уведомления раздел, вы можете блокировать, редактировать или удалять определенные сайты.

- Чтобы добавить сайт в список разрешенных или запрещенных, нажмите кнопку Добавлять кнопку под соответствующим разделом.
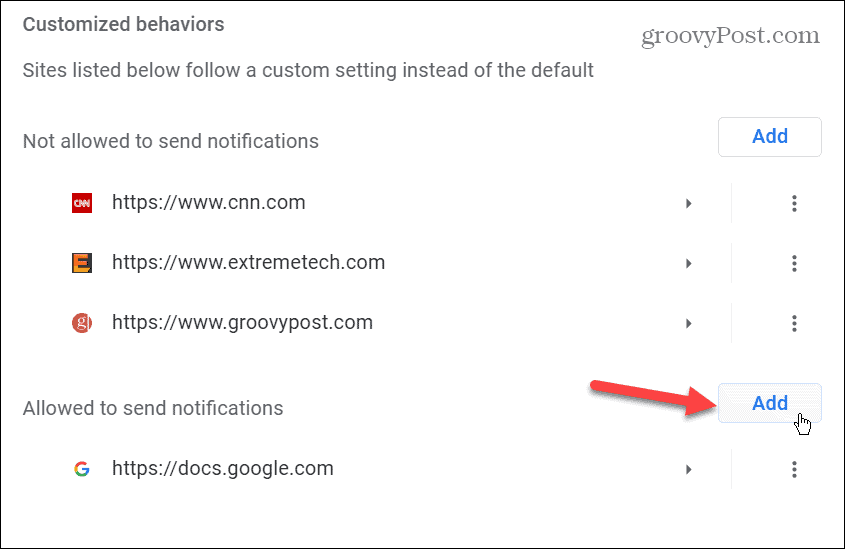
- Введите URL-адрес сайта в поле Добавить сайт поле и нажмите синий Добавлять кнопка.
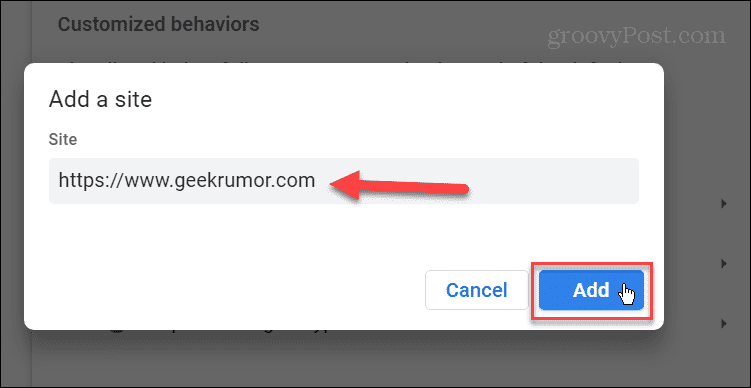
В дальнейшем сайт, который вы добавляете или удаляете из списка разрешенных или запрещенных для отправки уведомлений, будет заблокирован или разрешен для отправки уведомлений.
Как правило, вы захотите добавить сайты, с которых вам действительно нужна информация, например Гугл документы, например.
Управление настройками Google Chrome
Когда сайт спрашивает, хотите ли вы получать уведомления, вы можете легко заблокировать или разрешить его, используя всплывающее предупреждение Chrome, когда это происходит. Однако вы можете пропустить всплывающее окно, выбрать неверный вариант или захотеть добавить больше сайтов в свой список блокировки или разрешений позже. Выполнение описанных выше шагов позволит вам остановить уведомления в Google Chrome или разрешить их, если вы передумаете.
Отключение уведомлений в Google Chrome — не единственная доступная функция. Например, если вы работаете на ноутбуке, вы можете включить режим экономии заряда батареи или научиться включать вкладки для экономии памяти в Гугл Хром. А если вам нужна более высокая производительность, ознакомьтесь с нашим руководством по созданию Гугл Хром быстрее.
Chrome — надежный браузер, но не без проблем. Например, вам может потребоваться исправить Хром звук не работает или исправить ссылки не работают в хроме. Вы также можете столкнуться с ситуациями с реальной ошибкой. Итак, рассмотрим исправление ERR_SPDY_PROTOCOL_ERROR или как исправить ERR_ADDRESS_UNREACHABLE в Chrome, если он появится.
Как найти ключ продукта Windows 11
Если вам нужно перенести ключ продукта Windows 11 или просто выполнить чистую установку ОС,...