
Последнее обновление:
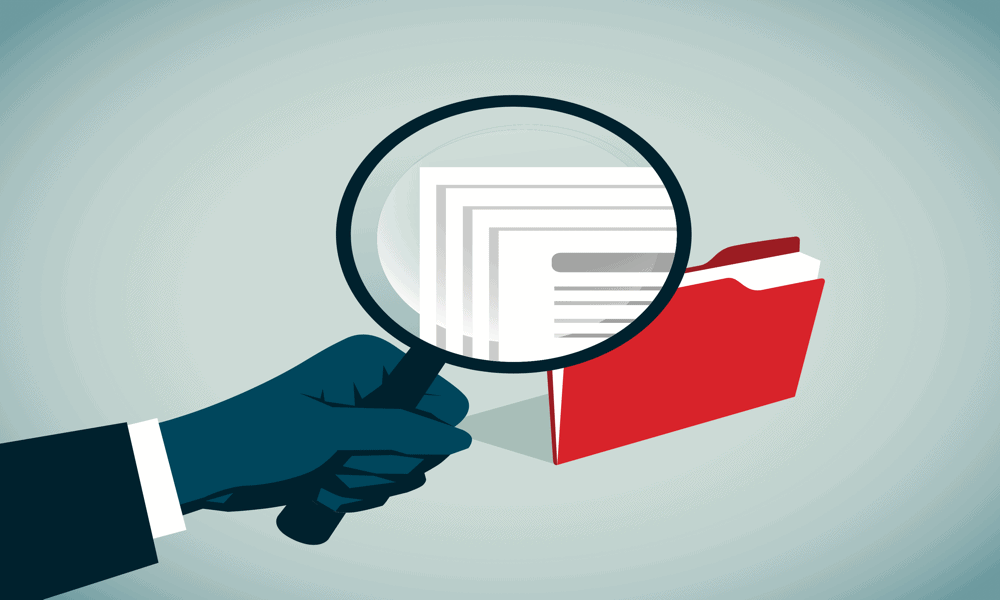
Папка «Недавние» на вашем Mac может быть полезна, но вы можете время от времени очищать ее. Узнайте, как очистить папку «Недавние» на Mac, здесь.
Папка «Недавние» на вашем Mac — это быстрый и простой способ найти файлы, над которыми вы работали в последнее время. Нет необходимости отслеживать фактическое местоположение файла; вы можете открыть его прямо из папки «Недавние».
Однако иногда вы можете не захотеть, чтобы ваши последние использованные файлы были видны в Finder. Например, если кто-то другой использует ваш компьютер, вы можете предпочесть, чтобы эта папка была пустой.
Если вы не хотите, чтобы люди видели файлы, которые вы использовали в последнее время, вот как очистить папку «Недавние» на Mac.
Как не очищать папку «Недавние» на Mac
Прежде чем мы рассмотрим, как очистить папку «Недавние», важно объяснить, чего делать не следует, поскольку это может привести к удалению файлов, которые вы действительно хотите сохранить.
Проще говоря:
Это потому, что папка «Недавние» на вашем Mac совсем не обычная папка — это папка поиска. Это не то место, где файлы хранятся постоянно, пока они не будут перемещены или удалены. На самом деле это умная папка, в которой файлы из других мест на вашем компьютере собираются в виртуальное место.
По сути, папка — это просто результаты поиска файлов, к которым вы обращались в последнее время.
Если вы попытаетесь очистить папку «Недавние», просто выбрав все файлы и бросив их в корзину, вы вообще не будете очищать файлы из папки «Последние». Вместо этого вы будете удалять их со всего компьютера..
Они будут удалены из любого места, где они фактически сохранены. Если вы очистите корзину, возможно, вы не сможете восстановить их.
Как очистить папку «Недавние» на Mac
Если вы не можете просто удалить файлы в папке «Последние», то как от них избавиться? Есть способы сделать это, но они не самые простые.
Поместить файлы в исключенную папку
Поскольку папка «Последние» ищет в ваших проиндексированных файлах те, к которым обращались в последний раз, единственный способ очистить папку — удалить файлы из индекса. Эти проиндексированные файлы являются частью поиска Spotlight, поэтому вам необходимо создать папку, которая будет исключена из поиска Spotlight.
Любые файлы, которые вы перетащите в эту папку, больше не будут отображаться в индексе и, следовательно, не будут появляться в папке «Последние».
Чтобы создать исключенную папку в Spotlight:
- Нажмите на Яблоко значок и выберите Настройки системы.
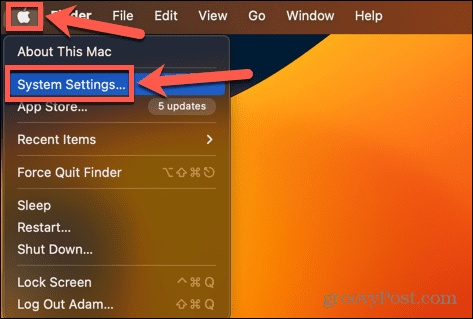
- В меню слева выберите Сири и прожектор.
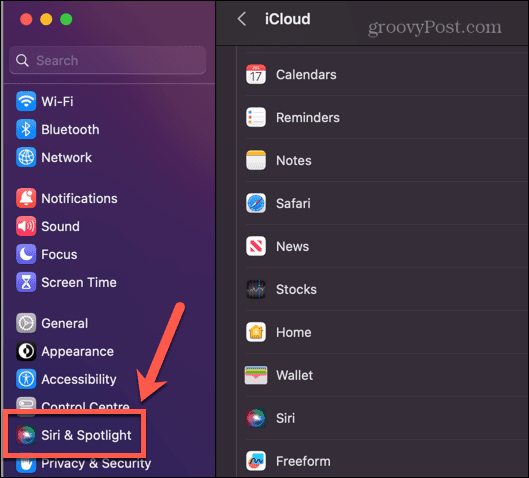
- Прокрутите вниз до нижней части экрана и нажмите Конфиденциальность в центре внимания.
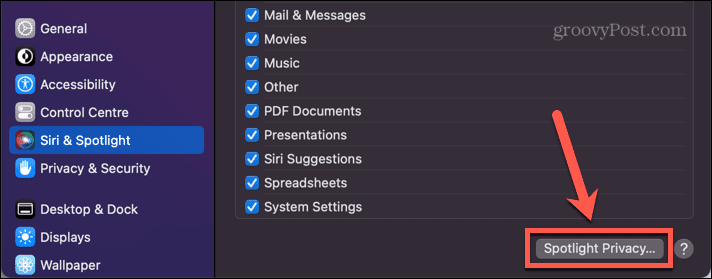
- Нажмите на Плюс (+) икона.
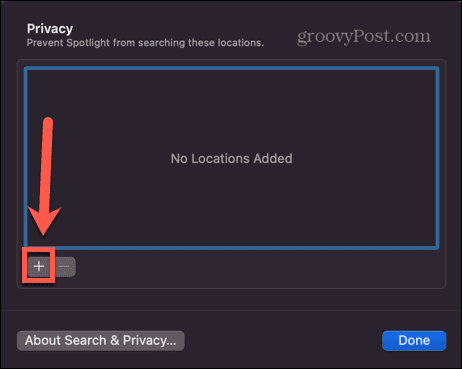
- Выберите папку, которую хотите исключить, и нажмите Выбирать.
- Нажмите Сделанный.
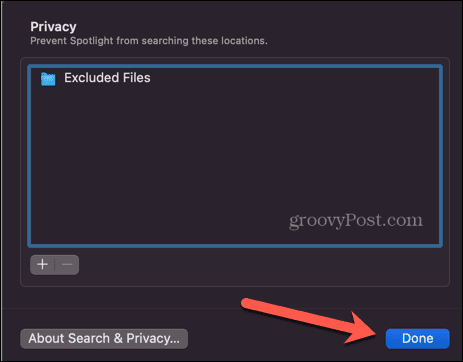
- Открыть Искатель и переместите все файлы, которые вы хотите удалить, из папки «Недавние» в папку, которую вы только что исключили из Spotlight.
- Если вы переместите все файлы из папки «Недавние» в папку «Исключенные», папка «Последние» будет пустой. Вы можете открывать и закрывать файлы в исключенной папке сколько угодно раз, и они не будут отображаться в ваших «Последних».
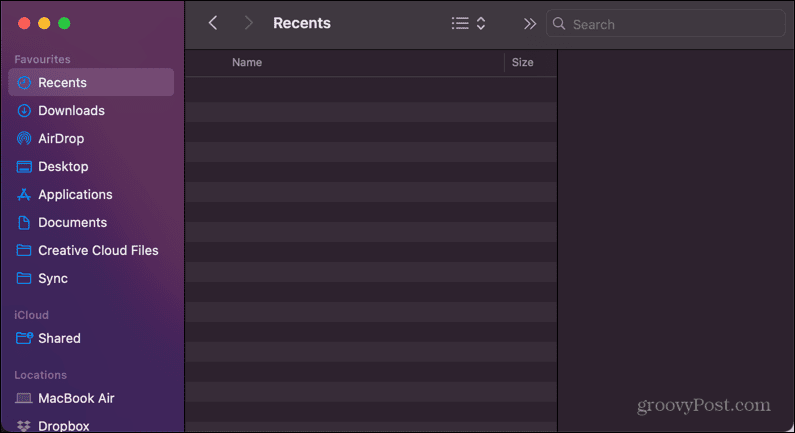
- Однако, как только вы взаимодействуете с любым файлом, которого нет в вашей исключенной папке, папка «Недавние» снова начнет заполняться.
Исключить весь ваш жесткий диск
Если постоянное перемещение файлов в исключенную папку, чтобы ваша папка «Последние» оставалась пустой, кажется слишком трудоемкой, вы можете установить весь жесткий диск в качестве исключенной папки. Это означает, что любой файл, который вы открываете с жесткого диска, не появится в папке «Последние».
Однако это довольно ядерный вариант. Это означает, что вы также не сможете использовать Spotlight для поиска любого файла на жестком диске, поэтому вам следует делать это только в том случае, если вы можете с этим смириться.
Чтобы исключить весь жесткий диск из Spotlight:
- Нажмите на Яблоко значок в строке меню и выберите Настройки системы.
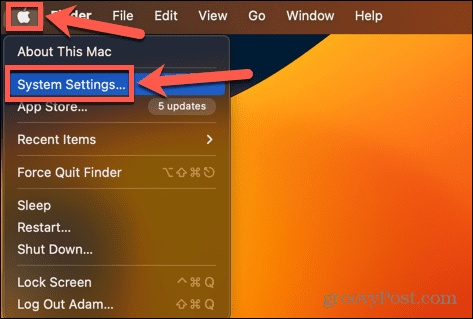
- Выбирать Сири и прожектор.
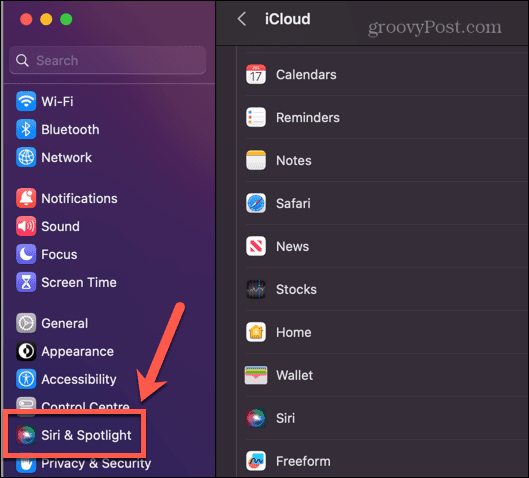
- В нижней части экрана нажмите Конфиденциальность в центре внимания.
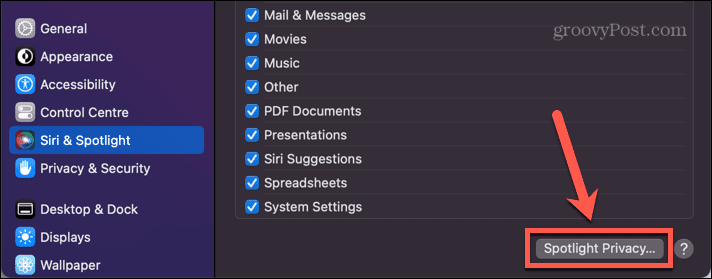
- Нажмите на Плюс (+) икона.
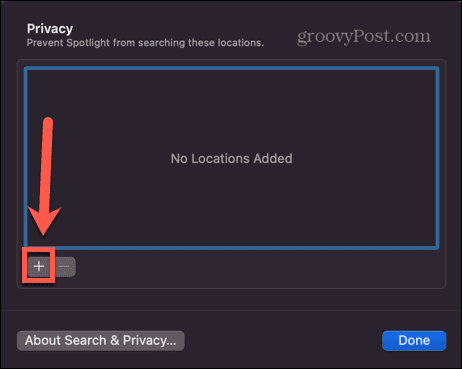
- В раскрывающемся списке в верхней части окна Finder выберите свой жесткий диск.
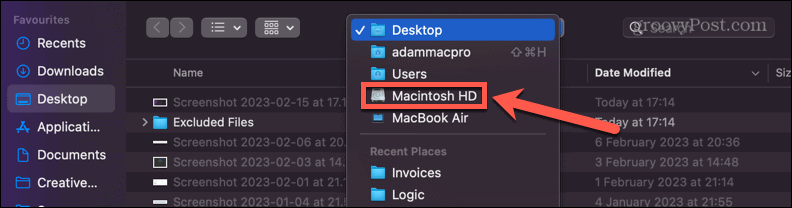
- Нажмите Выбирать.
- Вы увидите предупреждающее сообщение о том, что вы запретите Spotlight выполнять поиск на жестком диске. Если вы уверены, что хотите продолжить, нажмите ХОРОШО.
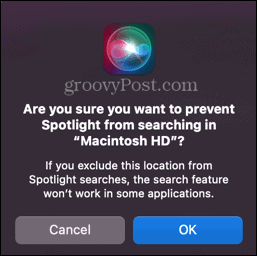
- Никакие файлы, которые вы открываете с жесткого диска, не появятся в папке «Последние».
Превратите файлы в скрытые файлы
Spotlight также не включает скрытые файлы в результаты поиска, поэтому еще один способ остановить появление файлов в папке «Недавние» — превратить их в скрытые файлы. Можно скрыть файлы или папки используя chflags скрыт команда в Терминале, но это не удалит их из папки «Последние».
Вместо этого вам нужно будет добавить точку в начале имени файла. Finder не позволит вам просто изменить имя файла, чтобы включить точку, поэтому вам нужно будет использовать Терминал.
Чтобы скрыть файлы в Терминале:
- Нажмите Cmd+Пробел чтобы открыть Spotlight и введите Терминал в поле поиска.
- Открой Терминал приложение, которое появляется в результатах.
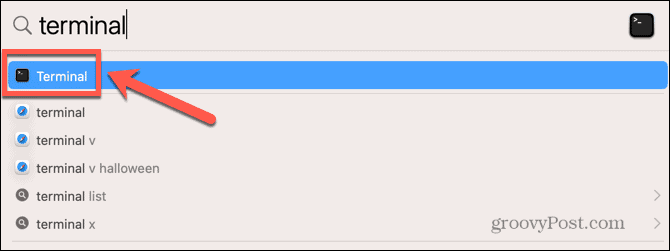
- Перейдите к папке, содержащей файл или файлы, которые вы хотите скрыть. Например, для перехода к Рабочий стол/Исключенные файлы введите в Терминале следующую команду:
cd Рабочий стол/Исключенные\Файлы
Вам нужно будет использовать обратную косую черту перед любыми пробелами в именах папок.
- Когда вы окажетесь в соответствующей папке, используйте следующую команду, чтобы добавить точку к имени файла, который вы хотите скрыть:
mv мой\ самый последний\ файл.png .my\ самый последний\ файл.png
Еще раз используйте обратную косую черту перед любыми пробелами в имени файла.
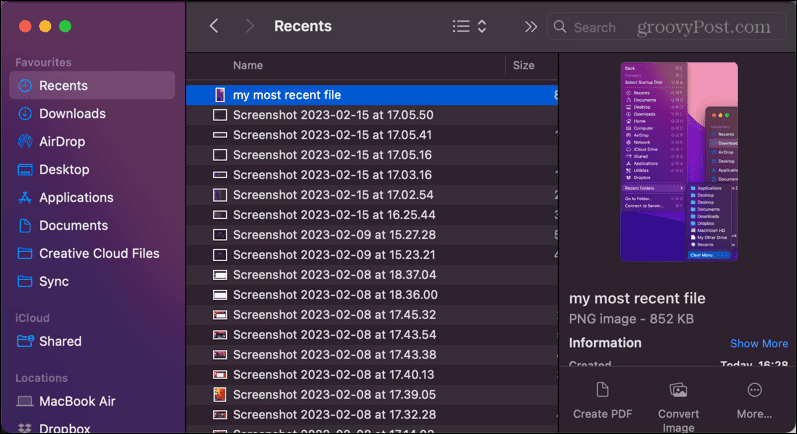
- Теперь ваш файл будет переименован с точкой перед ним, из-за чего он станет скрытым.
- Если вы откроете папку «Недавние», вы обнаружите, что скрытый файл больше не отображается.
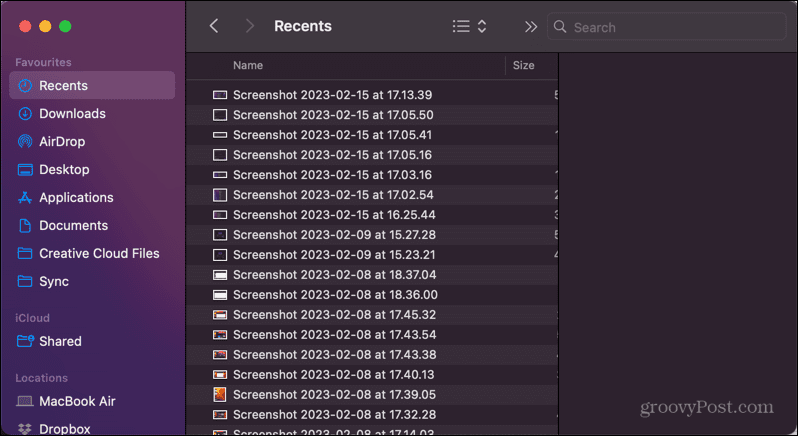
- Повторите для любых других файлов, которые вы хотите скрыть.
- Чтобы снова отобразить файлы, повторите шаги 1–3 еще раз, но измените порядок имен файлов, чтобы имя файла, начинающееся с точки, было первым:
mv .my\ самый последний\ файл.png мой\ самый последний\ последний\ файл.png
Как удалить папку «Недавние» из Finder
Все вышеперечисленные методы позволяют удалять файлы из папки «Недавние», но они также не позволяют использовать Spotlight для быстрого поиска и открытия этих файлов. Другой вариант — удалить папку «Недавние» из Finder.
Это не очищает папку, но не позволяет ей отображаться в Finder, если вы специально не ищете ее.
Чтобы удалить папку «Недавние» из Finder:
- Открыть Искатель.
- Щелкните правой кнопкой мыши на Недавние папка.
- Выбирать Удалить из боковой панели.
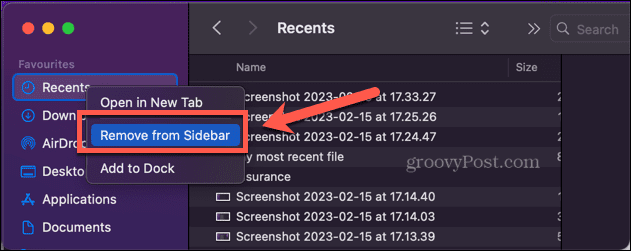
- Папка «Недавние» теперь отсутствует на боковой панели Finder.
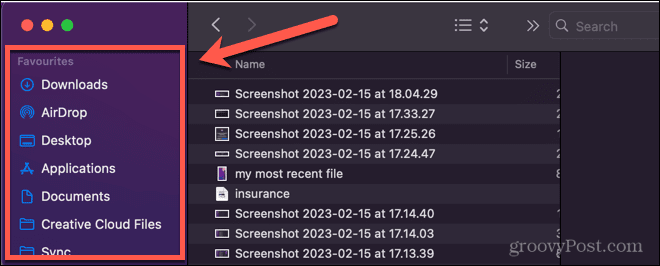
Чтобы добавить папку «Недавние» обратно в Finder:
- Открыть Искатель.
- Нажмите Искатель в строке меню и выберите Настройки.
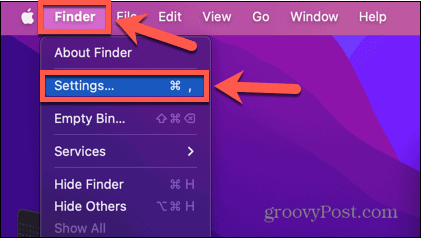
- Нажмите на Боковая панель икона.
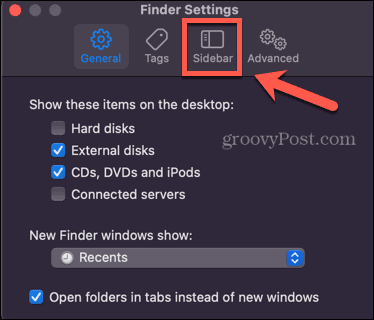
- Проверять Недавние.
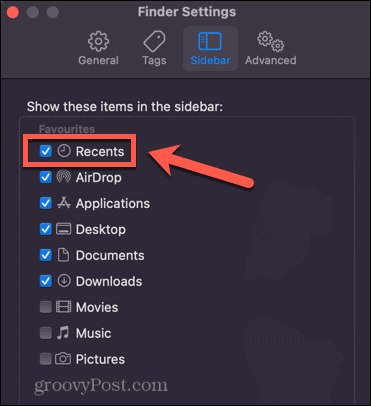
- Папка «Недавние» снова появится на боковой панели.
Использование Finder на вашем Mac
Изучение того, как очистить папку «Недавние» на Mac, гарантирует, что Finder будет вести себя именно так, как вы этого хотите, и защитит ваши недавние действия от посторонних глаз.
Есть много других способов настроить Finder, чтобы он работал именно так, как вы хотите. Ты можешь установить папку по умолчанию затем открывается при запуске Finder. Вы можете получить Finder для показать все ваши скрытые файлы. Можно даже настроить цвет ваших папок в Finder (ну, чуть-чуть!)
Как найти ключ продукта Windows 11
Если вам нужно перенести ключ продукта Windows 11 или просто выполнить чистую установку ОС,...



