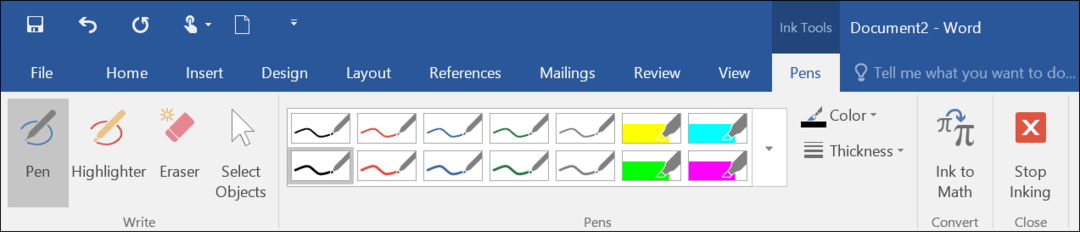Как преобразовать ноль в тире в Excel
Microsoft Office Майкрософт Эксель Герой Excel / / April 02, 2023

Последнее обновление:
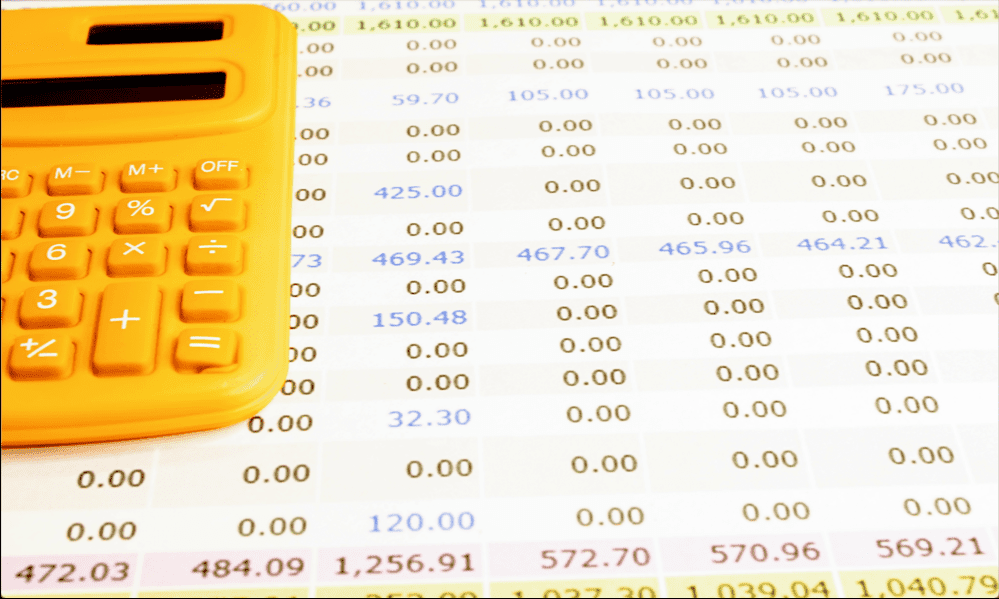
Нули в Excel по-прежнему регистрируются как числа с помощью таких функций, как COUNT. Узнайте, как преобразовать ноль в тире в Excel.
Если вы чем-то похожи на нас, вы определенно пытались увидеть, насколько большой может быть электронная таблица Excel. Если вас не утомляет прокрутка, мы можем вам помочь: 1 047 576 строк на 16 384 столбца.
Другими словами, много клеток. Если у вас есть огромное количество данных в Excel, может быть трудно отличить лес от деревьев. Попытка определить ячейки, содержащие нули среди всех остальных чисел, не всегда проста.
Один из способов помочь — преобразовать все нули в электронной таблице в тире. Это значительно упрощает просмотр того, какие ячейки содержат ненулевые значения, а какие нет. Если вы хотите добавить тире в свою электронную таблицу, вот как преобразовать ноль в тире в Excel.
Зачем преобразовывать ноль в тире в Excel?
Существует ряд причин, по которым вы можете захотеть заменить нули в электронной таблице Excel тире. Одна из причин заключается в том, что с первого взгляда трудно различить нулевые и ненулевые значения в электронной таблице. Заменив нули тире, вы можете легко увидеть, какие ячейки имеют ненулевые значения.
Другая причина, по которой вы можете захотеть преобразовать ноль в тире в Excel, заключается в том, что нули классифицируются как числа такими функциями, как COUNT. Если вместо этого вы хотите подсчитать все ячейки, содержащие ненулевые значения, то преобразование нулей в тире — это быстрый и простой способ сделать это.
Как преобразовать ноль в тире в Excel с помощью функции «Найти и заменить»
Есть несколько способов преобразовать ноль в тире в Excel. Быстрый и простой способ преобразовать нули, уже имеющиеся в электронной таблице, в тире — использовать функцию «Найти и заменить». Важно отметить, что этот метод преобразует все нули, которые в настоящее время находятся в вашей электронной таблице, но если позже к вашим данным будет добавлено больше нулей, эти новые значения по-прежнему будут отображаться как нули.
Чтобы преобразовать ноль в тире в Excel с помощью функции «Найти и заменить»:
- Откройте электронную таблицу, содержащую ваши данные.
- Выделите все данные, содержащие нули, которые вы хотите преобразовать.
- в Редактирование раздел Дом лента, нажмите Найти и выбрать.
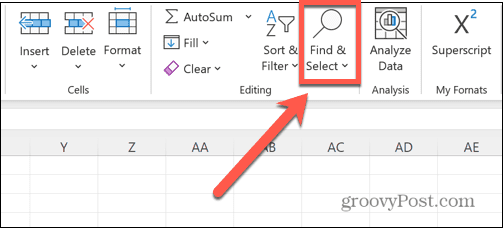
- Выбирать Заменять.
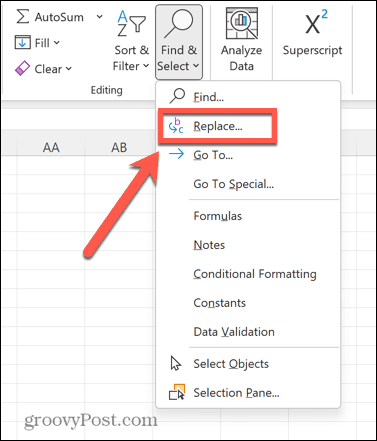
- в Найти то, что поле, введите 0.
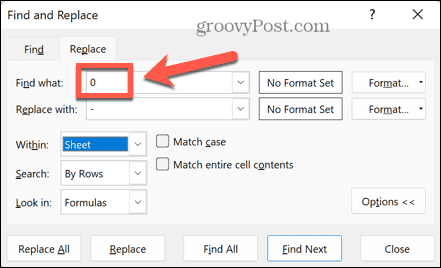
- в Заменить поле, введите прочерк.
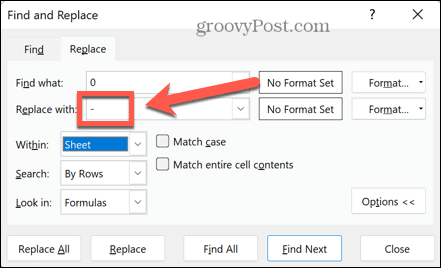
- Гарантировать, что Совпадение со всем содержимым ячейки проверено. В противном случае любые нули в таких числах, как 20 или 105, также будут преобразованы в тире.
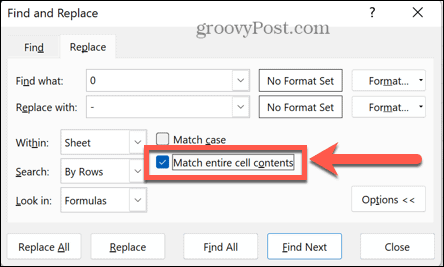
- Нажмите Заменить все.
- Все нули в выбранных вами данных будут преобразованы в тире.
- Если слева от ячеек отображаются прочерки, снова выберите все данные и нажмите кнопку Выровнять по правому краю
- Как видно из итогов внизу, такие функции, как COUNT, не будут учитывать дефисы в ваших данных.
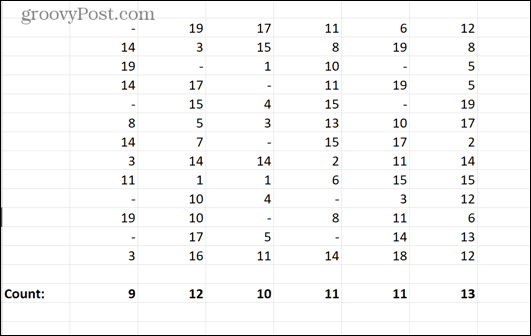
Как преобразовать ноль в тире с помощью бухгалтерского форматирования
Другой способ преобразовать ноль в тире в Excel — использовать бухгалтерское форматирование. Это можно использовать для добавления символов к вашим числам, но если вы решите не добавлять символы, ваши ненулевые значения останутся прежними, но все ваши нули будут преобразованы в тире.
Преимущество этого метода заключается в том, что если вы примените его к пустым ячейкам, когда вы введете в эти ячейки ноль, они немедленно преобразуются в тире, то есть вам нужно сделать это только один раз. Также важно отметить, что при использовании этого метода такие функции, как COUNT, по-прежнему будут считать тире числами.
Чтобы преобразовать ноль в тире в Excel с помощью форматирования учета:
- Откройте электронную таблицу, содержащую данные, которые вы хотите преобразовать.
- Выделите все данные, которые вы хотите преобразовать, а также любые пустые ячейки, которые вы собираетесь хранить в будущем.
- Щелкните правой кнопкой мыши в любом месте выбранных ячеек.
- Выбирать Формат ячеек.
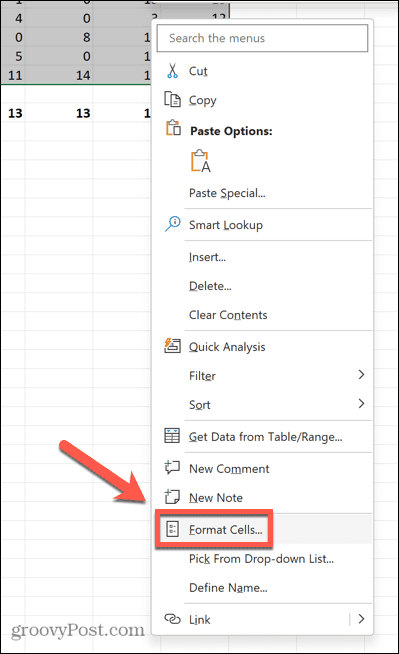
- Под Категория выбирать Бухгалтерский учет.
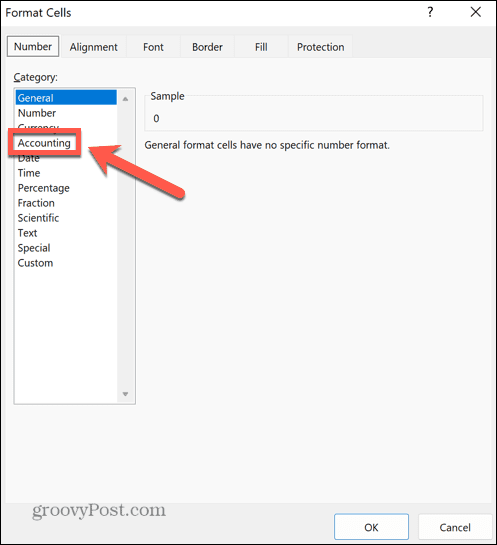
- Изменить значение Десятичные разряды на 0 (если вы не хотите, чтобы ваши ненулевые данные имели определенное количество знаков после запятой).
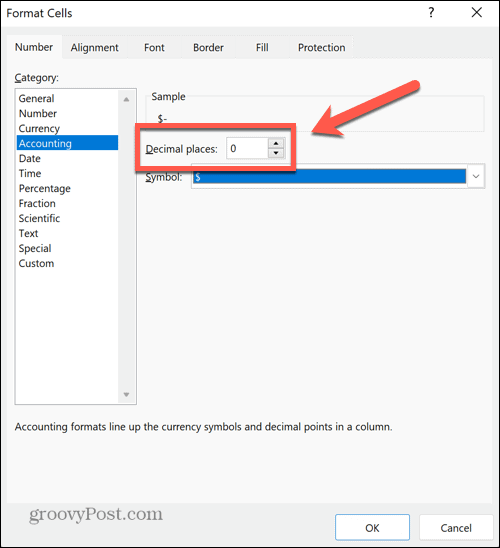
- Нажмите на Символ раскрывающийся список и выберите Никто.
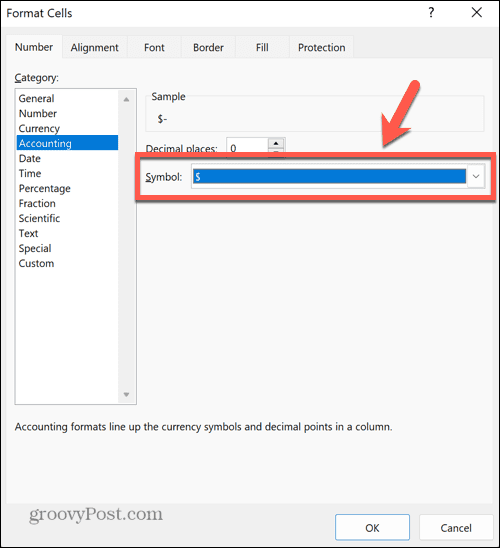
- Нажмите ХОРОШО и ваши нули теперь будут тире.
- Значения COUNT включают как числа, так и тире.
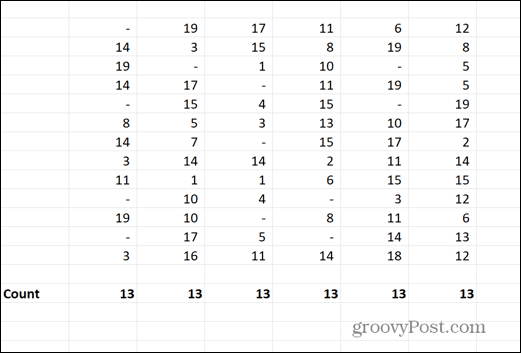
Как преобразовать ноль в тире с помощью пользовательского форматирования
Вы также можете использовать пользовательское форматирование для преобразования нуля в тире в Excel. Это позволяет указать, как Excel форматирует положительные числа, отрицательные числа и нули. Как и в случае метода бухгалтерского форматирования, тире, созданные этим методом, по-прежнему будут классифицироваться как числа такими функциями, как COUNT.
Чтобы преобразовать ноль в тире в Excel с помощью пользовательского форматирования:
- Откройте таблицу, которую хотите изменить.
- Выделите все данные, которые вы хотите преобразовать, а также любые пустые ячейки, к которым вы хотите применить такое же форматирование.
- Щелкните правой кнопкой мыши в любом месте вашего выбора.
- Нажмите Формат ячеек.
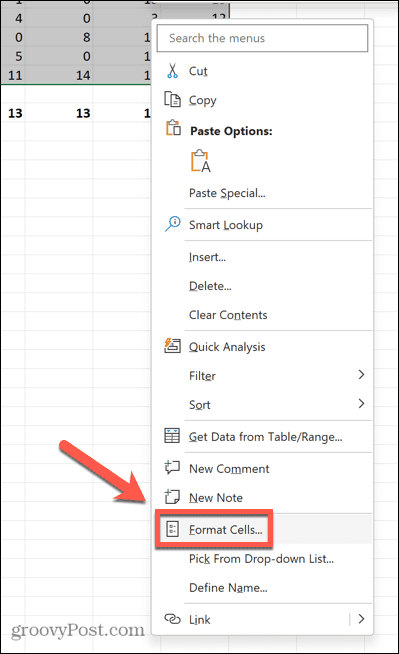
- Под Категория выбирать Обычай.
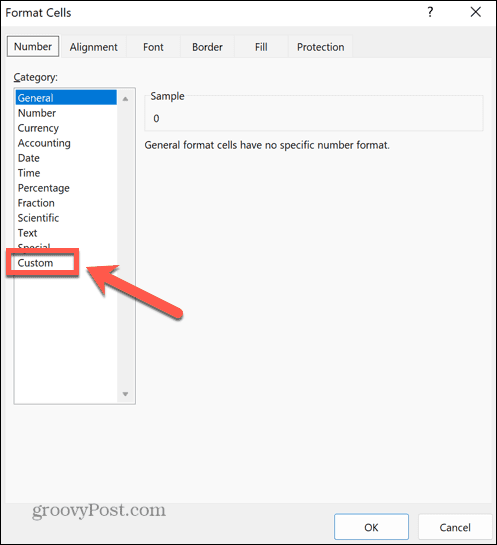
- Нажмите на Тип раскрывающийся список и прокрутите вниз, пока не увидите параметры форматирования времени. Чуть ниже вы увидите некоторые другие форматы, которые выглядят как тарабарщина.
- Выберите второй из них. Он должен читать _(* #,##0_);_(* (#,##0);_(* “-“_);_(@_).
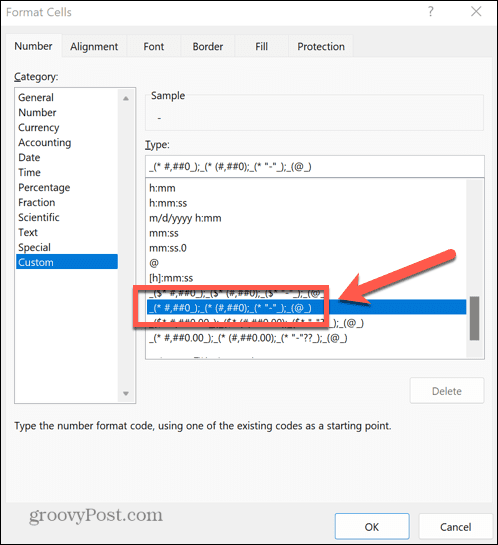
- Если вы не можете найти эту опцию, вы можете ввести формат самостоятельно, введя Тип поле.
- Нажмите ХОРОШО и все ваши нули должны быть преобразованы в тире, а остальные значения должны остаться такими, какими они были.
- Если ваши числа содержат десятичные дроби, измените каждое 0 в приведенном выше форматировании для 0.00 или столько десятичных разрядов вам нужно. Черточки остаются нетронутыми.
- Значения COUNT по-прежнему будут включать эти тире в свои итоги.
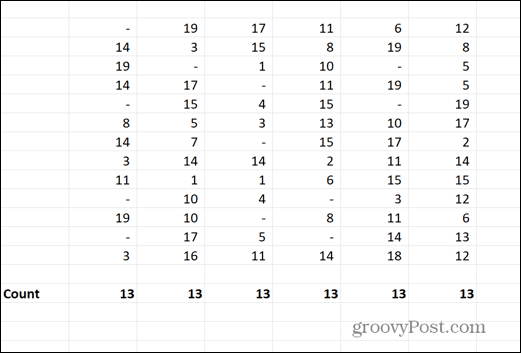
Устранение неполадок с электронными таблицами Excel
Узнав, как преобразовать ноль в тире в Excel, вы сможете отображать данные именно так, как вам нужно. Это также может помочь решить проблемы с такими функциями, как COUNT, которые не работают должным образом.
Если у вас возникли другие проблемы с Excel, вы можете попробовать исправить их. Если вы получаете сообщение о том, что Excel обнаружил проблему с одной или несколькими ссылками на формулы, вещи, которые вы можете попробовать чтобы помочь исправить это. Если макросы вызывают проблемы, вы можете узнать, как включить или отключить их. И если у вас возникли проблемы с объединенными ячейками, вы можете узнать, как найти и удалить объединенные ячейки в Excel.
Как найти ключ продукта Windows 11
Если вам нужно перенести ключ продукта Windows 11 или просто выполнить чистую установку ОС,...