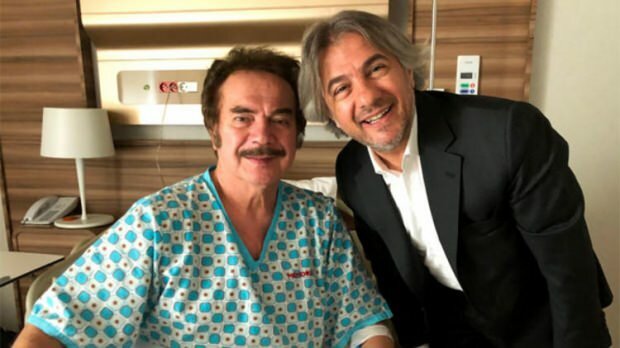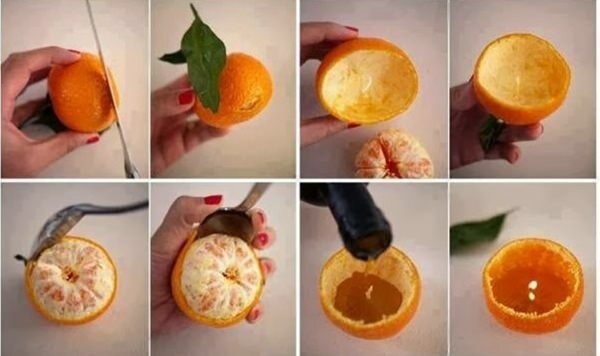Последнее обновление:
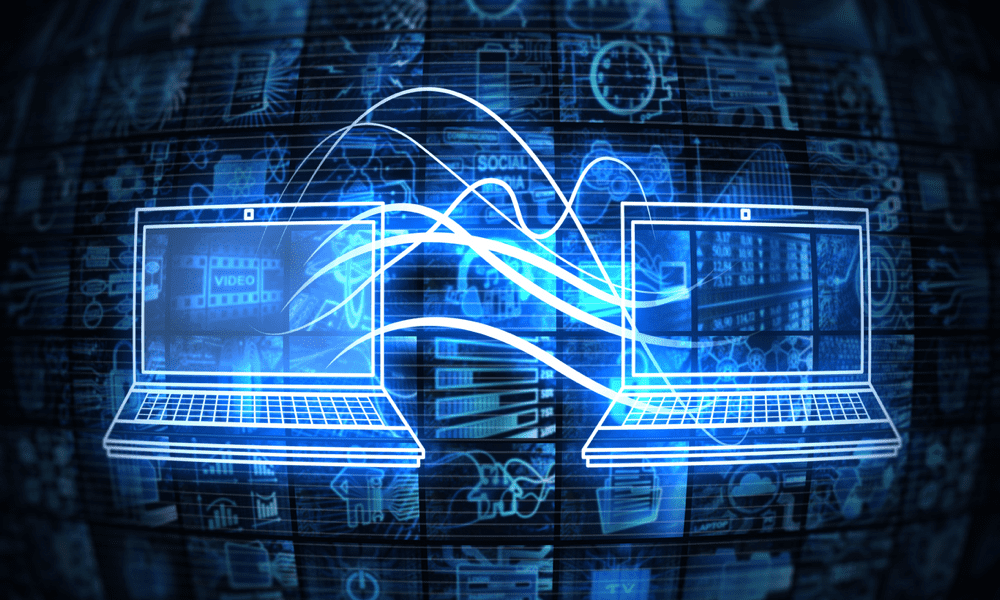
Если вы покупаете новый Mac, его легко настроить так же, как и старый. Узнайте, как перенести данные на новый Mac со старого Mac с помощью этого руководства.
Mac может служить вам годами и годами верной службы. К сожалению, в какой-то момент ваш Mac начнет стареть. Вы можете обнаружить, что ваш Mac не поддерживает последнюю версию macOS. Возможно, он изо всех сил пытается справиться с требованиями современного использования из-за быстро разряжающейся батареи или нехватки оперативной памяти или дискового пространства.
Если вы решили, что пора перейти на новый Mac, то вы можете быть обеспокоены тем, что вам придется потратить несколько часов, чтобы настроить новый Mac так, чтобы он соответствовал вашему старому. Хорошей новостью является то, что можно довольно быстро и просто перенести все ваши данные со старого Mac прямо на новый. Ваш новый Mac будет казаться более блестящей и быстрой версией со всеми файлами и настройками, перенесенными за вас.
Если вы кусаете пулю и обновляете свой компьютер, то вот как перенести данные на новый Mac со старого Mac.
Как перенести данные на новый Mac через Wi-Fi
Ваш Mac поставляется с предустановленным приложением под названием Помощник по миграции который позволяет вам передавать ваши данные с одного Mac на другой. Это можно сделать тремя способами: через Wi-Fi, с помощью проводного соединения или из резервной копии Time Machine.
Прежде чем приступить к процессу, рекомендуется сделать резервную копию вашего текущего Mac на случай, если что-то пойдет не так.
Чтобы передать данные на новый Mac по Wi-Fi:
- Запустите свой новый Mac.
- Следуйте инструкциям на экране, включая настройку подключения Wi-Fi, пока не дойдете до Помощник по миграции экран.
- Под Как вы хотите передать свою информацию выбирать С Mac, из резервной копии Time Machine или с загрузочного диска.
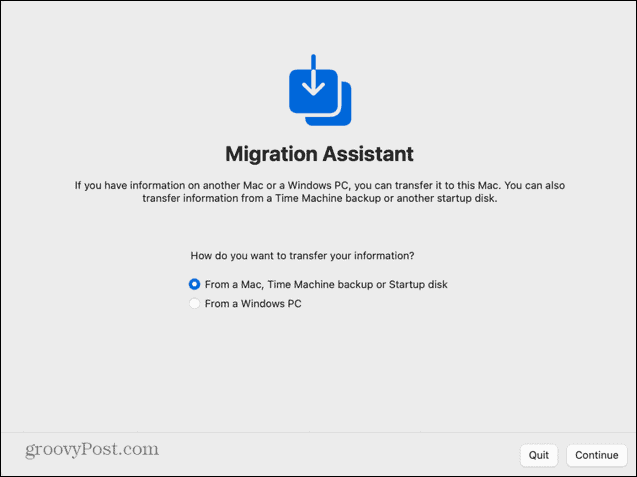
- На своем старом Mac откройте Прожектор нажав Cmd+Пробел.
- Тип Помощник по миграции в Spotlight и выберите приложение из результатов.
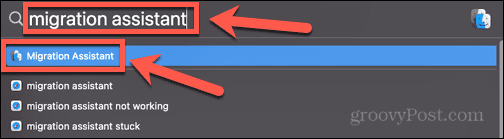
- Когда помощник по миграции запустится, нажмите Продолжать.
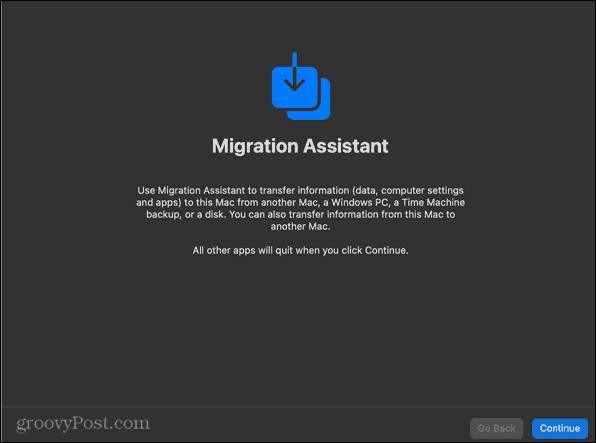
- Вам может потребоваться ввести пароль, чтобы позволить Ассистент миграции внести изменения на вашем компьютере.
- Под Как вы хотите передать свою информацию выбирать На другой Mac.
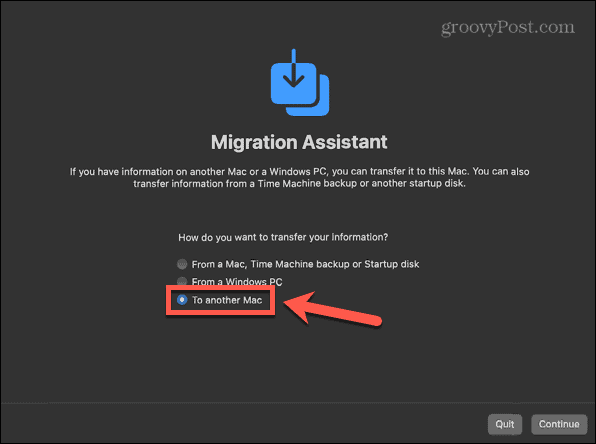
- Нажмите Продолжать.
- Вернитесь к своему новому Mac. Теперь вы должны увидеть свой старый Mac в списке источников для передачи данных. Нажмите на значок вашего нового Mac, а затем нажмите Продолжать.
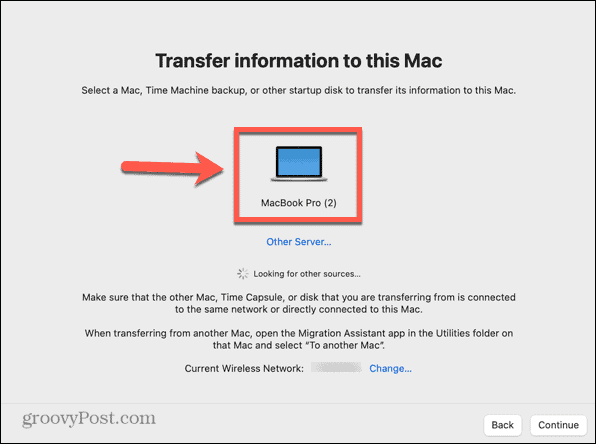
- Возможно, вам придется обновить ОС на новом Mac, если она не соответствует ОС вашего старого Mac. Нажмите Обновлять если будет предложено сделать это.
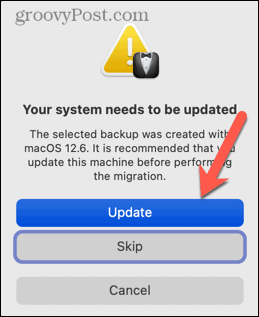
- После завершения обновления снова запустите Помощник по миграции, следуя инструкциям выше.
- Код появится на вашем новом Mac. Убедитесь, что это соответствует коду, показанному на вашем старом Mac. Если да, нажмите «Продолжить» на старом Mac.
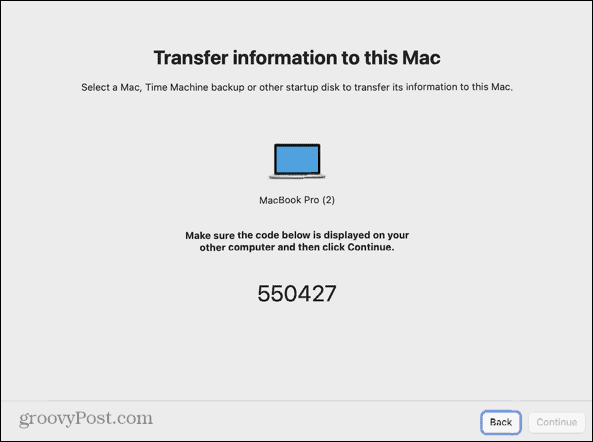
- Выберите информацию, которую хотите передать. Вы можете выбрать перенос системных файлов, приложений, учетных записей пользователей и других файлов и папок. Если вы хотите, чтобы ваш новый Mac был таким же, как ваш старый, выберите все.
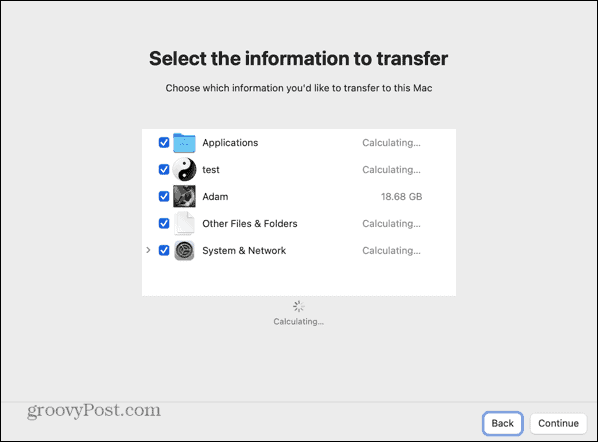
- Сделав свой выбор, нажмите «Продолжить».
- Установите пароль для своей учетной записи пользователя. Если у вас есть дополнительные учетные записи, им будет назначен временный пароль по умолчанию. Обязательно запишите этот пароль.
- После завершения миграции пользователю будет предложено создать новый пароль.
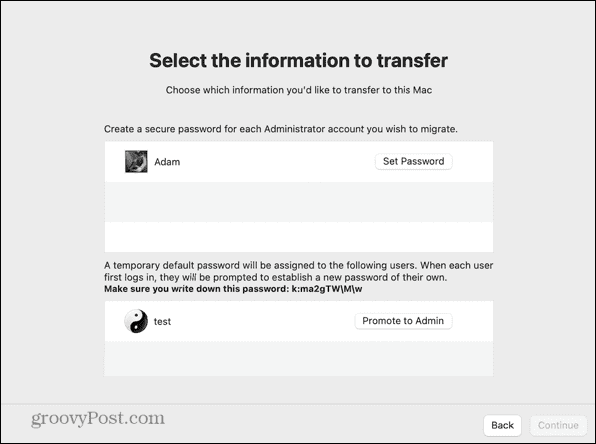
- Согласитесь с условиями, нажав Соглашаться.
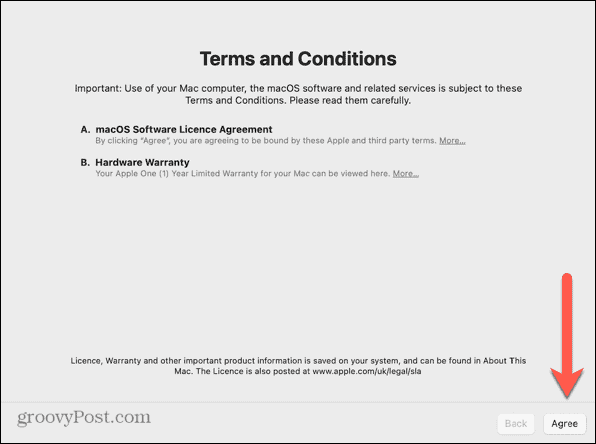
- Начнется процесс передачи. Это может занять несколько часов, в зависимости от объема данных, которые необходимо передать.
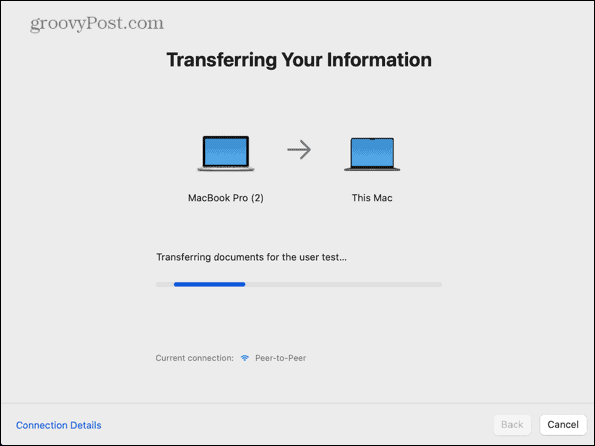
- После завершения процесса вам будет предложено перезапустить.
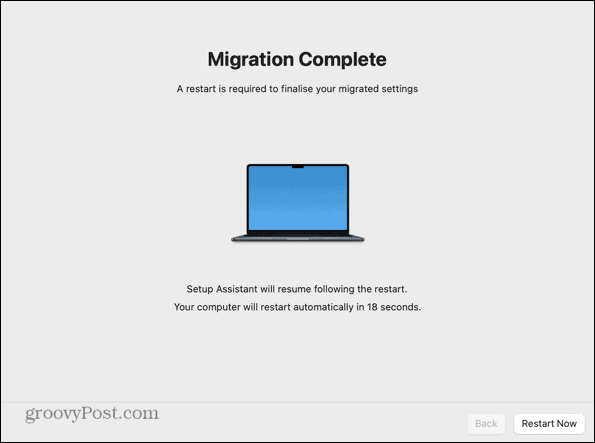
- Войдите в свой новый компьютер, и вы должны найти все ваши переданные данные.
Как перенести данные на новый Mac из резервной копии Time Machine
Вы также можете настроить новый Mac, используя данные, перенесенные из резервной копии Time Machine. Подключив устройство, которое вы используете для хранения резервных копий, к новому Mac, вы можете перенести данные из этой резервной копии на новый Mac.
Чтобы перенести данные на новый Mac из резервной копии Time Machine:
- Создать полную резервную копию вашего старого Mac.
- Включите новый Mac и следуйте инструкциям на экране, пока не дойдете до Помощник по миграции экран.
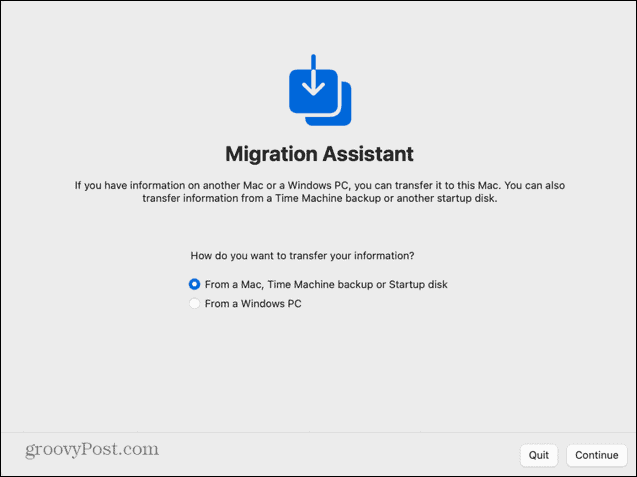
- Подключите устройство резервного копирования к новому Mac.
- Под Как вы хотите передать свою информацию выбирать С Mac, из резервной копии Time Machine или с загрузочного диска и нажмите Продолжать.
- Ваше резервное устройство должно появиться. Выберите его, а затем нажмите Продолжать.
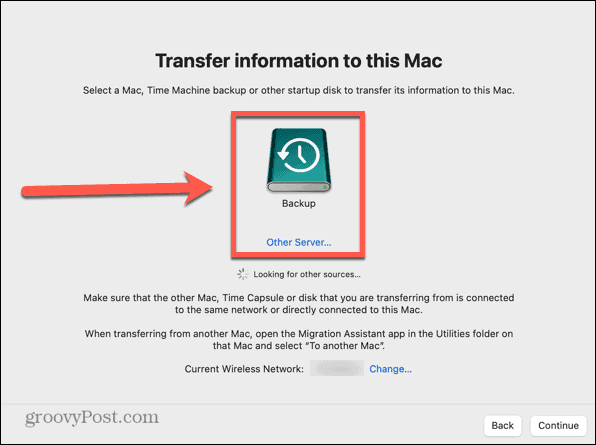
- Выберите резервную копию (в идеале самую последнюю) и нажмите Продолжать.
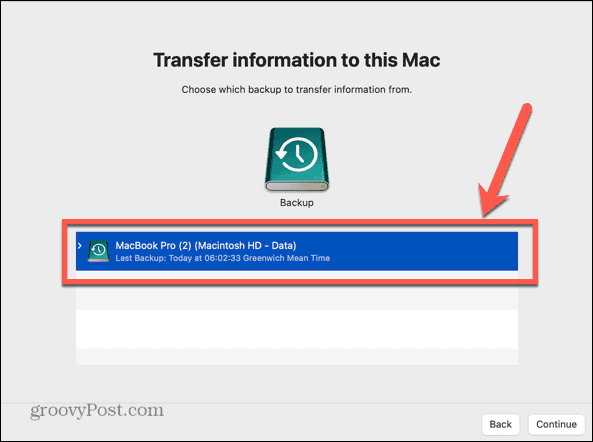
- Выберите информацию, которую вы хотите передать, и нажмите Продолжать.
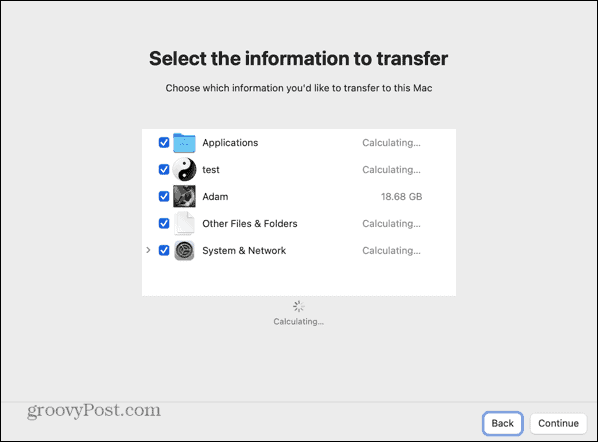
- Данные начнут передаваться. Это может занять несколько часов, в зависимости от объема передаваемых данных.
- По завершении переноса перезагрузите компьютер и войдите в свою перенесенную учетную запись.
Как передавать данные на ваш новый Mac по проводному соединению с Intel Mac
Если у вас есть соответствующий кабель, вы также можете передавать данные со своего старого Mac на новый Mac по проводному соединению. Это может быть быстрее и надежнее, чем через Wi-Fi. Шаги немного отличаются для компьютеров Mac с процессорами Intel и Apple Silicon.
Для передачи данных на ваш новый Mac по проводному соединению с Intel Mac
- Соедините компьютеры Mac друг с другом с помощью кабеля USB, USB-C или Thunderbolt.
- Если ваш старый Mac выключен, включите его, удерживая кнопку Т ключ для загрузки в режиме целевого диска.
- Если ваш старый Mac уже включен, нажмите кнопку Яблоко значок, затем выберите Системные настройки.
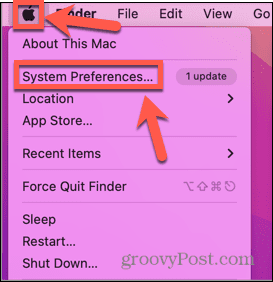
- Нажмите Загрузочный диск.
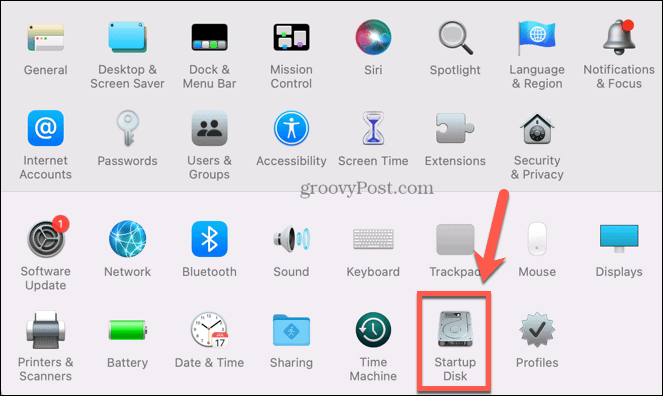
- В нижней части экрана нажмите Режим целевого диска.
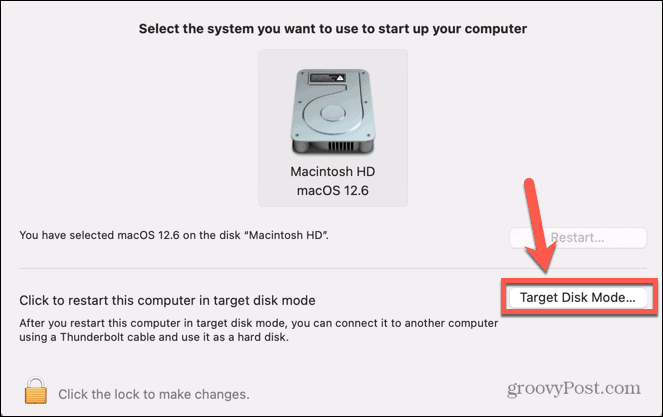
- Ваш Mac перезагрузится в этом режиме.
- Включите новый Mac и следуйте инструкциям на экране, пока не дойдете до Помощник по миграции экран.
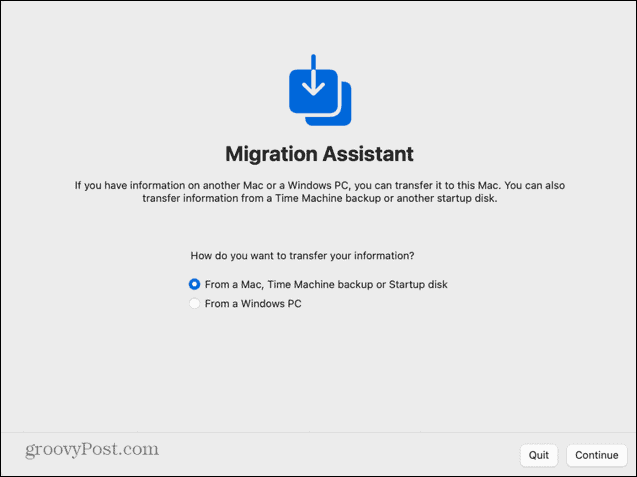
- Ниже Как вы хотите передать свою информацию выбирать С Mac, из резервной копии Time Machine или с загрузочного диска.
- Нажмите Продолжать.
- Теперь вы должны увидеть свой старый загрузочный диск Mac в качестве загрузочного диска в Ассистент миграции.
- Выберите его и нажмите Продолжать.
- Выберите информацию, которую вы хотите передать.
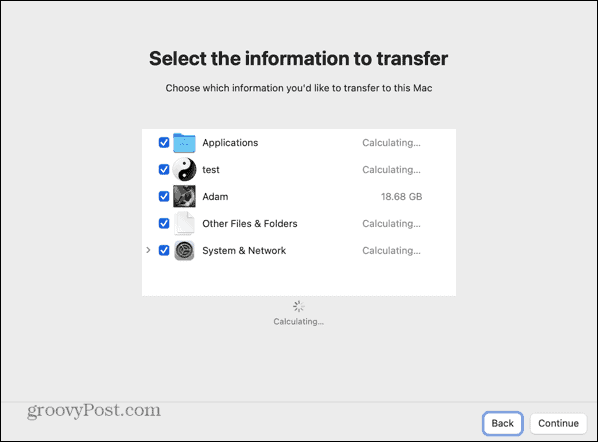
- Начнется процесс передачи. Даже при проводном соединении это может занять много времени, в зависимости от объема данных, которые необходимо передать.
- По завершении процесса закройте Ассистент миграции и войдите в свою учетную запись.
Как перенести данные на новый Mac по проводному соединению с Apple Silicon Mac
Если ваш старый Mac использует Apple Silicon, то способ совместного использования диска с помощью Migration Assistant немного отличается.
Перенос данных на новый Mac по проводному соединению с Apple Silicon Mac
- Соедините компьютеры Mac друг с другом с помощью кабеля USB, USB-C или Thunderbolt.
- Если он включен, выключите свой старый Mac.
- Нажмите и удерживайте кнопку питания. Не отпускайте его, пока не появятся параметры запуска.
- Выбирать Параметры.
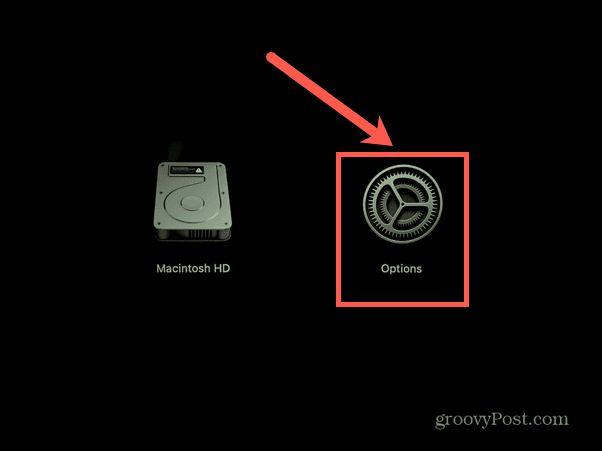
- Нажмите Продолжать.
- Введите пароль, если требуется.
- Нажмите Утилиты в строке меню.
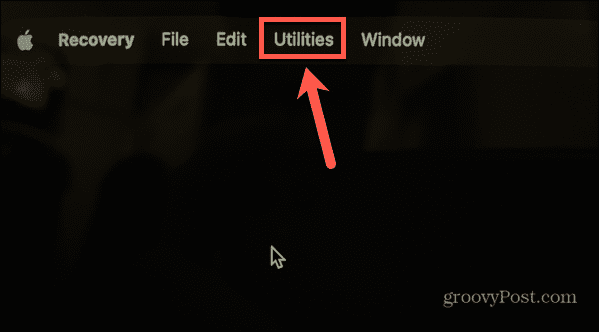
- Выбирать Поделиться диском.
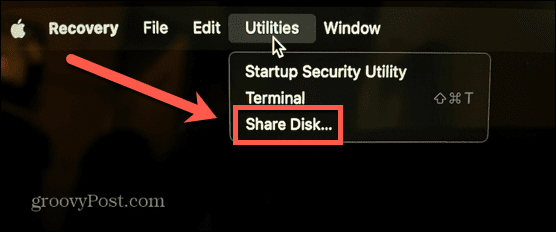
- Выберите диск, содержащий данные, которые вы хотите перенести.
- Нажмите Начать обмен.
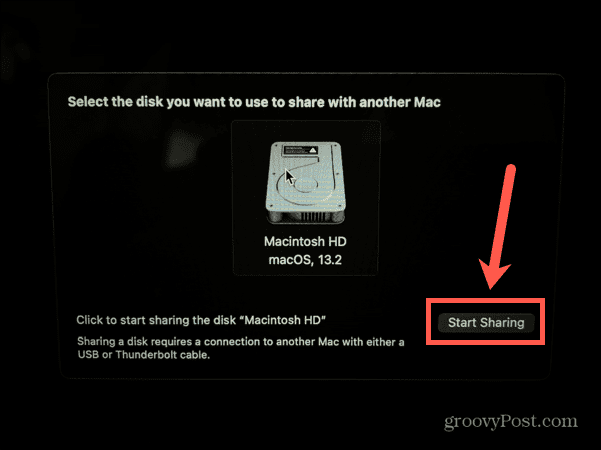
- Включите новый Mac и следуйте инструкциям на экране, пока не дойдете до Помощник по миграции экран.
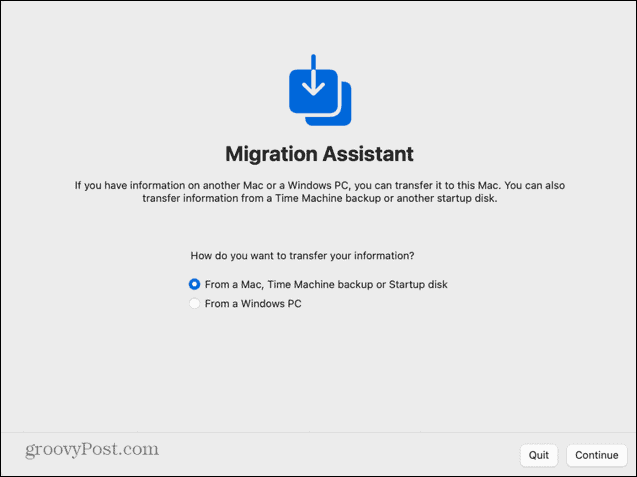
- Под Как вы хотите передать свою информацию выбирать С Mac, из резервной копии Time Machine или с загрузочного диска.
- Нажмите Продолжать.
- Теперь вы должны увидеть свой старый Apple Silicon Mac в качестве источника в Ассистент миграции.
- Выберите этот диск и нажмите Продолжать.
- Выберите информацию, которую вы хотите передать.
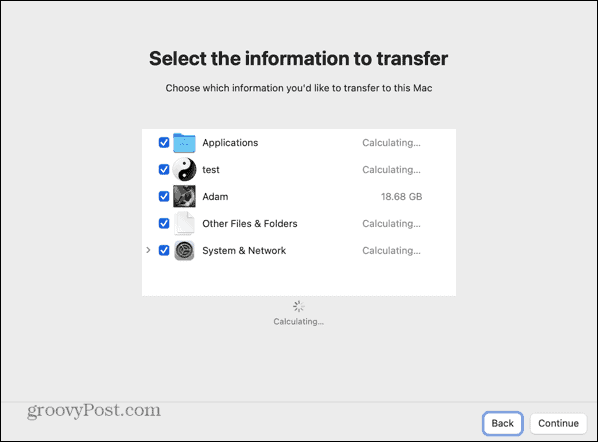
- Начнется процесс передачи. Это может занять несколько часов, в зависимости от объема данных, которые необходимо передать.
- По завершении процесса закройте Ассистент миграции и войдите в свою учетную запись.
Обновление вашего Mac
Узнав, как перенести данные на новый Mac со старого Mac, вы сможете настроить новый Mac точно так же, как старый, всего за несколько кликов и немного терпения. После того, как вы настроите свой Mac, вы можете начать пользоваться преимуществами своего нового Mac.
Новый Mac — это хорошая возможность добавить несколько новых приложений. Если вы хотите работать умнее, а не усерднее, вам следует ознакомиться с некоторыми из лучших приложения для повышения производительности для Mac. Если вы используете свою новую покупку как возможность очистить мертвую древесину, вам нужно знать как удалить приложения на маке.
Как найти ключ продукта Windows 11
Если вам нужно перенести ключ продукта Windows 11 или просто выполнить чистую установку ОС,...