
Последнее обновление:
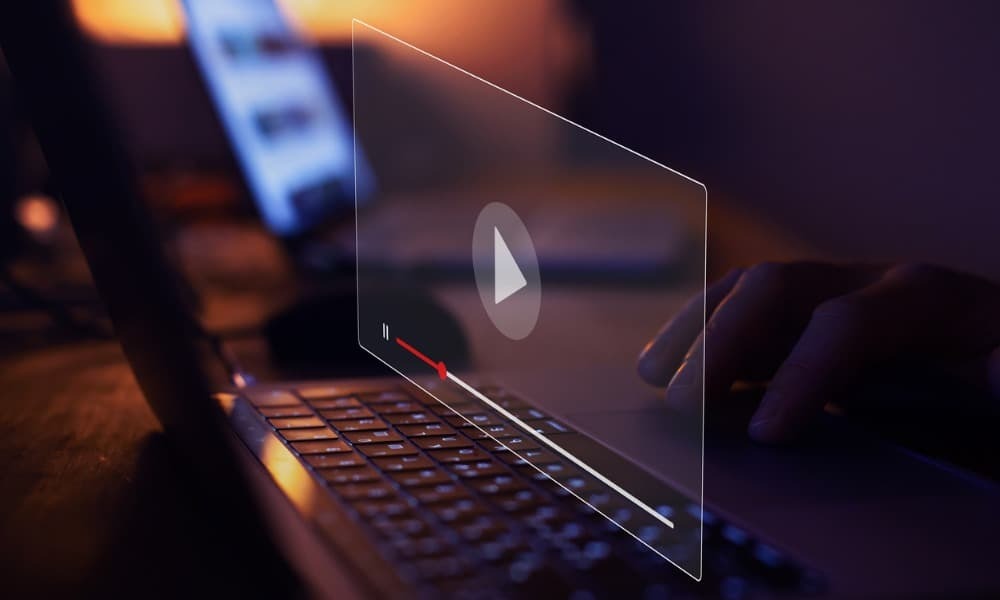
Просматривая видео на YouTube, вы можете задаться вопросом, как захватить определенный кадр в виде изображения. Узнайте, как сделать снимок экрана с видео на YouTube, из этого руководства.
Все любят смотреть видео на YouTube. Есть видео от сотен тысяч авторов на все мыслимые темы.
Возможно, вы захотите запечатлеть момент из видео, но в виде изображения, а не видео. Если это так, вы можете захватить определенный кадр или два из видео для рабочей презентации, документа или ради процветания. Лучший способ сделать это — сделать снимок экрана.
Есть несколько способов сделать скриншот видео на YouTube. Мы покажем вам, как сделать скриншот видео на YouTube и получить наилучшие результаты для того, что вам нужно.
Как сделать скриншот видео на YouTube в Windows
Один из самых простых способов сделать снимок экрана с видео YouTube в Windows — использовать PrtScn ключ. Поставьте видео на паузу в идеальном месте и следуйте инструкциям по сделать снимок экрана в Windows. Или, если вы работаете на Mac, прочитайте сделать скриншот на macOS.
Затем вы можете продолжить редактирование снимка экрана, например, в редакторе изображений или текстовом редакторе.
Хотя этот вариант работает, он не идеален. Вам нужно поставить видео на паузу в нужном месте, и если на экране много движения, это размытый кадр. Вместо этого вы можете попробовать следующие решения для создания скриншота видео на YouTube.
Использование расширения для браузера
Если вы являетесь пользователем Chrome, Microsoft Edge или других браузеров на основе Chrome, вы можете использовать Скриншот YouTube расширение. Функционал расширения позволяет делать снимки прямо из браузера.
После установки расширения запустите YouTube, и вы найдете Скриншот кнопка добавлена к собственным элементам управления внизу.
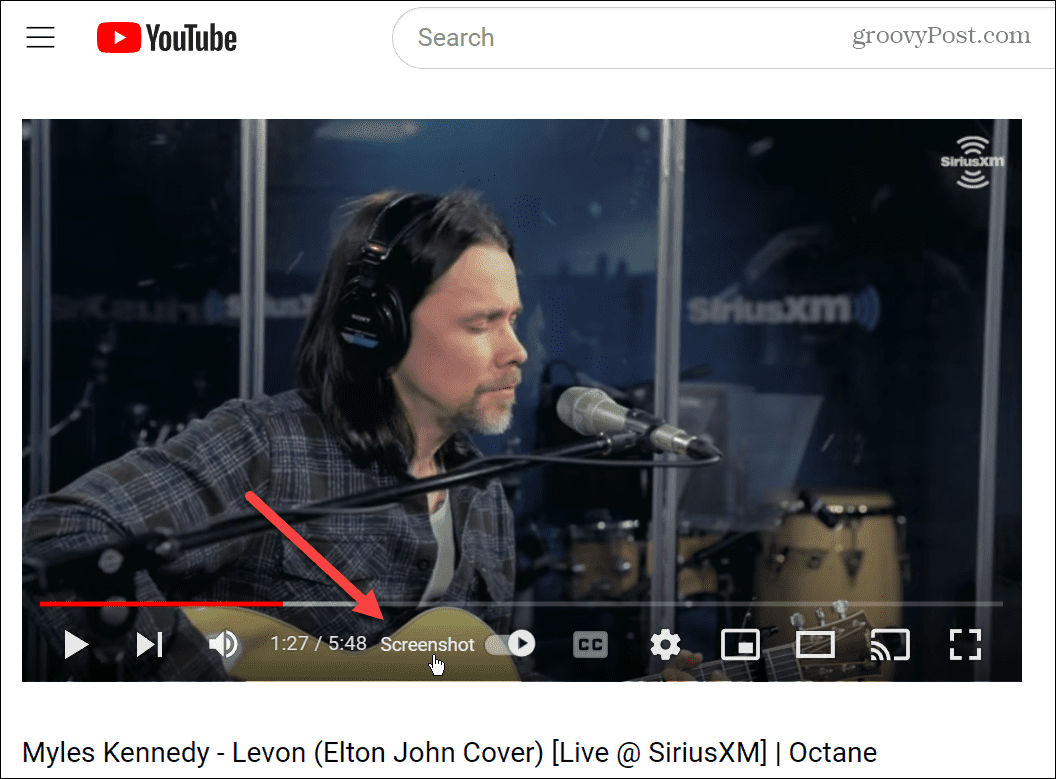
Отличная возможность этого расширения — нажать кнопку скриншота в любой момент во время воспроизведения видео. Вам не нужно сначала приостанавливать его или редактировать элементы управления воспроизведением и другие наложения.
Он делает нужный снимок и помещает его в папку загрузки вашего браузера по умолчанию.
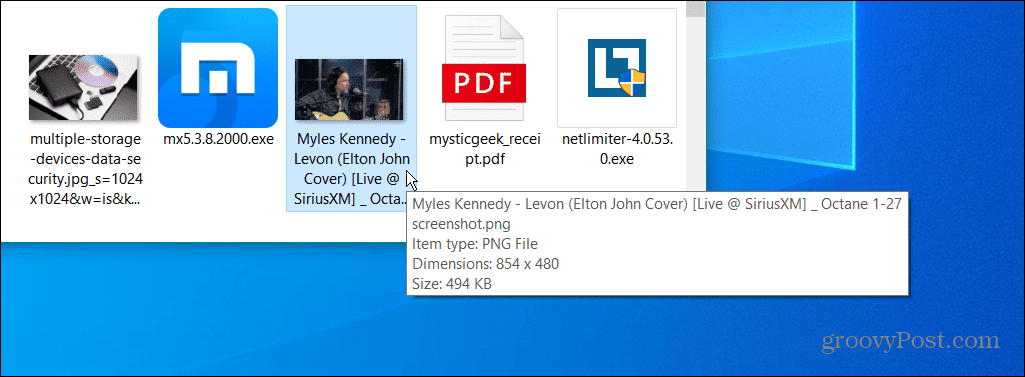
Кроме того, если на экране много активности, он не будет размытым, например, когда вы ставите видео на паузу и делаете снимок.
Используйте Firefox для создания скриншота видео на YouTube
Firefox включает встроенную функцию создания снимков экрана, которая называется Снимок который позволяет вам захватить экран на веб-странице. Расширение не требуется. Он также позволяет делать скриншоты видео на YouTube. Кроме того, вам не нужно беспокоиться о захвате элементов управления воспроизведением и других наложений.
Чтобы сделать скриншот видео YouTube в Firefox:
- Запустите Firefox и перейдите на YouTube.
- Дважды щелкните правой кнопкой мыши видео, скриншот которого вы хотите сделать, и нажмите кнопку Моментальный снимок вариант из меню.
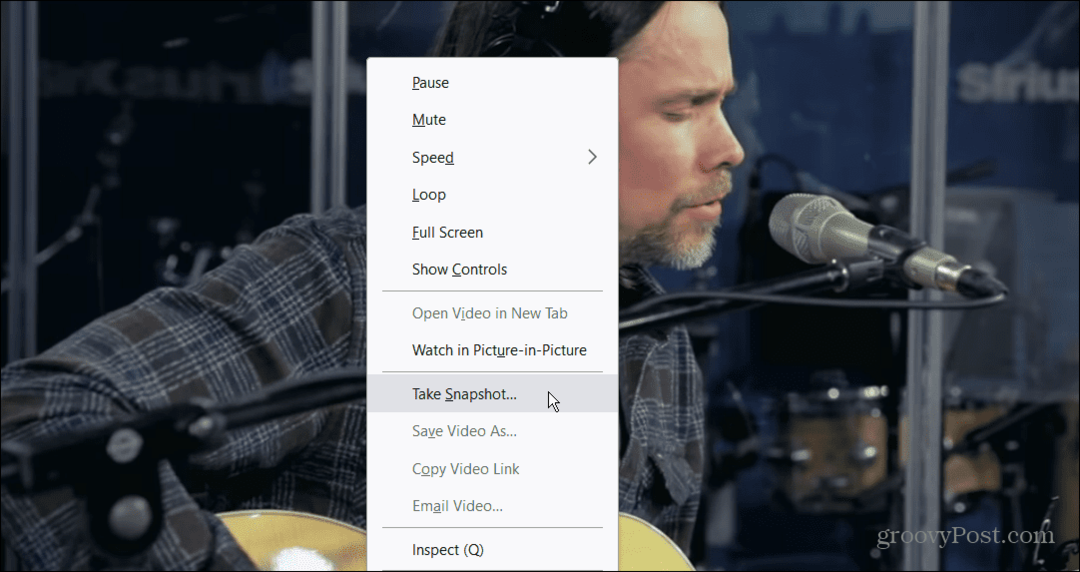
- Когда снимок будет сделан, Firefox запустит проводник, и вы сможете поместить файл туда, куда вам нужно. По умолчанию он будет называться «snapshot.jpg,», поэтому, если вы сделаете несколько снимков, вам нужно будет переименовать каждый из них.
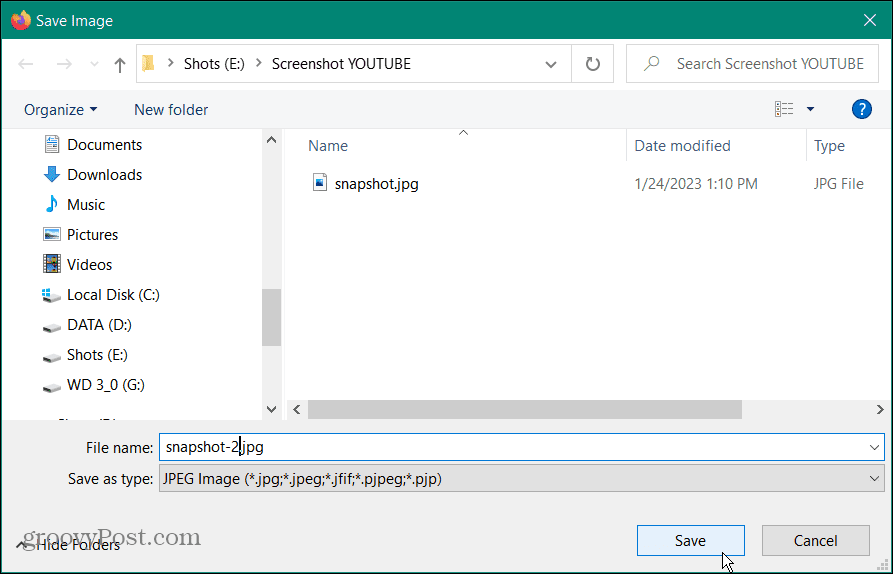
Примечание: Если вы щелкнете видео правой кнопкой мыши только один раз, вы получите стандартные параметры меню, такие как «Зациклить» и «Копировать URL-адрес видео». Поэтому убедитесь, что вы дважды щелкните правой кнопкой мыши, чтобы получить Снимок показанный выше вариант.
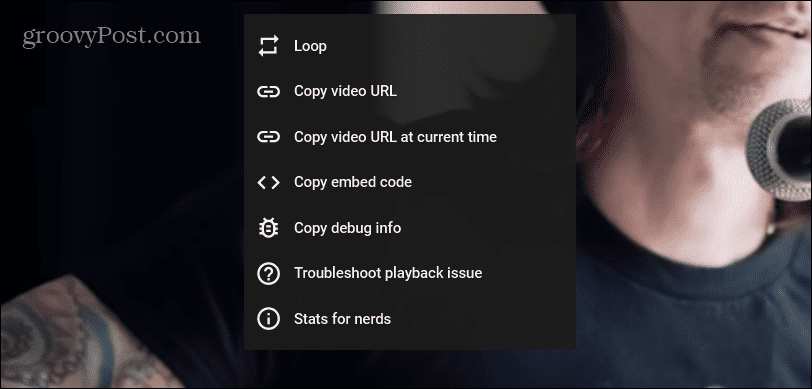
Как сделать скриншот YouTube на iPhone
Получение снимка экрана с видео YouTube на iPhone или iPad отличается от компьютера и требует еще нескольких шагов для достижения наилучших результатов. Фактический процесс сделать скриншот на айфоне та же. Однако сначала вам нужно настроить экран и YouTube.
Чтобы сделать скриншот видео YouTube на iPhone:
- Открой YouTube приложение от Дом экран.
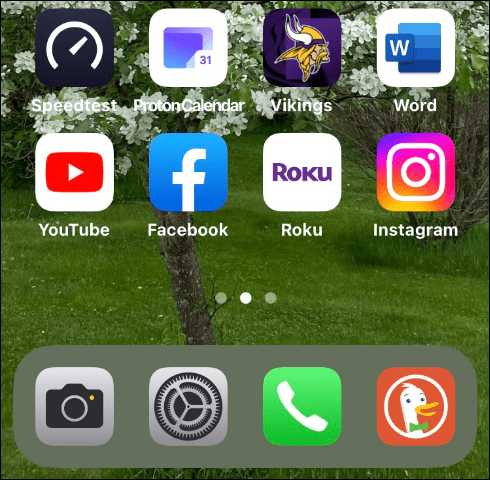
- Найдите и воспроизведите видео, из которого вы хотите сделать снимок экрана.
- Держите телефон в ландшафтный режим пока видео воспроизводится.
- нажмите Кнопка питания и Увеличить громкость кнопку, чтобы сделать снимок экрана.
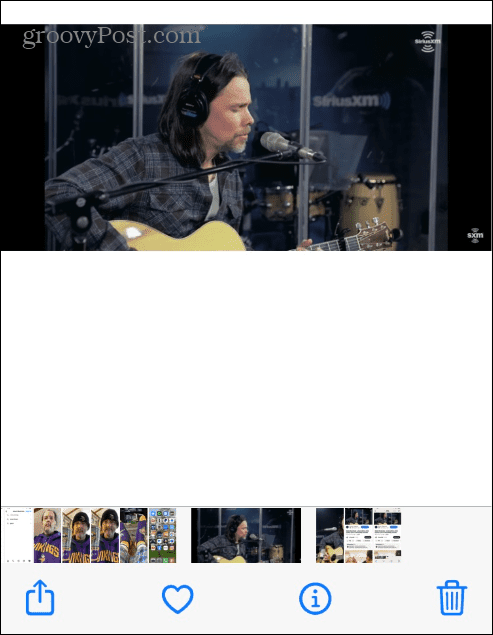
- Фотография будет сохранена в приложении «Фотографии», чтобы вы могли получить к ней доступ на своем телефоне или в iCloud.

Примечание: Хотя вы можете сделать снимок экрана YouTube в портретном режиме, видео будет меньше и будет включать в себя другие данные со страницы, такие как рейтинги, описания и комментарии. Использование ландшафтного режима и проверка того, что наложения исчезли, обеспечат наилучшие результаты.
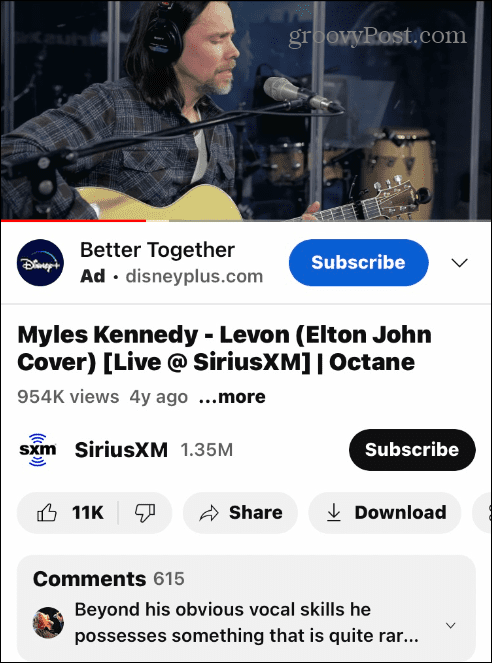
Получите больше от ваших скриншотов
Сделать идеальный снимок экрана для статических изображений просто, но сделать снимок экрана с видео на YouTube — совсем другое дело. Однако один из вариантов выше позволит вам получить снимок или кадр из видео. Другой вариант для пользователей Windows — использовать Ножницы вместо.
Также стоит отметить, что вы можете использовать сторонние утилиты и для скриншотов YouTube. Приложения вроде SnagIt и Гриншот тоже хорошо поработает. Однако использование расширения Google или Firefox дает лучшие снимки.
Чтобы узнать больше, узнайте, как скриншот на нетфликсе или обрезать скриншот на вашем Mac. Хотя в Firefox есть встроенная утилита для создания скриншотов, вы можете не знать, что можете использовать Инструмент веб-захвата в Microsoft Edge для аналогичных результатов. Конечно, было бы упущением, если бы мы не упомянули, как сделать снимок экрана на Chromebook.
Как найти ключ продукта Windows 11
Если вам нужно перенести ключ продукта Windows 11 или просто выполнить чистую установку ОС,...
Как очистить кэш Google Chrome, файлы cookie и историю просмотров
Chrome отлично сохраняет вашу историю посещенных страниц, кеш и файлы cookie, чтобы оптимизировать работу вашего браузера в Интернете. Ее, как...
