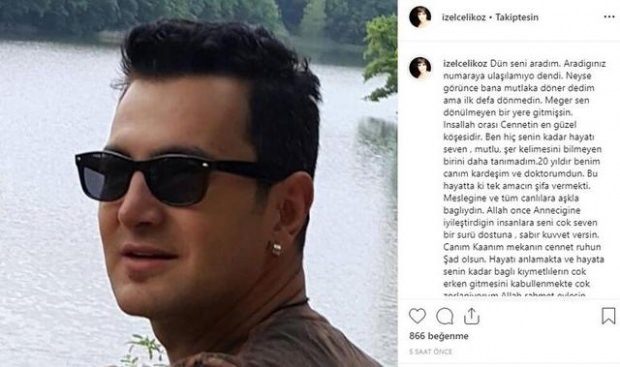Как найти использование памяти приложения в Windows 11
Microsoft Windows 11 Герой / / April 02, 2023

Последнее обновление:

Если ваш компьютер начинает работать медленно или приложения перестают отвечать на запросы, узнайте, как определить использование памяти приложениями в Windows 11.
Когда вы работаете в многозадачном режиме на ПК, вы можете начать замечать замедление работы системы. Приложения могут перестать отвечать на запросы и зависать.
Проблема может заключаться в том, что оперативная память вашей системы слишком растянута. Это не означает, что вам нужно покупать больше модулей оперативной памяти для вашего ПК, но вы можете определить потенциально мошенническое приложение, использующее слишком много оперативной памяти.
Хорошей новостью является то, что вы можете легко найти использование памяти приложениями в Windows 11 с помощью нескольких встроенных утилит. Чтобы определить, сколько оперативной памяти используют ваши приложения, чтобы определить, нужно ли отключить одно или несколько из них, выполните следующие действия.
Как найти использование памяти приложения с помощью диспетчера задач
Один из лучших способов определения количества БАРАН приложение использует через диспетчер задач. Раньше было сложно найти и открыть диспетчер задач в Windows 11, но с последними обновлениями к нему можно получить доступ, как и к предыдущим версиям Windows.
Чтобы проверить использование памяти приложением с помощью диспетчера задач:
- Щелкните правой кнопкой мыши панель задач и выберите Диспетчер задач из появившегося меню.
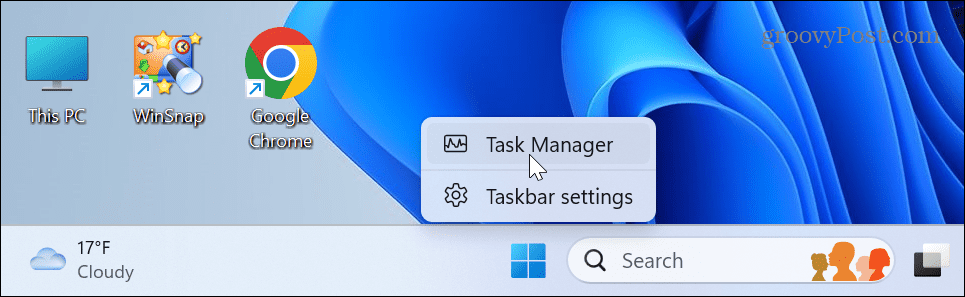
- Выбрать Процессы вкладка слева.
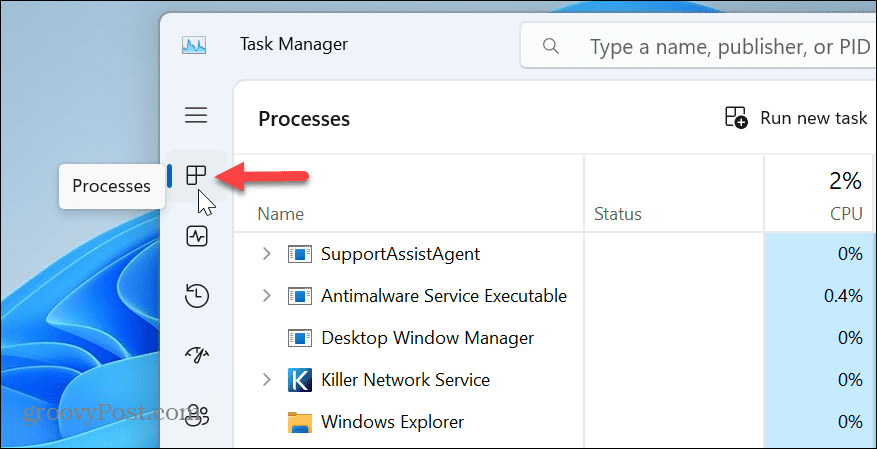
- Выберите Память заголовок вверху для сортировки приложений по использованию оперативной памяти.
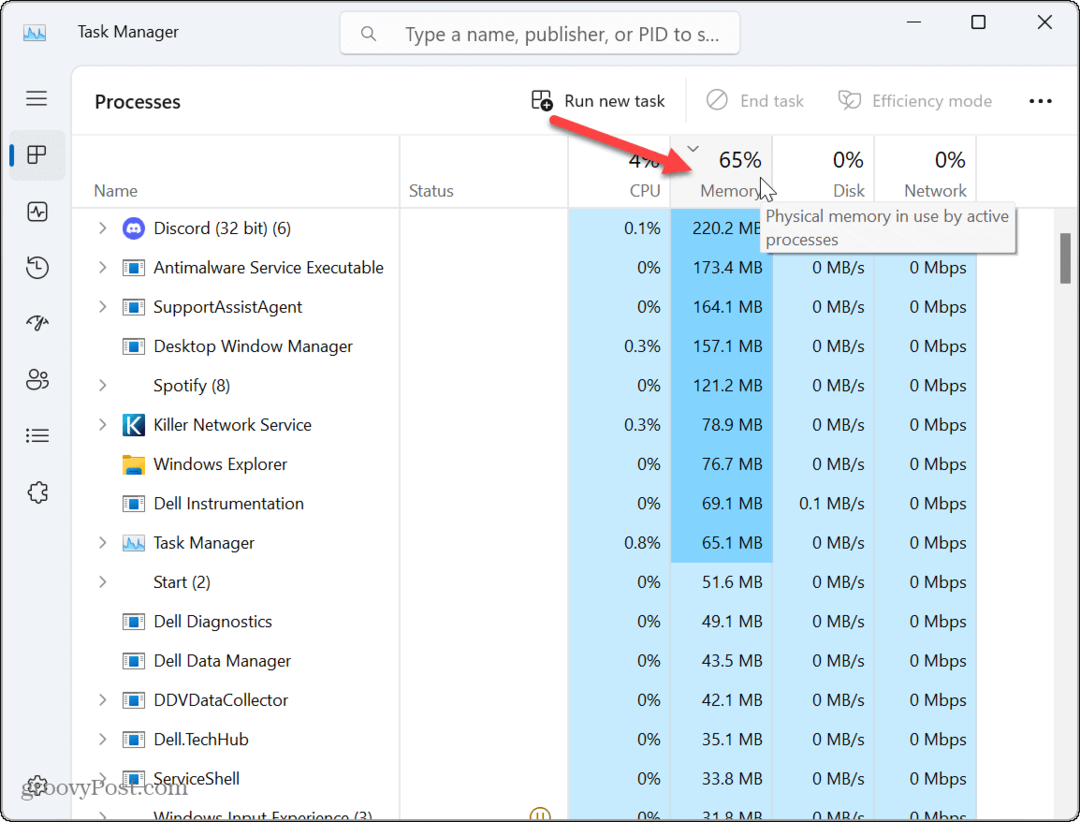
- Найдите приложения, которые используют больше всего памяти. Если это вызывает проблемы, щелкните приложение правой кнопкой мыши и выберите Завершить задачу вариант.
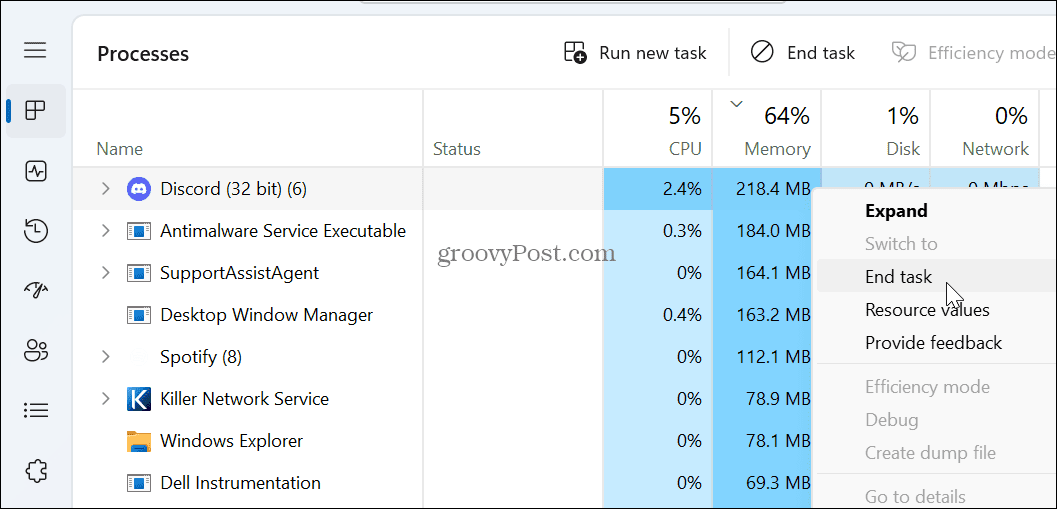
Важно отметить, что если приложение, в котором вы работаете, использует много оперативной памяти, сохраните свою работу перед завершением задачи. Конечно, вы всегда можете перезапустить его, когда вам это нужно. Однако, если приложение зависает или перестает отвечать на запросы, вы можете потерять несохраненные данные.
Обратите внимание, что вы также можете закрыть другие приложения, использующие большой объем оперативной памяти, и нужное вам приложение может стать отзывчивым, освободив память.
Как найти использование памяти приложения с помощью монитора ресурсов
Другой встроенный инструмент, который вы можете использовать для определения использования памяти приложения, — это Монитор ресурсов. Это похоже на использование диспетчера задач; однако у приложений нет знакомых имен, таких как Performance Monitor или Discord. Вместо этого это будет perfmon.exe или Discord.exe.
Чтобы узнать использование памяти приложением с помощью монитора ресурсов:
- нажмите Ключ Windows, тип Монитор ресурсови выберите лучший результат под Лучший матч раздел.
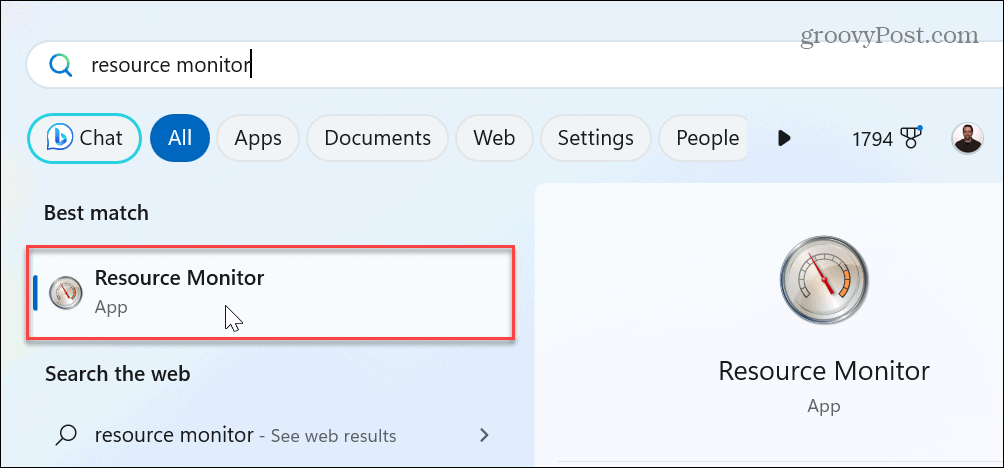
- Выберите Память вкладка вверху.
- Нажмите на Зафиксировать (КБ) вкладку, чтобы отсортировать приложения по использованию памяти. В отличие от диспетчера задач, который отображает использование памяти приложением в мегабайтах, Resource Monitor отображает его в килобайтах.
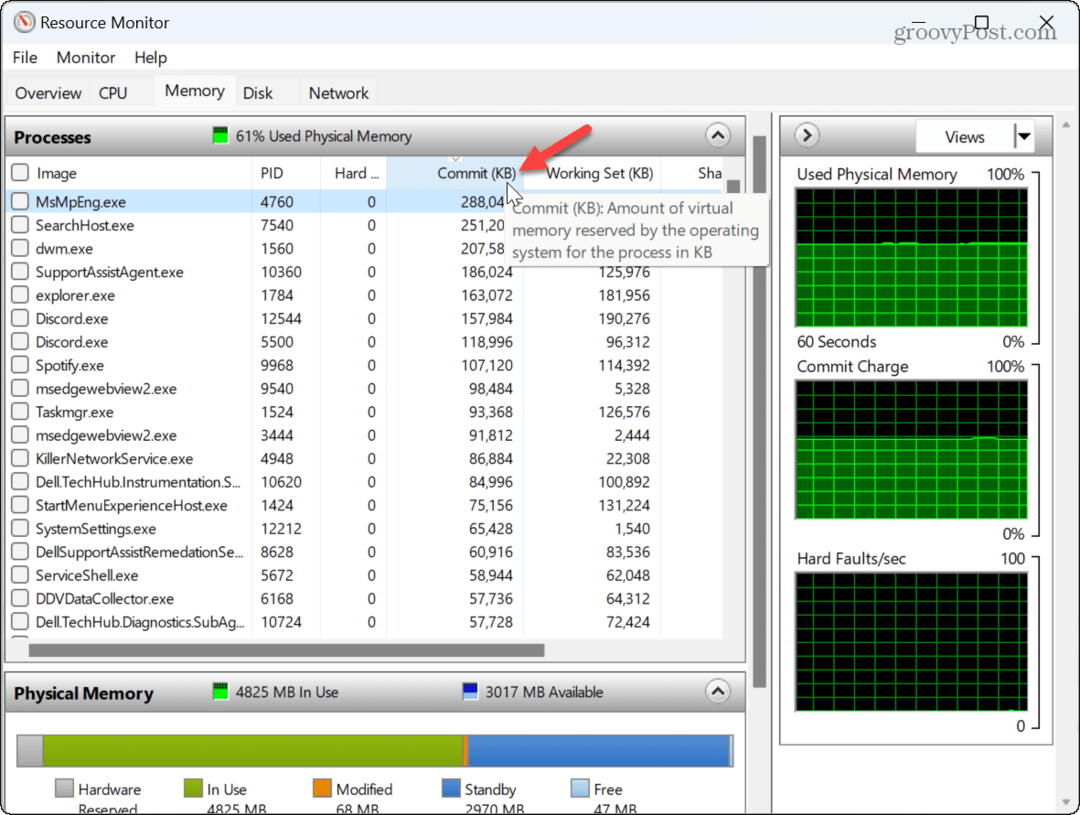
- Чтобы завершить приложение или процесс, щелкните его правой кнопкой мыши и выберите Завершить процесс из меню.
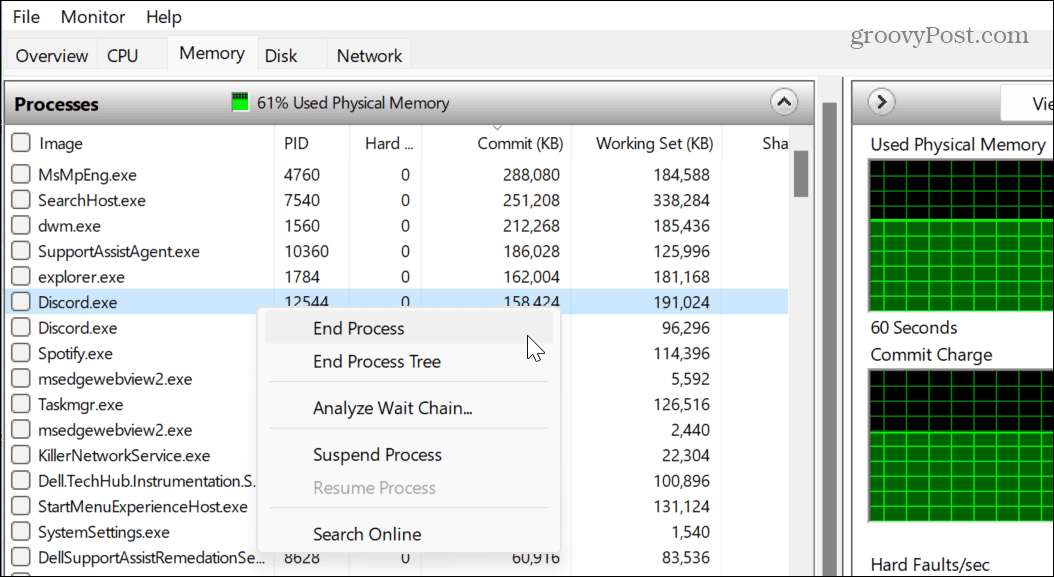
- Возможно, вы не сможете определить, что представляет собой приложение, из-за соглашения об именах в мониторе ресурсов. Хорошей новостью является то, что вы можете щелкнуть правой кнопкой мыши и выбрать Поиск в Интернете вариант. Microsoft Edge запустится и покажет вам результаты процесса. Эти результаты будут включать Бинг Чат ИИ если он у вас включен.
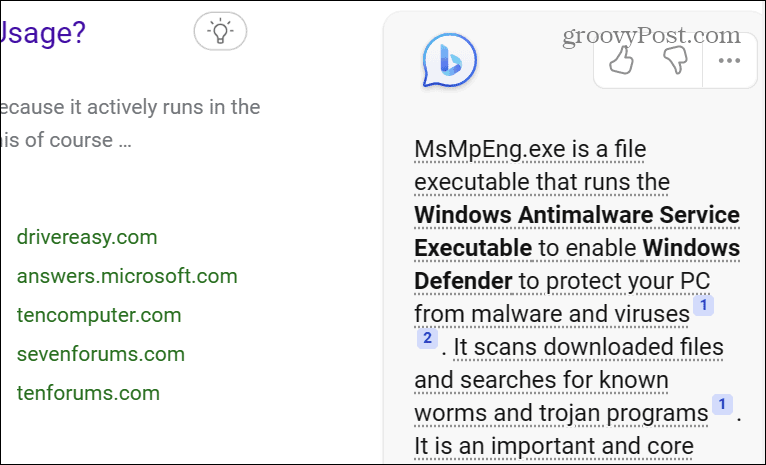
Еще одно существенное отличие при использовании монитора ресурсов — вы можете завершать только один процесс за раз. Таким образом, вам может потребоваться завершить приложение и связанные с ним процессы.
Освобождение оперативной памяти в Windows 11
Если вы подозреваете, что приложение использует слишком много памяти в вашей системе, определить проблемное приложение просто с помощью диспетчера задач или монитора ресурсов. Кроме того, помните, что некоторые приложения, такие как фоторедакторы и игры, просто используют много оперативной памяти. Итак, если вы обнаружите, что у вас низкий уровень, возможно, пришло время подумать об обновлении системы.
Чтобы узнать больше о Windows 11, узнайте, как найти аппаратные и системные характеристики. Вас также может заинтересовать установка Подсистема Windows для Linux и как бежать Android-приложения в Windows 11.
Кроме того, когда дело доходит до безопасности, взгляните на то, как включить защиту системы для дисков в Windows 11. И не забывайте, если у вас есть программа, которую вы использовали для использования, узнайте о запуск старого программного обеспечения в Windows 11.
Как найти ключ продукта Windows 11
Если вам нужно перенести ключ продукта Windows 11 или просто выполнить чистую установку ОС,...