Как переместить столбцы в Excel
Microsoft Office офис Майкрософт Эксель Герой Excel / / April 02, 2023

Последнее обновление:
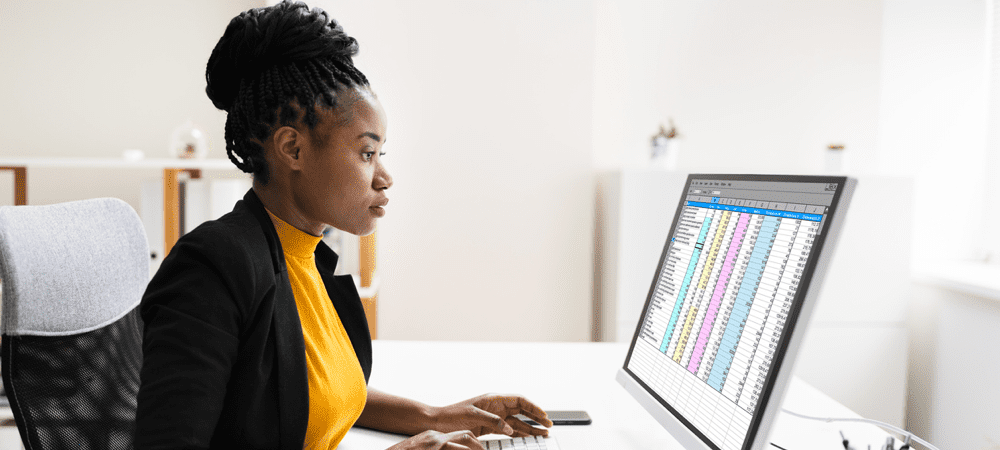
Перемещение столбцов в Excel может помочь реорганизовать данные и упростить их чтение. Изучите шаги, необходимые для изменения порядка столбцов Excel, в этом руководстве.
Вам нужно изменить порядок данных в Excel? Вы можете переместить столбцы в другое место в электронной таблице.
Перемещение столбцов может помочь вам лучше упорядочить данные, сравнить различные значения или создать диаграммы и графики, используя определенные части вашего набора данных.
Есть несколько способов перемещения столбцов в Excel — мы покажем вам три простых метода, которые вы можете использовать ниже.
Как переместить столбец в Excel с помощью перетаскивания
Самый простой способ переместить столбец в Excel — перетащить его в новое место в электронной таблице. Вы также можете вырезать и перемещать, копировать и перемещать или вставлять и перемещать с помощью мыши.
Эти шаги будут работать с Excel на ПК или Mac.
Чтобы переместить столбец в Excel с помощью перетаскивания:
- Откройте электронную таблицу Excel.
- Выберите столбец, который вы хотите переместить, щелкнув букву столбца в строке заголовка.
- Наведите курсор на границу выбранного столбца, пока курсор мыши не изменится.
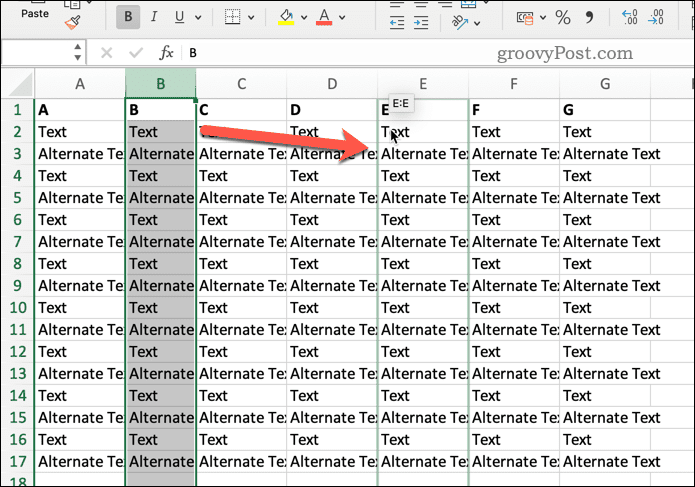
- Удерживая левую кнопку мыши, перетащите столбец в нужное место.
- Отпустите кнопку мыши, когда увидите зеленый контур вокруг пункта назначения.
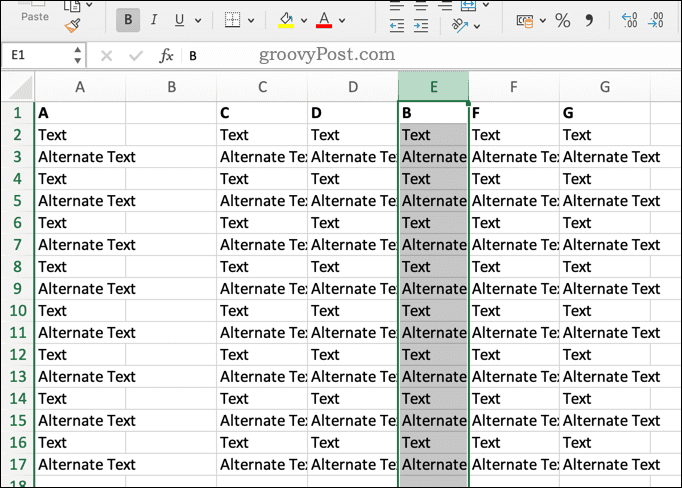
В зависимости от того, как вы перетаскиваете столбец, вы получите немного разные результаты:
- Если вы перетащите столбец на другой столбец, не удерживая никаких клавиш, вы перезапишете этот столбец своими данными (и вам нужно будет принять это решение).
- Если вы удерживаете Ctrl (Windows) или Вариант (macOS) при перетаскивании столбца вы скопируете его, а не переместите.
- Если вы будете удерживать нажатой клавишу Shift при перетаскивании, вы вставите столбец между существующими столбцами, ничего не перезаписывая.
Как перезаписать столбец, вырезав и вставив его
Другой способ переместить столбец в Excel — это вырезать и вставить его с помощью сочетаний клавиш или команд. Это будет перезаписывать любые существующие данные в этом столбце.
Эти шаги будут работать для пользователей Excel на ПК или Mac.
Чтобы переместить и перезаписать столбец в Excel с помощью вырезания и вставки:
- Откройте электронную таблицу Excel.
- Выберите столбец, который вы хотите переместить, щелкнув его букву в строке заголовка.
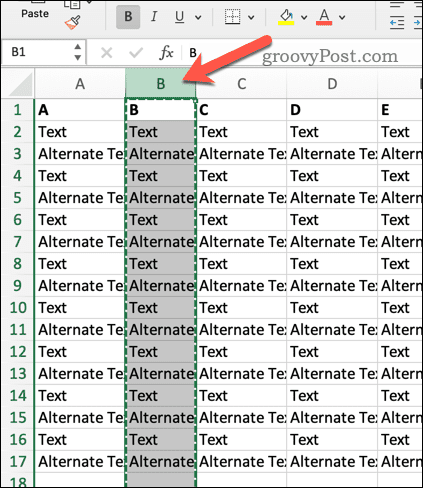
- Нажимать Ctrl + Х (Windows) или Команда + X (macOS), чтобы вырезать данные в столбце. Или нажмите Резать на Дом на панели ленты или щелкните правой кнопкой мыши и выберите Резать.
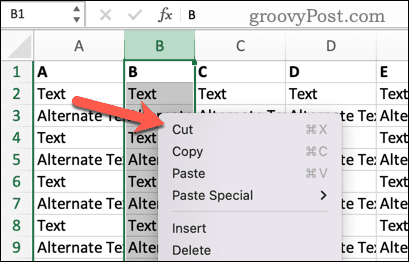
- Нажмите на любую ячейку, куда вы хотите вставить данные.
- Нажимать Ctrl + В (Windows) или Команда + В (macOS), чтобы вставить данные. Или нажмите Вставить на панели ленты или щелкните правой кнопкой мыши и выберите Вставить.
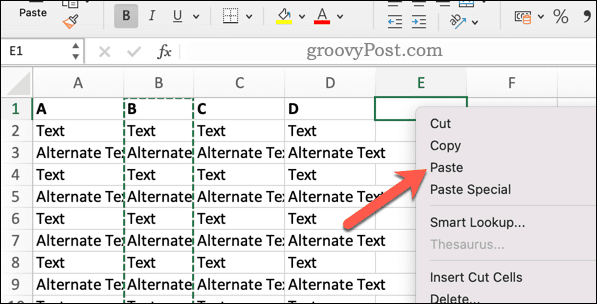
Этот метод перезапишет любые существующие данные в этом месте.
Как вставить новый столбец, вырезав и вставив его
Если вы не хотите перезаписывать существующие данные, используйте другую команду под названием Вставить вырезанные ячейки вместо. Это вставит новый столбец, не перезаписывая существующий.
Чтобы переместить и вставить столбец в Excel с помощью вырезания и вставки:
- Откройте вашу электронную таблицу.
- Выберите столбец, который вы хотите переместить, нажав на букву его заголовка вверху.
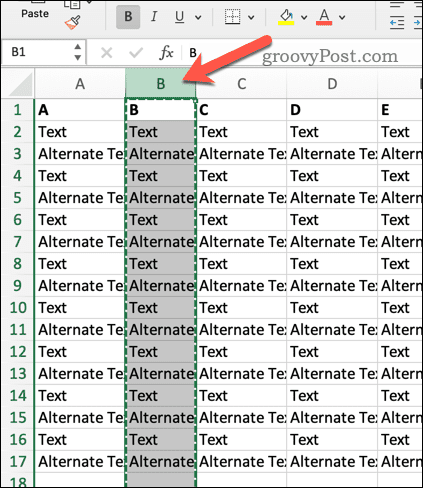
- Щелкните правой кнопкой мыши любую ячейку, в которую вы хотите вставить данные.
- Выбирать Вставить вырезанные ячейки из меню.
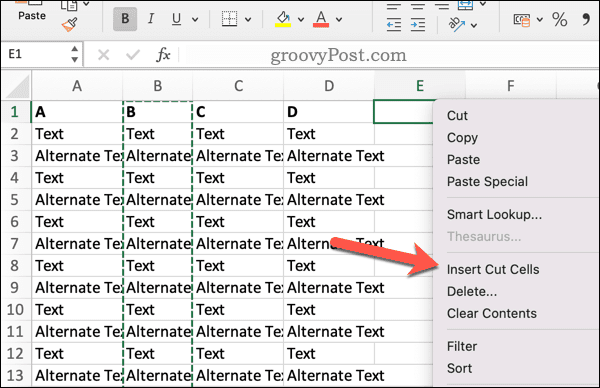
Этот метод вставит вырезанные ячейки между существующими столбцами, ничего не перезаписывая.
Как вставить вырезанный столбец с помощью панели ленты
Третий способ перемещения столбца в Excel похож на вырезание и вставку, но вместо этого используются инструменты на ленточной панели.
Хотя на приведенных ниже снимках экрана показано, как это сделать на Mac, те же шаги должны работать и в Windows (с использованием похожих значков).
Чтобы вставить вырезанный столбец с помощью ленточной панели:
- Откройте электронную таблицу Excel.
- Выберите столбец, который вы хотите переместить, нажав на его букву вверху.
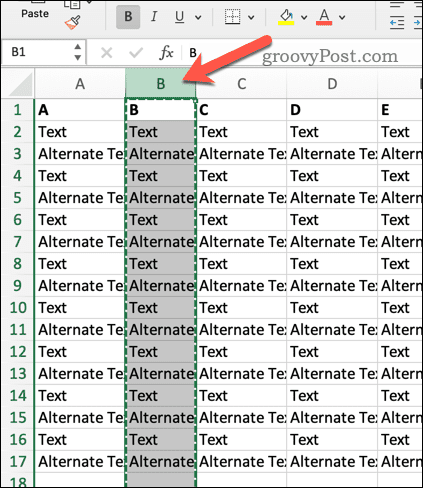
- На ленте щелкните значок Дом вкладку и нажмите Резать.
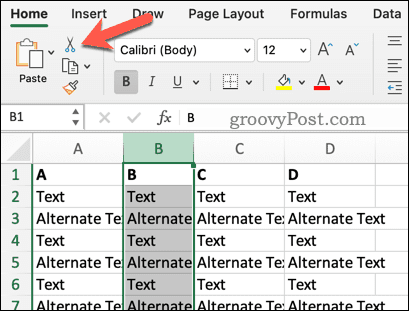
- Выберите любую ячейку, в которую вы хотите вставить данные (помните, что ячейки под ней будут перезаписаны).
- Вернитесь к Дом вкладку и нажмите Вставить.
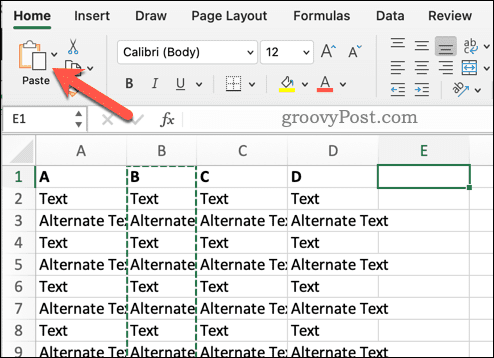
Это вставит вырезанные ячейки в вашу электронную таблицу.
Управление вашими данными в Excel
Перемещение столбцов в Excel не является сложной задачей. Если вы хотите перетаскивать, вырезать и вставлять или вставлять вырезанные ячейки, вы можете легко изменить порядок данных в Excel, выполнив один из описанных выше шагов.
Хотите пойти дальше? Вы можете использовать функция пользовательской сортировки в Excel чтобы помочь вам сузить определенные части ваших данных. Вы можете захотеть подсчитывать уникальные значения в большом наборе данных Excel чтобы помочь вам отследить проблемы. Это может стоить поиск дубликатов дальше тоже.
Новое в Excel? Не забудьте попробовать некоторые Сочетания клавиш Excel чтобы ускорить рабочий процесс.
Как найти ключ продукта Windows 11
Если вам нужно перенести ключ продукта Windows 11 или просто выполнить чистую установку ОС,...



