Как отключить фоновые приложения в Windows 11
Microsoft Windows 11 Герой / / April 02, 2023

Последнее обновление:

Если вы хотите контролировать подключение, производительность системы и заряд батареи на своем ноутбуке, вам необходимо отключить фоновые приложения в Windows 11. Вот как.
Несколько приложений, которые вы установили на ПК с Windows 11, будут работать в фоновом режиме даже после их закрытия. Такие приложения, как Teams или Outlook, например, важно запускать по мере получения новых обновлений.
Однако, если у вас слишком много приложений работает в фоновом режиме, это может снизить производительность, возможности подключения и время автономной работы. Хорошей новостью является то, что вы можете отключить фоновые приложения в Windows 11 несколькими способами и повысить общую производительность.
Вы можете отключить их в приложении «Настройки», в настройках «Питание и батарея» или отключить их в групповой политике. Вот как.
Как остановить запуск приложений в фоновом режиме с помощью настроек в Windows 11
Один из самых простых способов остановить работу приложений в фоновом режиме — через приложение «Настройки». Вам нужно будет отключить каждое приложение по отдельности, но это позволит вам отключить самого крупного нарушителя.
Чтобы использовать настройки для отключения фоновых приложений в Windows 11:
- нажмите Ключ Windows запустить Начинать меню и запуск Настройки. В качестве альтернативы вы можете использовать Клавиша Windows + I сочетание клавиш, чтобы открыть его напрямую.

- Когда откроется приложение «Настройки», нажмите Программы в левой колонке и выберите Установленные приложения справа.
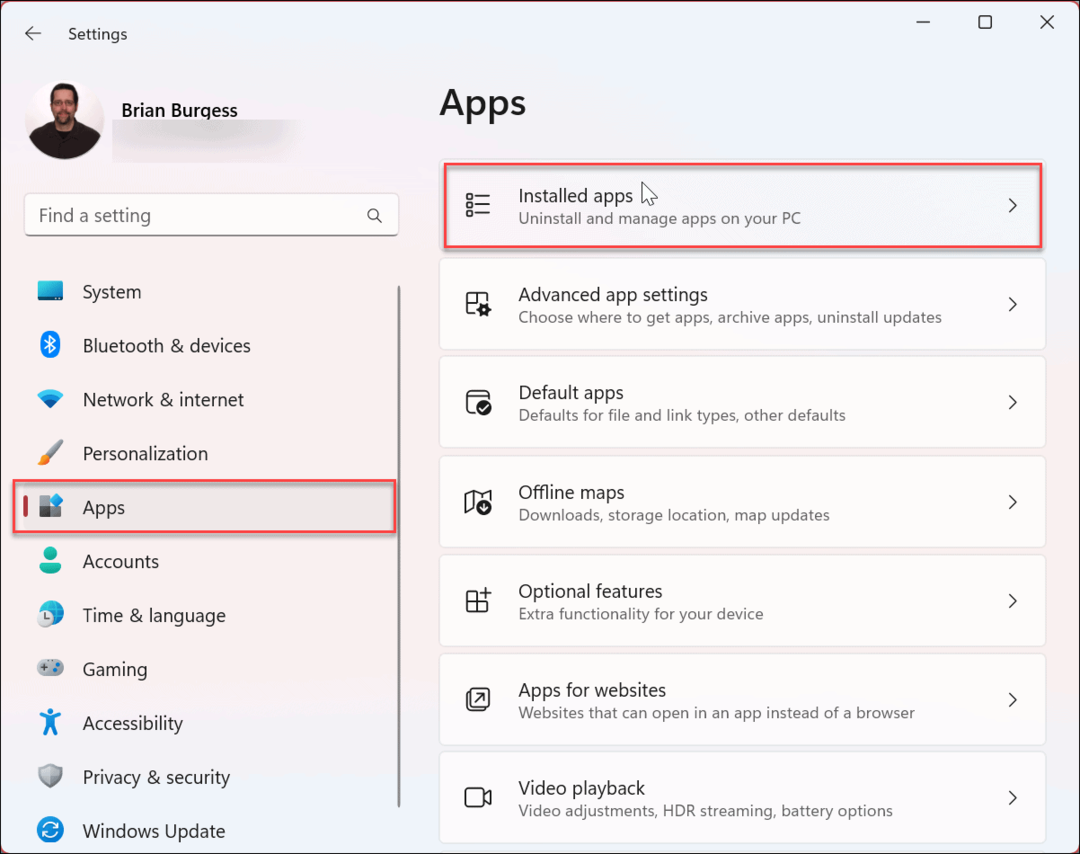
- Найдите приложение, которое вы хотите запретить работать в фоновом режиме, или прокрутите список приложений, чтобы найти его.
- Нажмите на три точки кнопку рядом с названием приложения и выберите Расширенные настройки из меню.
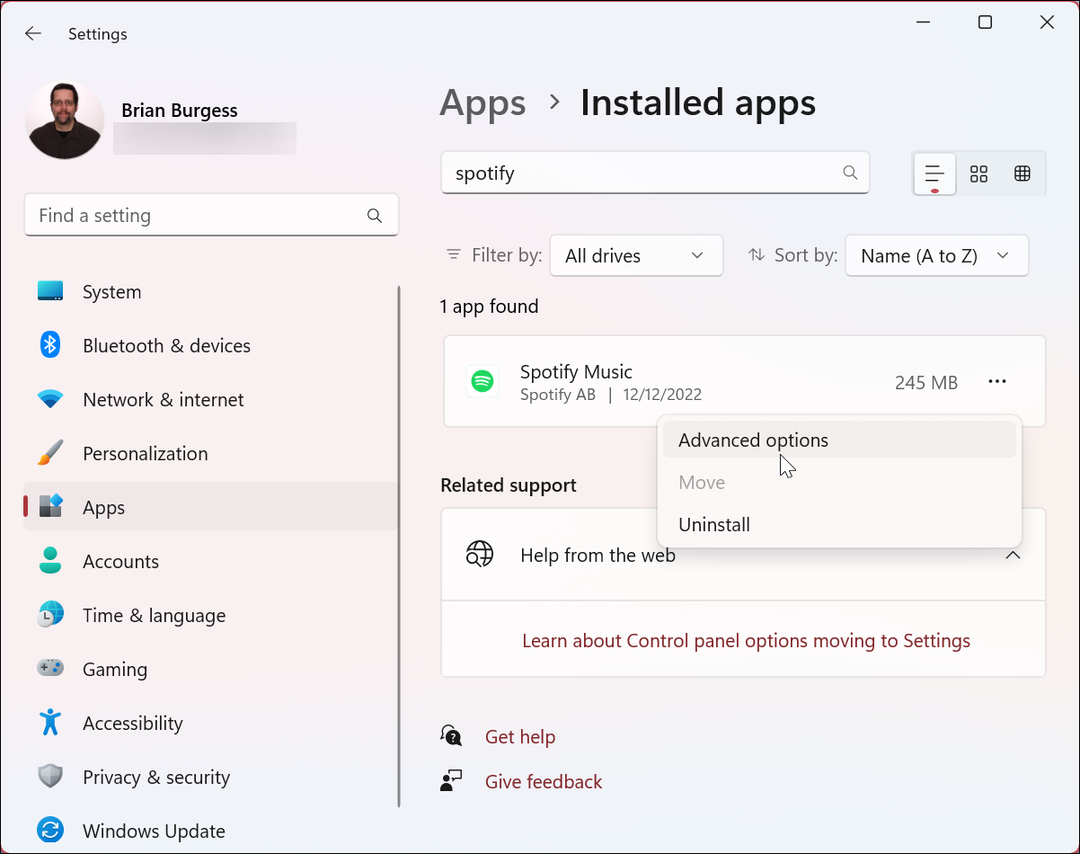
- Прокрутите вниз и найдите Разрешения фоновых приложений раздел.
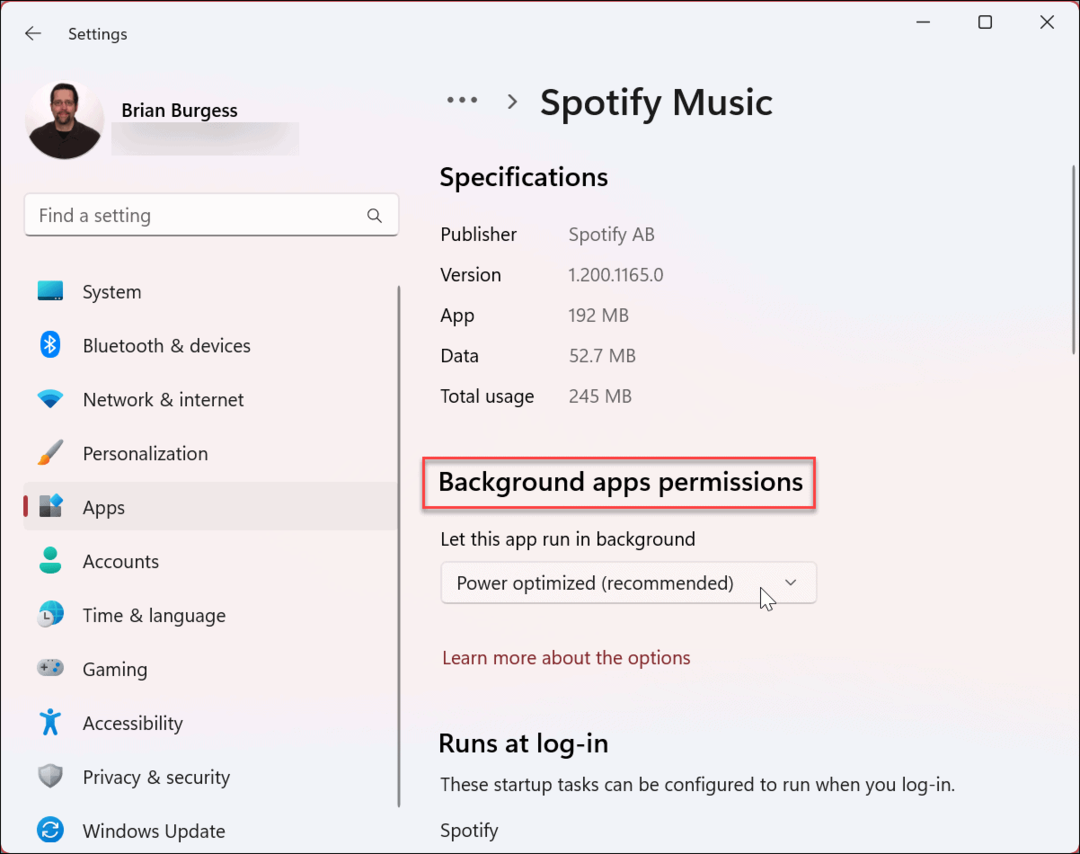
- Из Пусть это приложение работает в фоновом режиме раздел, выберите Никогда вариант из меню.
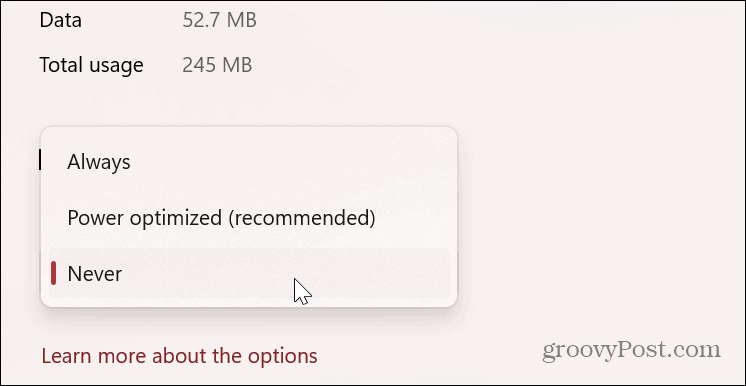
После выполнения описанных выше шагов выбранное приложение больше не будет работать в фоновом режиме и тратить энергию и Wi-Fi.
Как отключить фоновые приложения в Windows 11 с помощью групповой политики
Вы можете использовать редактор групповой политики, чтобы отключить фоновые приложения, если вы используете выпуски Windows 11 Pro, Enterprise или Student. Конечно, это вариант для администратора, которому необходимо управлять несколькими системами.
Чтобы отключить фоновые приложения с помощью групповой политики, выполните следующие действия:
- Нажимать Клавиша Windows + R запустить Бегать диалог.
- Тип gpedit.msc и нажмите ХОРОШО или ударить Входить.

- Когда Редактор групповой политики откроется, перейдите по следующему пути:
Конфигурация компьютера\Административные шаблоны\Компоненты Windows\Конфиденциальность приложений - Дважды щелкните Разрешить приложениям Windows работать в фоновом режиме политики в правой колонке.
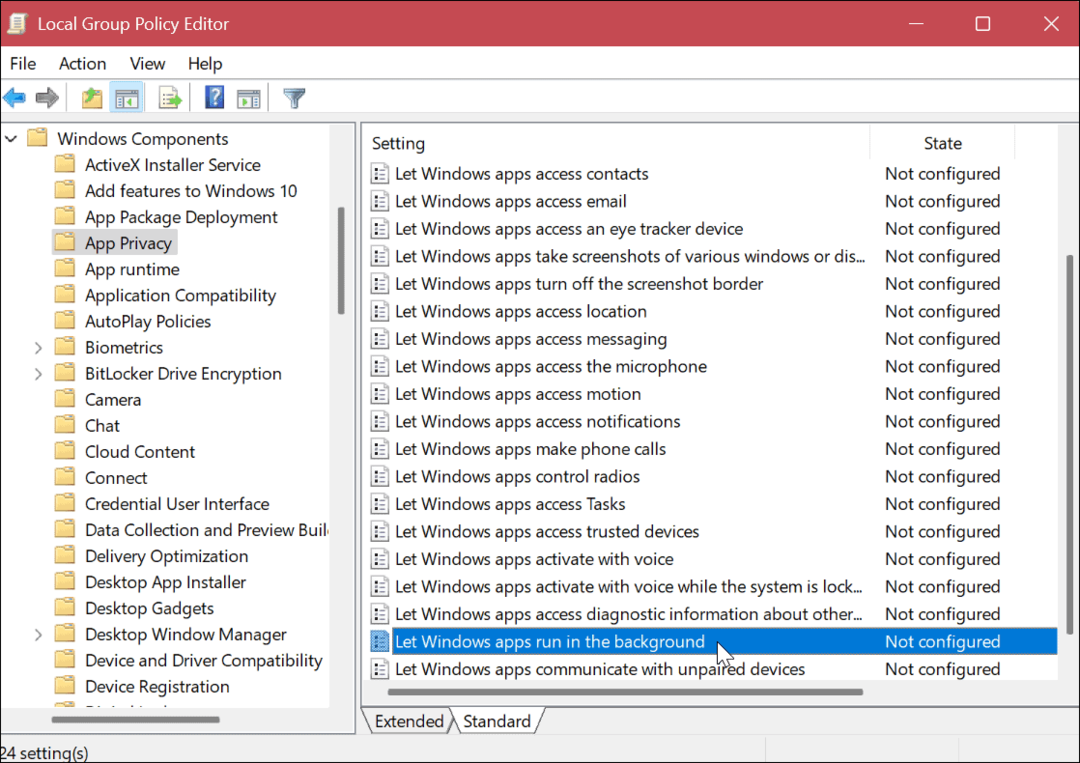
- Установите политику на Включено.
- Под Параметры раздел, щелкните раскрывающееся меню, выберите По умолчанию для всех приложений и выберите Принудительно запретить.
- Нажмите Применять и ХОРОШО.
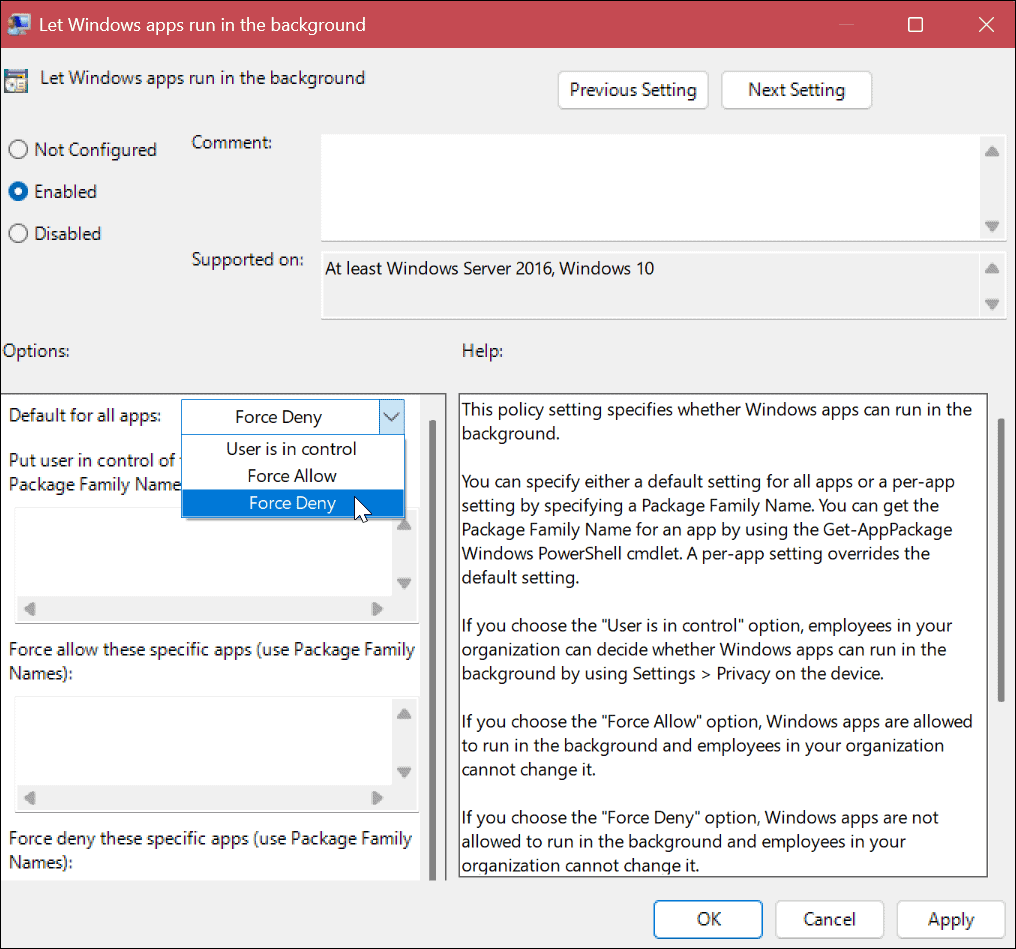
Использование настроек питания и батареи для отключения фоновых приложений в Windows 11
Заряд батареи Раздел дает вам возможность просмотреть приложения, которые тратят больше всего энергии аккумулятора, работая в фоновом режиме. Кроме того, он позволяет отключать фоновые приложения, потребляющие больше всего энергии.
Чтобы использовать настройки питания и батареи, выполните следующие действия.
- нажмите Ключ Windows и запустить Настройки из Начинать меню.

- Выберите Система вкладку из левого столбца.
- Прокрутите вниз, выберите Питание и батарея раздел и развернуть Использование батареи раздел.
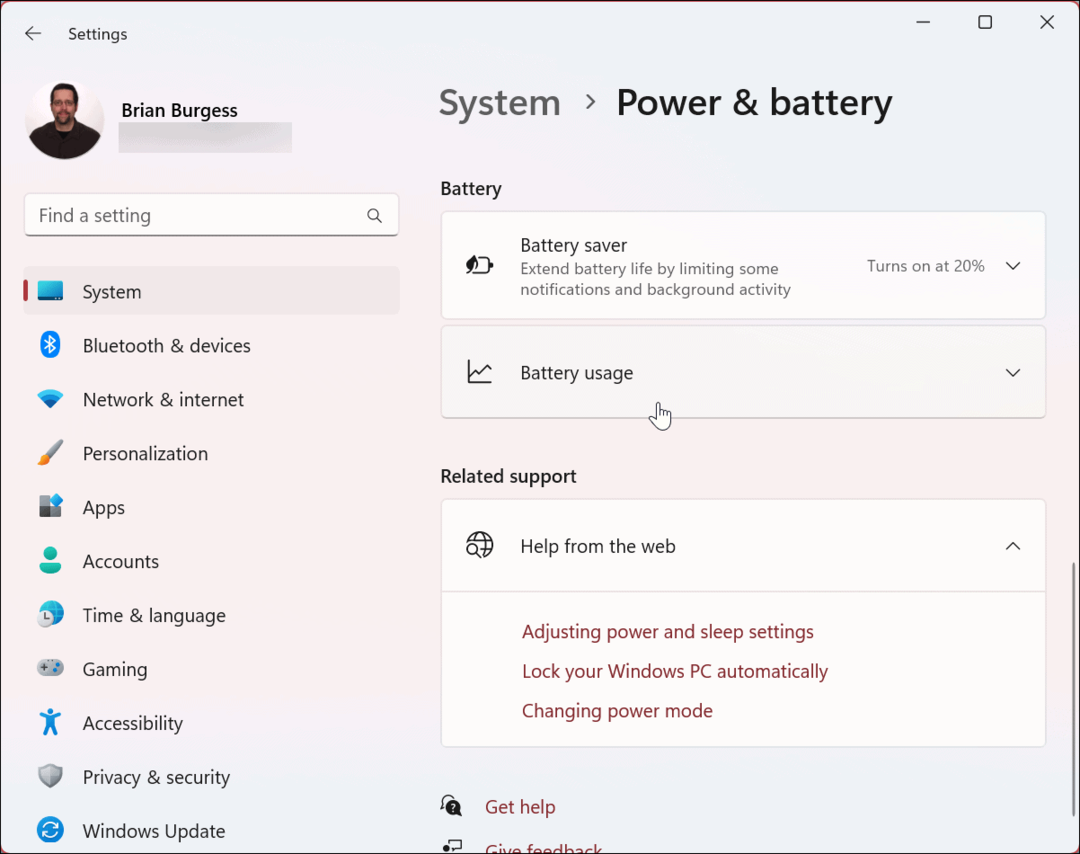
- Выберите Фон вариант из Сортировать по выпадающее меню рядом с Поиск поле.

- Windows отсортирует ваши приложения по использованию в фоновом режиме. Нажмите на три точки кнопку рядом с приложением и выберите Управление фоновой активностью вариант.
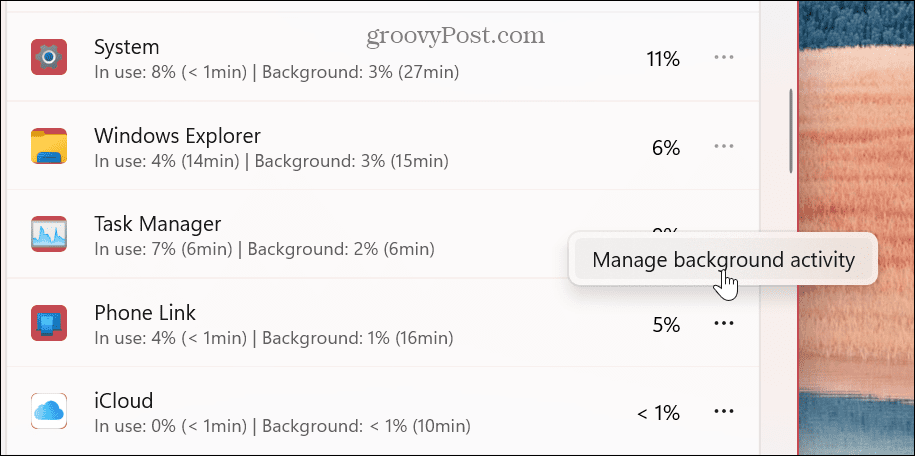
- Под Фоновые разрешения раздел, щелкните раскрывающееся меню и выберите Никогда вариант.

Продолжайте с каждым приложением, которое, по вашему мнению, расходует слишком много энергии аккумулятора в фоновом режиме. Если у вас есть конкретное приложение, которое, как вы подозреваете, истощает ресурсы, вы также можете найти его. Обратите внимание, что вы можете управлять фоновыми разрешениями только для приложений Microsoft Store.
Управление фоновыми приложениями в Windows 11
Когда вы отключаете фоновые приложения в Windows 11, вы контролируете их подключение, производительность и заряд батареи. Кроме того, если вы находитесь на лимитное подключение, отключение приложений является значительным преимуществом.
Также важно отметить, что некоторые настольные приложения Win32 позволяют контролировать, работают ли они в фоновом режиме. Каждое приложение отличается, и вы можете найти опцию в настройках конкретного приложения.
Когда дело доходит до управления приложениями в Windows, вы можете делать и другие вещи. Например, вы можете заставить приложения открываться при запуске или пойти другим путем и отключить автозагрузку приложений для улучшения времени загрузки.
Если вам больше не нужны приложения в Windows, рекомендуется удалить приложения в Windows 11. А если вы администратор, то можете установить Windows 11 только для установки приложений из Microsoft Store.
А если вы еще не используете Windows 11, узнайте об отключении фоновые приложения в Windows 10. Кроме того, если вы еще этого не сделали, прочитайте наше руководство по управление приложениями в Windows 10.
Как найти ключ продукта Windows 11
Если вам нужно перенести ключ продукта Windows 11 или просто выполнить чистую установку ОС,...
Как очистить кэш Google Chrome, файлы cookie и историю просмотров
Chrome отлично сохраняет вашу историю посещенных страниц, кеш и файлы cookie, чтобы оптимизировать работу вашего браузера в Интернете. Ее, как...


