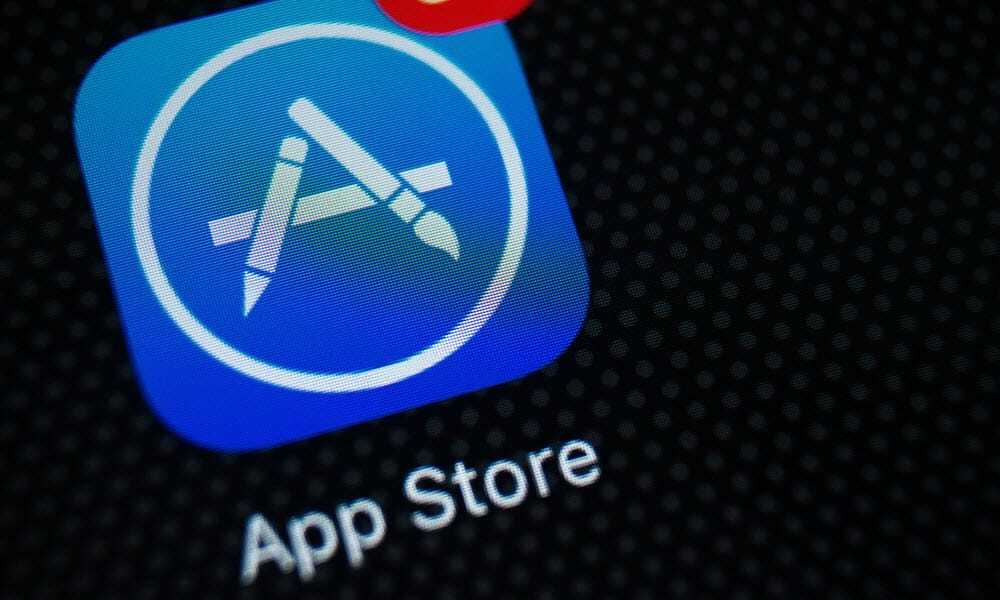Последнее обновление:
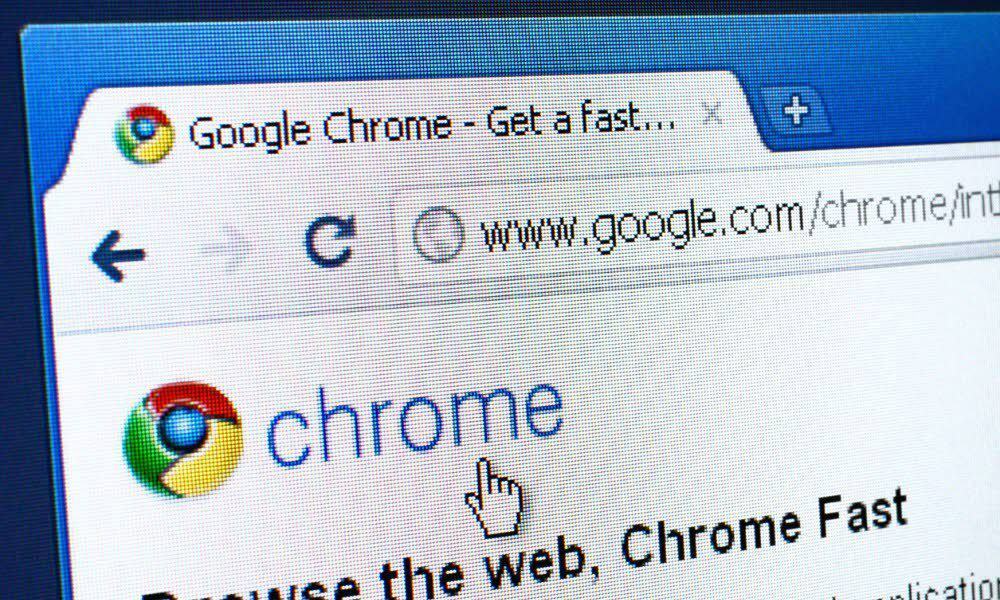
Хотите без помех просматривать веб-страницы в Google Chrome? Вам нужно будет использовать полноэкранный режим. В этом руководстве объясняется, как это сделать.
Когда вы запускаете Chrome с помощью ярлыка на рабочем столе или из меню «Пуск», он открывается в обычном размере окна, где вы остановились. Однако вы можете открыть полноэкранный режим Google Chrome для улучшения сеансов просмотра.
К счастью, есть несколько способов открыть Chrome в полноэкранном режиме. Это можно сделать вручную из меню параметров, нажав клавишу или настроив ярлык на рабочем столе.
Чтобы Google Chrome открывался в полноэкранном режиме, выполните следующие действия.
Зачем открывать Google Chrome в полноэкранном режиме?
Когда вы открываете Chrome в полноэкранный режим, он становится более захватывающим, занимая весь экран. Он скрывает отвлекающие факторы, такие как кнопки меню браузера, открытые вкладки, адресную строку и панель закладок. Он также охватывает панель задач Windows.
Пока вы находитесь в полноэкранном режиме, вы не можете перетаскивать браузер по экрану, как в обычном оконном режиме. Однако, если у вас настроено два монитора, вы можете открыть браузер в полноэкранном режиме на одном дисплее и использовать другие приложения на другом.
Это обеспечивает больше экранного пространства для просмотра информации на нужном вам сайте. Когда вы находитесь в полноэкранном режиме, выйти из него можно одним нажатием клавиши.
Как открыть Google Chrome в полноэкранном режиме из меню
Один из самых простых способов открыть Google Chrome в полноэкранном режиме — это меню параметров.
Чтобы открыть Chrome в полноэкранном режиме из меню, выполните следующие действия:
- Запуск Гугл Хром на рабочем столе вашего компьютера.
- Нажмите на три точки Кнопка меню в правом верхнем углу браузера.
- Прокрутите вниз до Увеличить раздел и нажмите кнопку Полноэкранный кнопка.
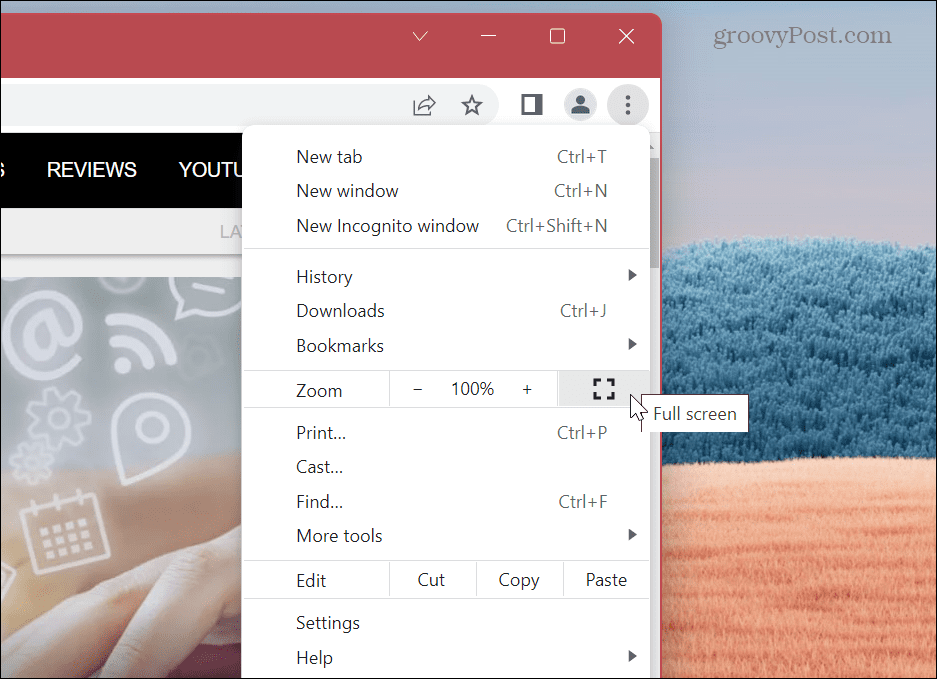
- Chrome запустится в полноэкранном режиме, удалив панели инструментов и закрыв панель задач Windows.
- Пока запускается, сообщение о нажатии F11 для выхода из полноэкранного режима ненадолго появится вверху.
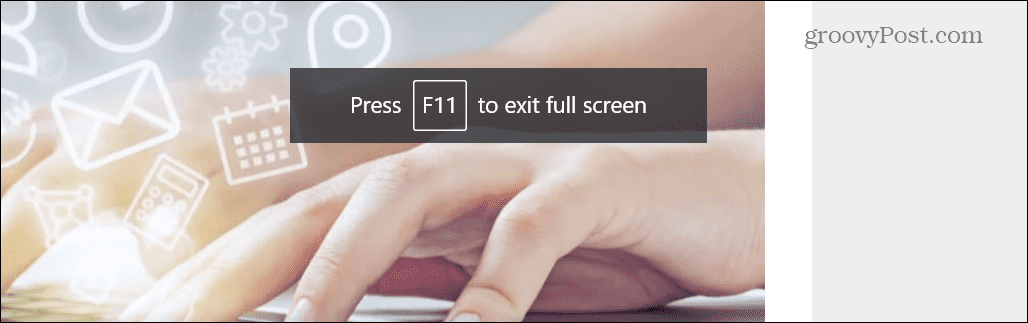
- Если вы забыли выйти с помощью F11, вы также можете щелкнуть правой кнопкой мыши раздел страницы без ссылок и нажать Выйти из полноэкранного режима из меню.
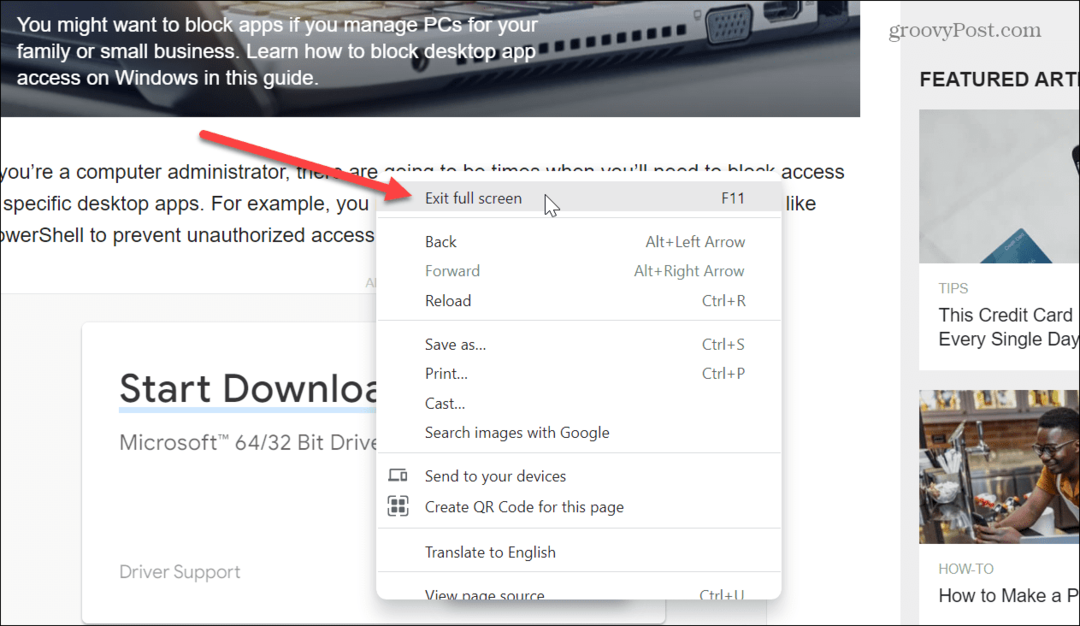
- Другой способ выйти из полноэкранного режима — переместить курсор в центр верхней части экрана. Круг с Икс появится — щелчок по нему вернет в оконный режим.
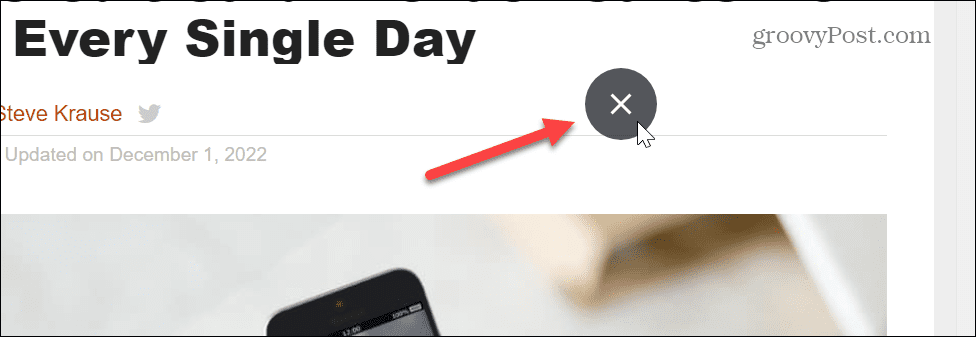
Как использовать F11 в полноэкранном режиме в Google Chrome
Если вам нужно перейти на другой сайт в полноэкранном режиме, нажмите F11 для выхода и перехода на нужную страницу. Затем вы можете включать и выключать полноэкранный режим, нажимая F11.
Кроме того, вы можете запустить Google Chrome и нажать кнопку F11 ключ с момента его запуска, чтобы включать и отключать Chrome в полноэкранном режиме.

Также важно отметить, что на ноутбуке нужно нажать кнопку Фн клавиша при нажатии F11 для включения и выключения полноэкранного режима.

Сделать Chrome открытым в полноэкранном режиме автоматически
Если вы предпочитаете, чтобы Chrome автоматически открывался в полноэкранном режиме, вы можете настроить ярлык браузера. Если вы новый пользователь, обязательно изучите способы создать ярлыки на рабочем столе в Windows 11 первый.
Примечание: Это также будет работать в Windows 10, и вам нужно применить его к каждому ярлыку Chrome. Например, твик необходимо добавить на панель задач, в меню «Пуск» и ярлыки на рабочем столе. Если вы хотите, чтобы Chrome открывал полноэкранный режим только с одного ярлыка, примените только к нему следующее.
Чтобы Chrome автоматически открывался в полноэкранном режиме:
- Щелкните правой кнопкой мыши Ярлык Google Chrome вы хотите открыть в полноэкранном режиме.
- Выбирать Характеристики из контекстного меню.
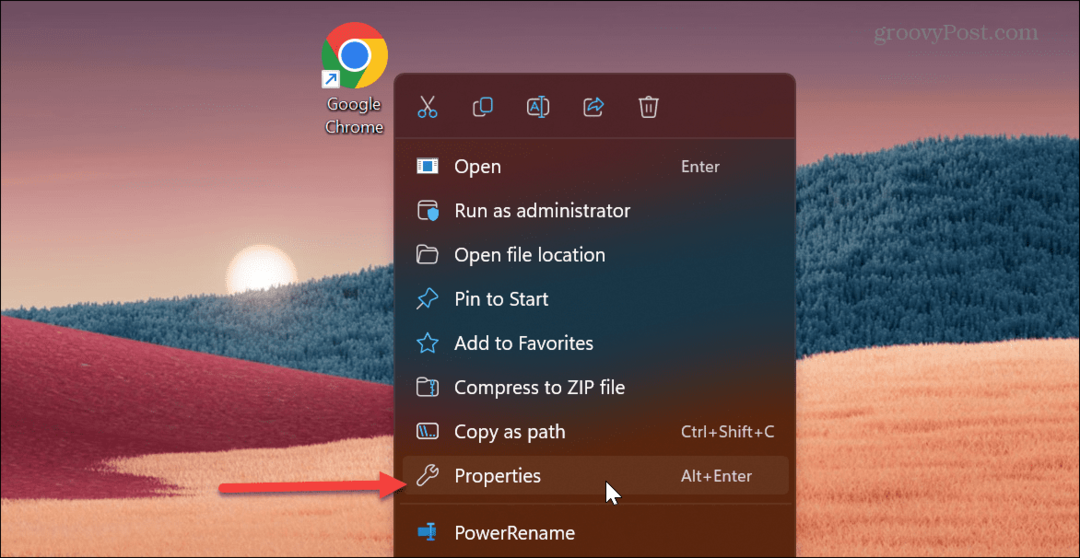
- в Цель поле, прокрутите до конца пути.
- После .Exe" участок пути, поставить космос и введите –начать-полноэкранный режим прежде чем нажать ХОРОШО.
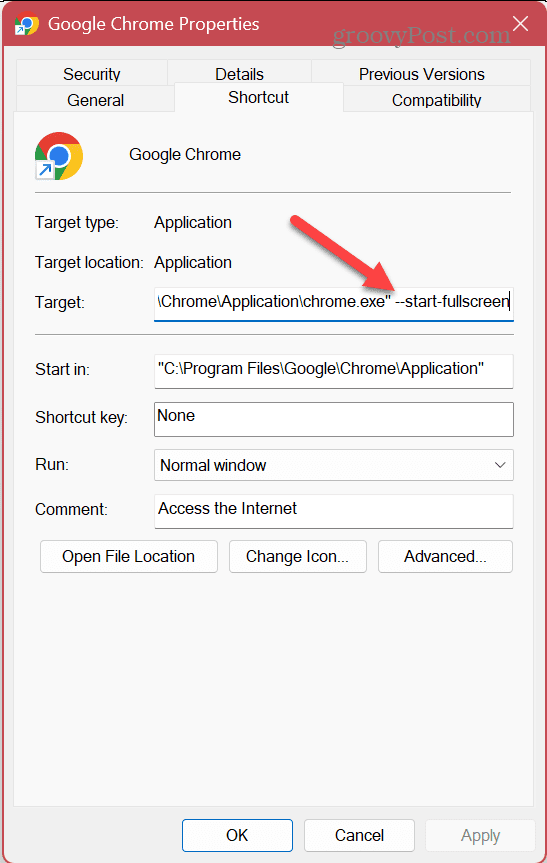
- Если вы получили сообщение о том, что вам нужны права администратора, нажмите Продолжать. Если вы не используете учетную запись администратора, сообщите владельцу или администратору ПК, что вы хотите сделать.
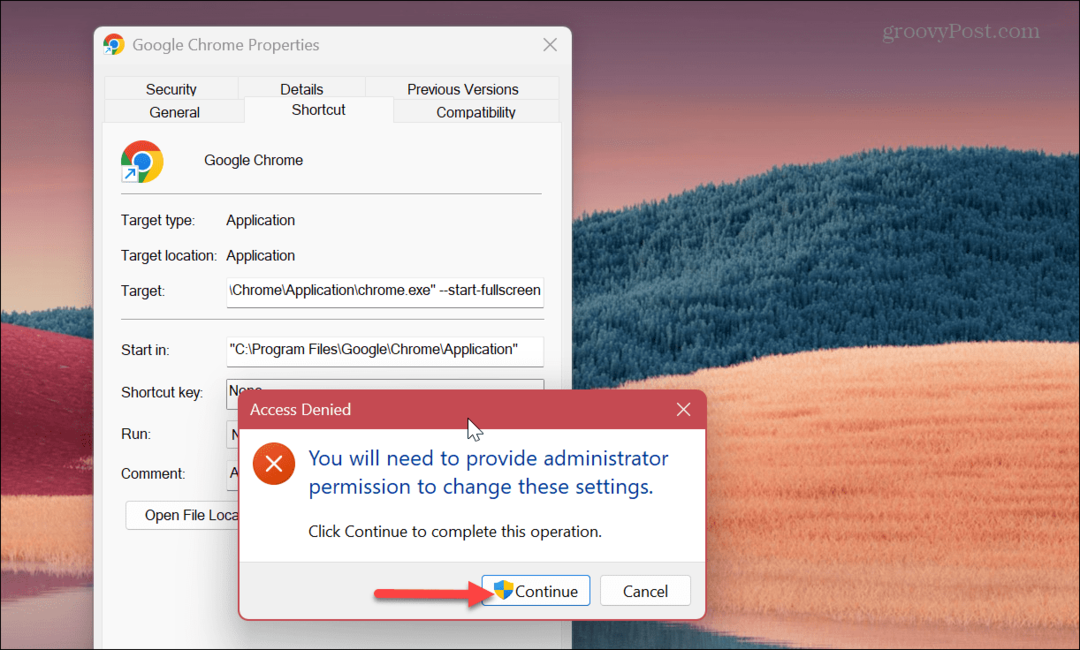
Двигаясь вперед, каждый раз, когда вы запускаете этот ярлык, Google Chrome открывается в полноэкранном режиме. Не забудьте использовать F11 для включения и выключения полноэкранного режима, если вам нужно.
Использование Google Chrome в полноэкранном режиме
Если вы проводите исследование для отчета или вам нужно просмотреть переполненный веб-сайт, используйте полноэкранный режим. Он обеспечивает больше места на экране, скрывая адресную строку и многое другое для более захватывающего просмотра.
Конечно, вы можете сделать гораздо больше, чтобы максимально использовать возможности Google Chrome. Вам может быть интересно, как включить или отключить плавную прокрутку функцию анимации или узнайте, как сделать Хром быстрее для улучшения просмотра.
Если вы беспокоитесь о конфиденциальности при использовании Chrome или других браузеров, узнайте, как очистить историю вашего браузера или сделайте свой браузер открывать в режиме приватного просмотра по умолчанию.
Как найти ключ продукта Windows 11
Если вам нужно перенести ключ продукта Windows 11 или просто выполнить чистую установку ОС,...