Как отключить автопрописные буквы в Word
Microsoft Office Microsoft Word офис Герой Word / / April 02, 2023

Последнее обновление:
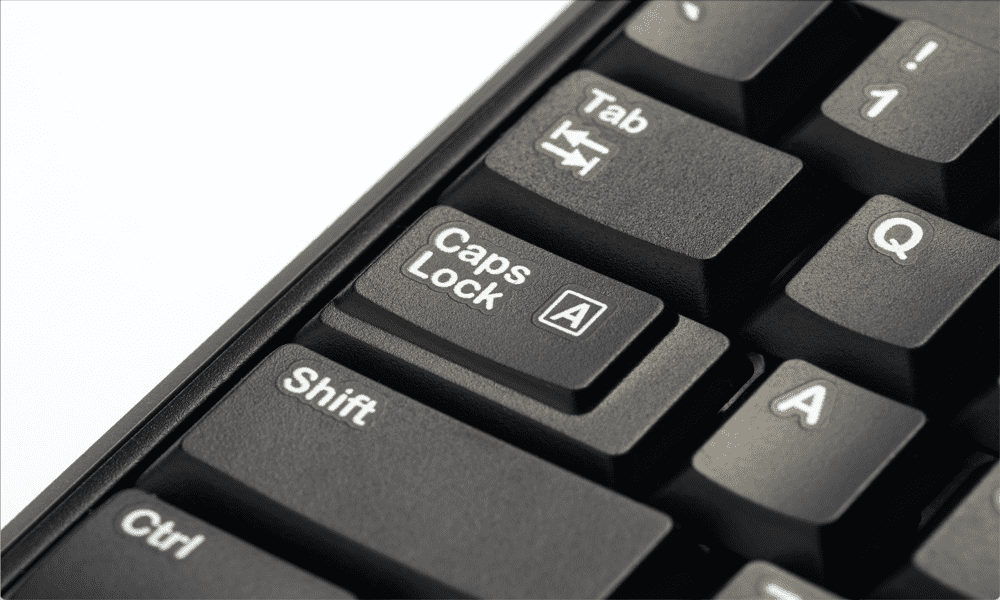
Word постоянно пытается исправить ваши заглавные буквы, когда вы этого не хотите? Узнайте, как отключить автоматическое использование заглавных букв в Word, используя это руководство.
Microsoft Word имеет несколько очень полезных функций, которые могут помочь вам правильно форматировать текст во время ввода. Один из способов сделать это — автоматически писать слова, которые должны быть написаны с заглавной буквы, даже если вы забыли это сделать.
Однако вы не всегда можете захотеть, чтобы слово было написано с большой буквы. Если вы часто используете это слово в своем документе, это может быстро стать более чем раздражающим, если Word будет продолжать исправлять его для вас.
Хорошей новостью является то, что вы можете контролировать, как работает автоматическое использование заглавных букв (и даже полностью отключить его). Если вы готовы использовать строчные буквы, вот как отключить автоматическое использование заглавных букв в Word.
Что такое автоматический ввод заглавных букв в Word?
Автоматическое использование заглавных букв в Word в большинстве случаев является весьма полезной функцией. Если вы забудете ввести заглавную букву в начале предложения или наберете «я пошел» вместо «я пошел» в своем тексте, Word обнаружит это и автоматически исправит это для вас. При включенном автоматическом использовании заглавных букв вы можете дать клавише Shift отдохнуть и ввести строчные буквы, а Word сделает за вас большую часть тяжелой работы.
Есть некоторые вещи, которые не будут писаться с заглавной буквы, например, заглавная S и заглавная W в предыдущем предложении. Это потому, что он ищет только очевидные ошибки, такие как отсутствие заглавных букв в начале предложений или в названиях дней.
Хотя эта функция может быть полезна, бывают случаи, когда вы не хотите, чтобы Word что-то делал с заглавной буквы. Можно переопределить автоматическое использование заглавных букв, удалив автоматически исправленную букву или слово и введите его снова, но если это будет продолжаться, вы можете просто отключить автоматическое использование заглавных букв вообще.
Как отключить автопрописные буквы в Word
Отключить автоматическое использование заглавных букв можно быстро и легко, если вы знаете, как это сделать. Это просто случай снятия нескольких флажков. Чтобы снова включить автоматическое использование заглавных букв, вы просто повторно устанавливаете те же флажки, и все возвращается на круги своя.
Чтобы отключить автоматическое использование заглавных букв в Word:
- Выберите Файл меню из строки меню.
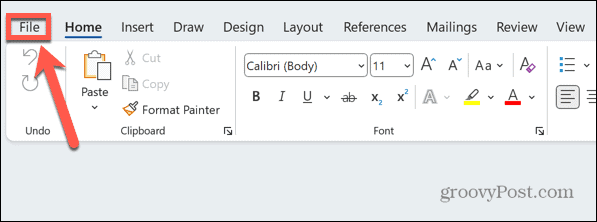
- В нижней части экрана нажмите Параметры.
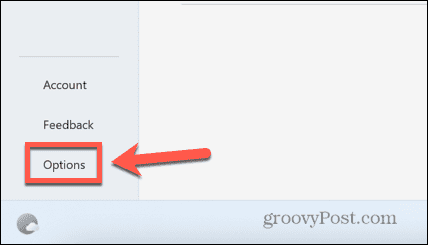
- Выбирать Проверка из бокового меню.
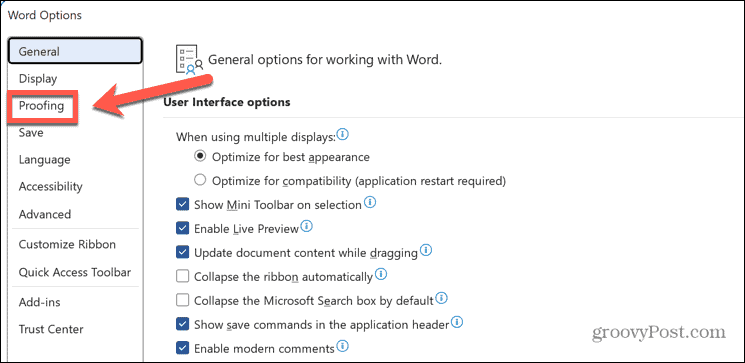
- Нажмите на Параметры автозамены кнопка.
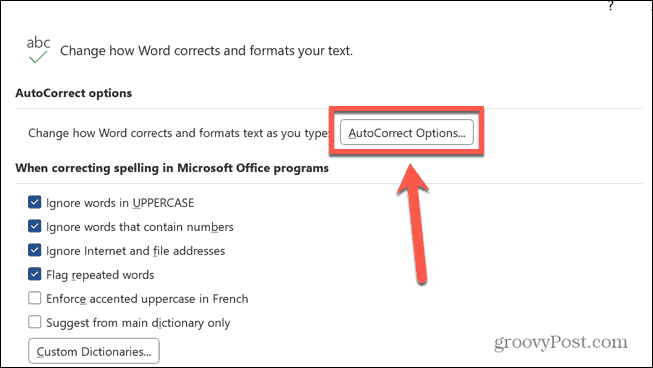
- Вы увидите список вариантов автоматического использования заглавных букв.
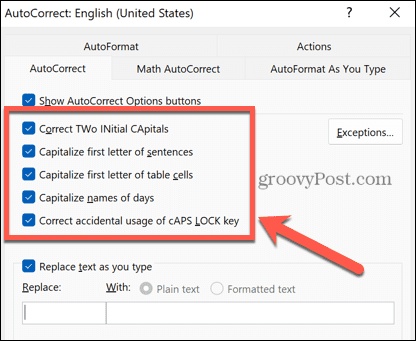
- Чтобы Word перестал автоматически исправлять слова, начинающиеся с двух заглавных букв, например JLo, снимите флажок Исправьте ДВЕ НАЧАЛЬНЫЕ ЗАГЛАВНЫЕ буквы.
- Чтобы Word не делал первую букву каждого предложения заглавной, снимите флажок Используйте первую букву предложения с заглавной буквы.
- Если вы не хотите, чтобы Word делал первую букву в ячейках таблицы заглавной, снимите флажок Сделать первую букву ячеек таблицы заглавной.
- Чтобы в Word первая буква названий дней недели не использовалась с заглавной буквы, снимите флажок Назовите дни с большой буквы.
- Чтобы Word не менял регистр букв при включенном CAPS LOCK, например при изменении iOS, набранного с помощью CAPS LOCK, на Ios, снимите флажок Правильное случайное использование клавиши cAPS LOCK.
- После внесения изменений нажмите ХОРОШО.
- Word теперь перестанет автоматически использовать заглавные буквы в ситуациях, которые вы не отметили.
Как добавить исключения для автоматического использования заглавных букв в Word
Иногда вы можете захотеть, чтобы Word в большинстве случаев продолжал автоматически использовать заглавные буквы, но у вас есть слово или слова, которые вы хотите игнорировать. Хорошей новостью является то, что вы можете создавать исключения из текущих правил автоматического использования заглавных букв, которые Word будет игнорировать.
Чтобы добавить исключения для автоматического использования заглавных букв в Word:
- Выберите Файл меню.
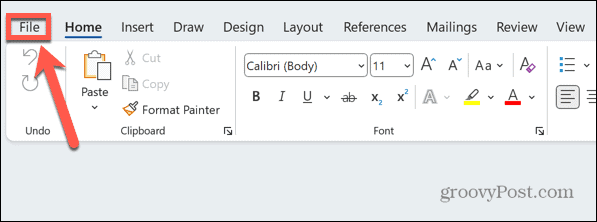
- Прокрутите вниз и нажмите Параметры.
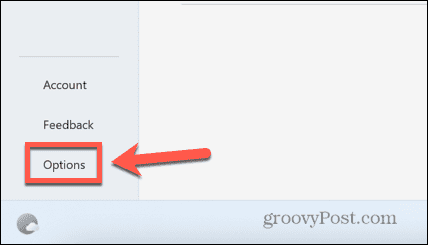
- Выбирать Проверка из левого меню.
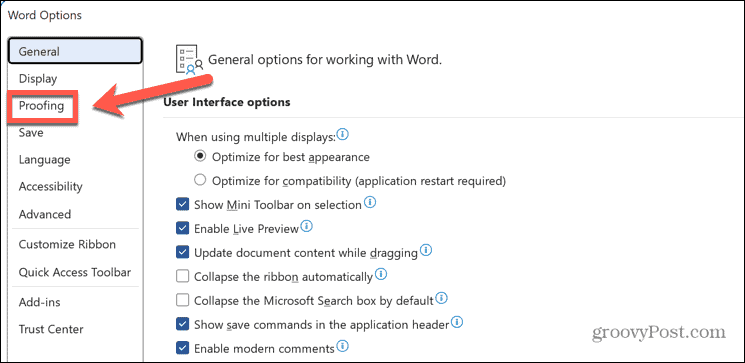
- Нажмите на Параметры автозамены кнопка.
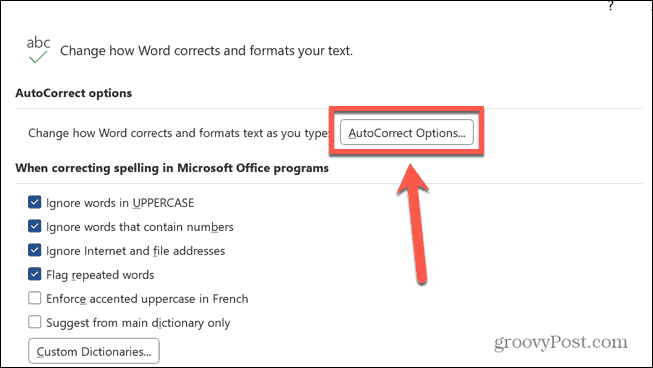
- Нажмите на Исключения кнопка.
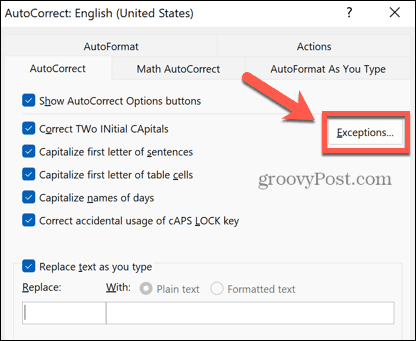
-
Первое письмо позволяет добавлять слова, оканчивающиеся точкой, но не являющиеся концом предложения, например аббревиатуры. Это гарантирует, что следующее слово не будет написано с заглавной буквы.
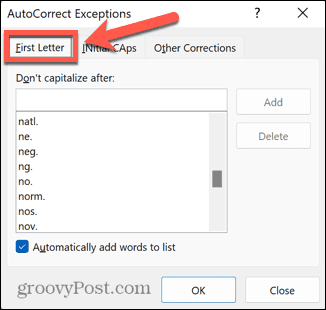
-
Начальные заглавные буквы позволяет добавлять слова с двумя заглавными буквами в начале, чтобы Word не делал автоматически вторую букву строчной.
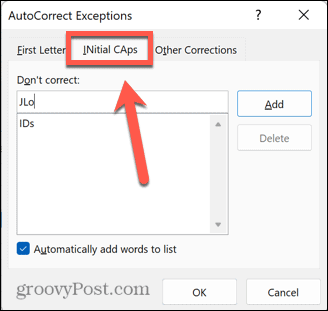
-
Другие исправления позволяет добавлять любые другие слова, не подпадающие под первые два случая. Добавленные здесь слова не будут писаться с заглавной буквы, даже если они появляются в начале нового предложения.
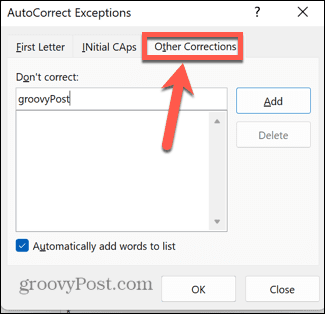
- Чтобы добавить новое слово, введите его в соответствующем Не исправлять поле и нажмите Добавлять.
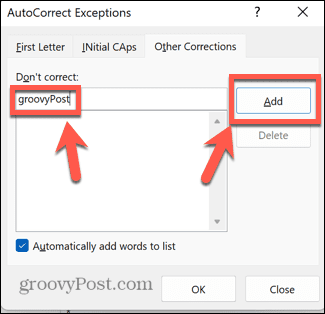
- Нажмите ХОРОШО и теперь вы можете использовать добавленное слово, не пытаясь Word изменить его заглавные буквы.
Настройка Microsoft Word
Изучение того, как отключить автоматическое использование заглавных букв в Word, гарантирует, что приложение для обработки текстов будет вести себя так, как вы хотите, а не так, как, по его мнению, вы хотите. Существует множество других способов, которыми вы можете лучше контролировать поведение Word.
Ты можешь оставлять сноски на той же странице в Word, чтобы предотвратить автоматический переход на следующую страницу вашего документа. Ты можешь отключить проверку орфографии в ворде чтобы он не подчеркивал все, что вы печатаете.
Если ваши маркированные списки ведут себя не так, как вы хотите, вы можете настроить отступы маркированного списка в Word, слишком.
Как найти ключ продукта Windows 11
Если вам нужно перенести ключ продукта Windows 11 или просто выполнить чистую установку ОС,...



