
Последнее обновление:
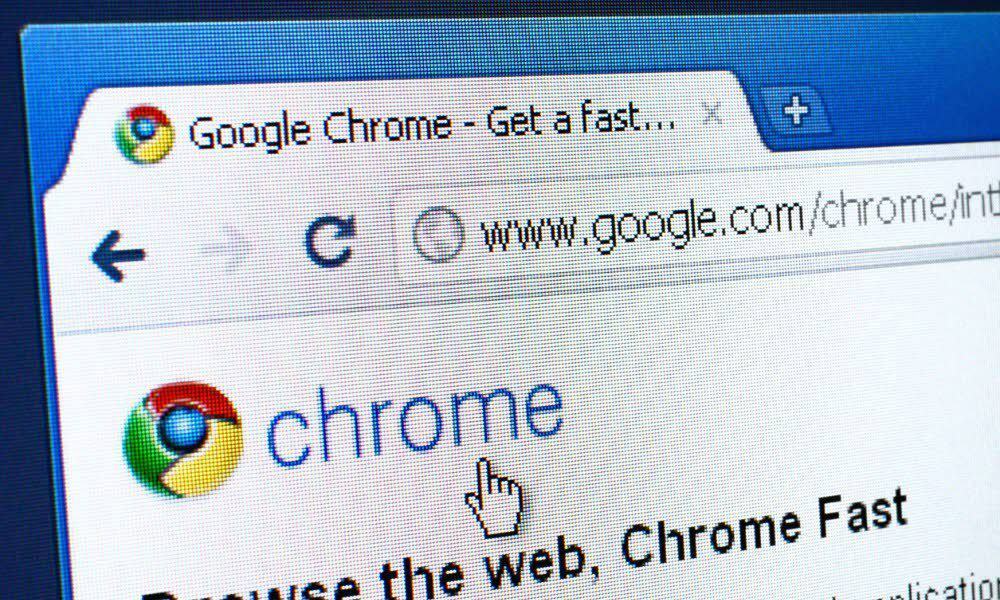
Получаете ли вы «Сетевая ошибка загрузки» в Chrome при загрузке файла? Вот несколько решений проблемы.
При загрузке файла с сайта вы получаете «Загрузка не удалась, ошибка сетив Хроме? Хотя существует множество причин получения ошибки, мы рассмотрим распространенные проблемы и способы их устранения.
Как правило, сообщение появляется в середине загрузки. Он также может всплывать, когда вы нажимаете кнопку Скачать кнопку, продолжающую появляться независимо от того, сколько раз вы перезапускаете загрузку.
Хотя ошибка предполагает сетевую ошибку, это может быть что-то еще. Итак, вот как исправить сетевую ошибку загрузки в Chrome.
Проверьте подключение к Интернету и скорость
Если вы столкнулись с этой ошибкой в Chrome, ваше интернет-соединение и скорость — это первое, что нужно проверить и проверить. При беспроводном подключении убедитесь, что ваша система подключена к сети Wi-Fi. Или, если вы подключены жестко, дважды проверьте подключение кабеля Ethernet, чтобы убедиться, что он подключен правильно.
Если вы заметили «икоту» соединения или отсутствие соединения, попробуйте перезагрузить маршрутизатор. Вы можете позвонить в него, введя 192.168.1.1, 192.168.0.1или аналогичный (проверьте документацию маршрутизатора) в своем браузере, войдите в систему и перезагрузите его из консоли администратора.
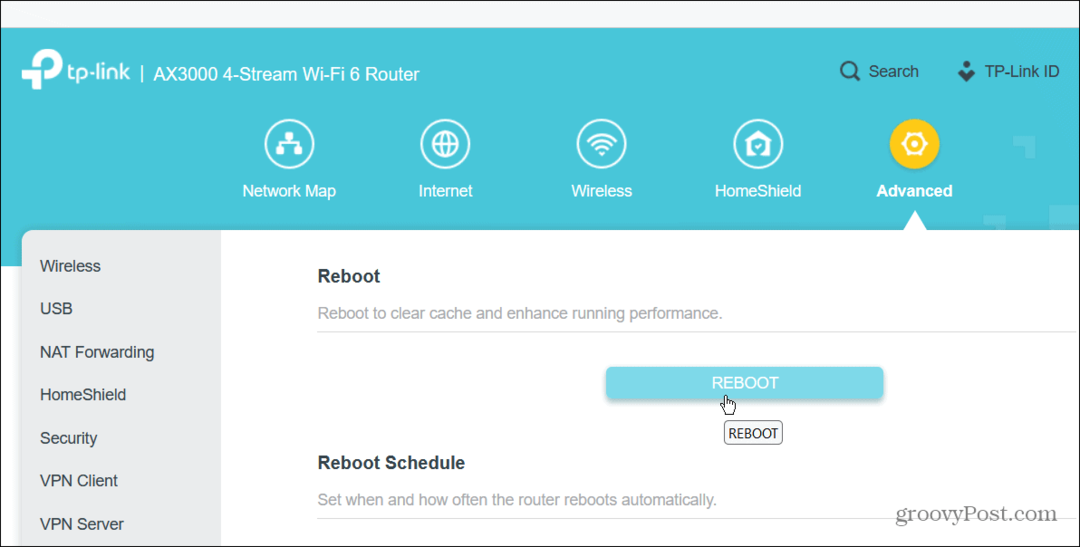
Если это не сработает, перезагрузите роутер выключив его на 30 секунд, снова включите и подождите, пока он перезагрузится. Если у вас все еще есть проблемы после этого, вы можете создать отчет Wi-Fi для получения дополнительных данных по устранению неполадок.
Проверьте скорость загрузки
Если вы получаете сообщение об ошибке, это может быть проблема со скоростью вашего интернета. Поэтому вам нужно убедиться, что вы получаете скорость загрузки, за которую заплатили.
Самый популярный (возможно, лучший) инструмент для проверки скорости загрузки — Speedtest.net, или вы можете использовать Fast.com от Netflix для проверки результатов. Обратите внимание, что оба онлайн-инструмента также предоставят вам скорость загрузки.
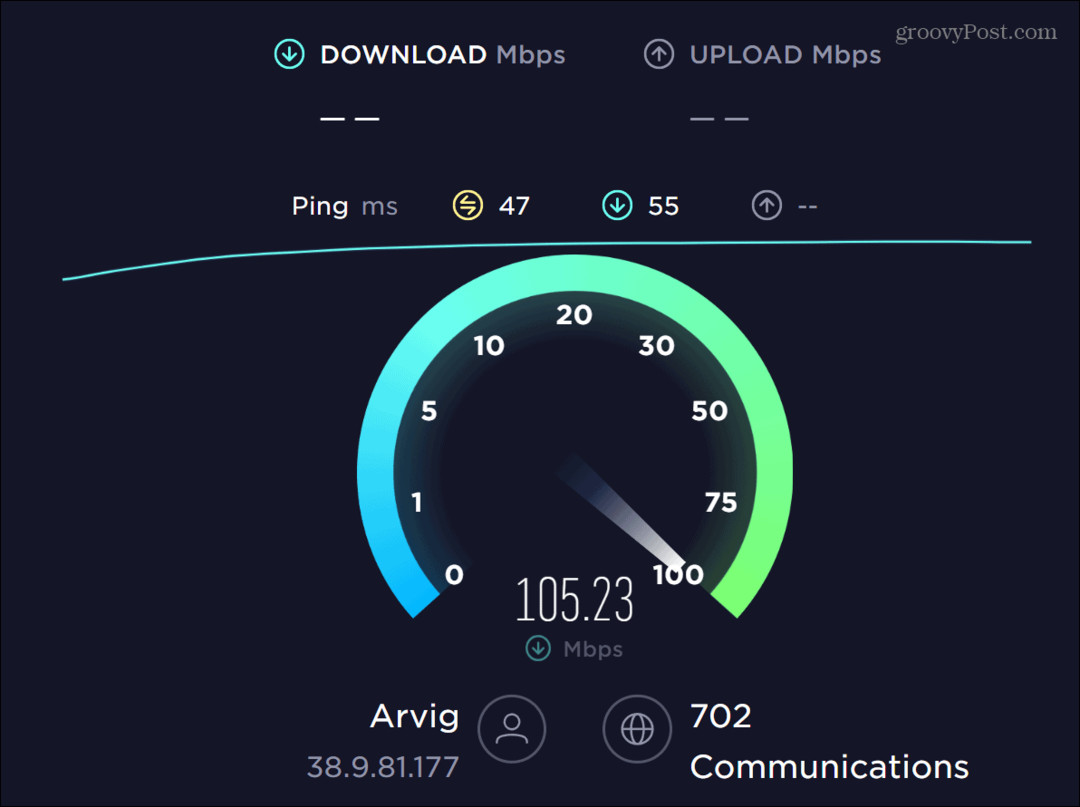
Если скорость низкая, вы можете сначала попробовать исправить медленную скорость интернета в Windows.
Если вы не получаете той скорости, за которую заплатили, позвоните своему интернет-провайдеру, чтобы узнать, есть ли проблема. Например, компании может потребоваться приехать и заменить неисправное оборудование.
Запустите Chrome в режиме инкогнито
Хотя расширения браузера улучшают работу в Интернете, если расширение повреждено или плохо закодировано, это может вызвать сетевую ошибку загрузки в Chrome. Простой обходной путь — запустить Chrome Режим инкогнито, который отключает все сторонние расширения, и повторите попытку загрузки.
Чтобы запустить Chrome в режиме инкогнито:
- нажмите Ключ Windows и введите Хром.
- Выберите Новое окно в режиме инкогнито пункт в правой части меню.
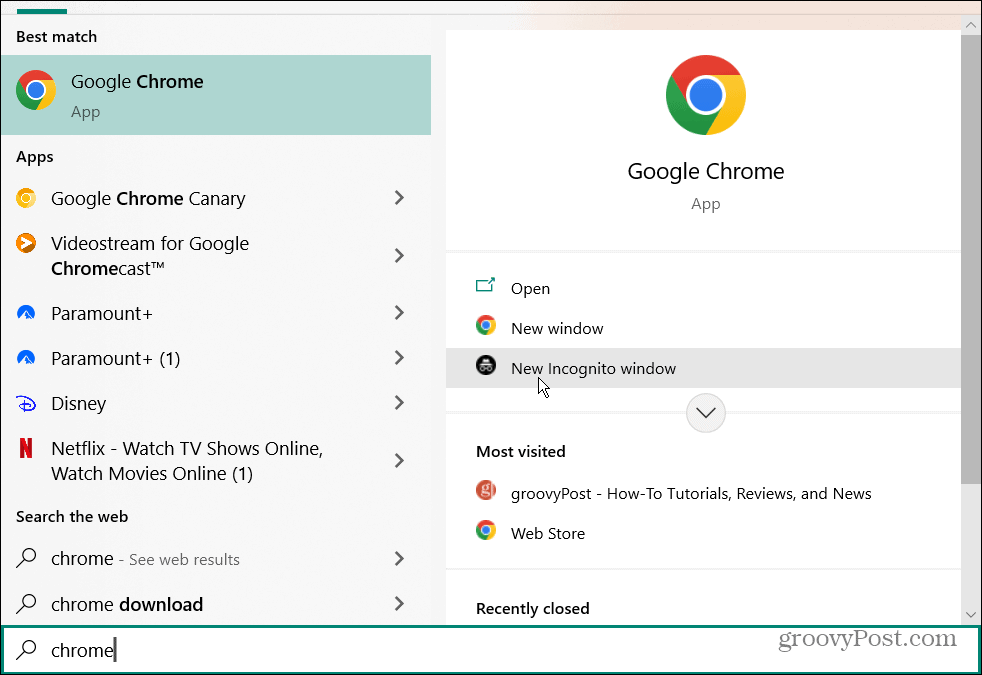
- Или щелкните правой кнопкой мыши Значок Chrome на панели задач и выберите Новое окно в режиме инкогнито вариант.

- Chrome откроется через Режим инкогнито, где все расширения отключены. История посещенных страниц также не будет сохранена в режиме инкогнито.
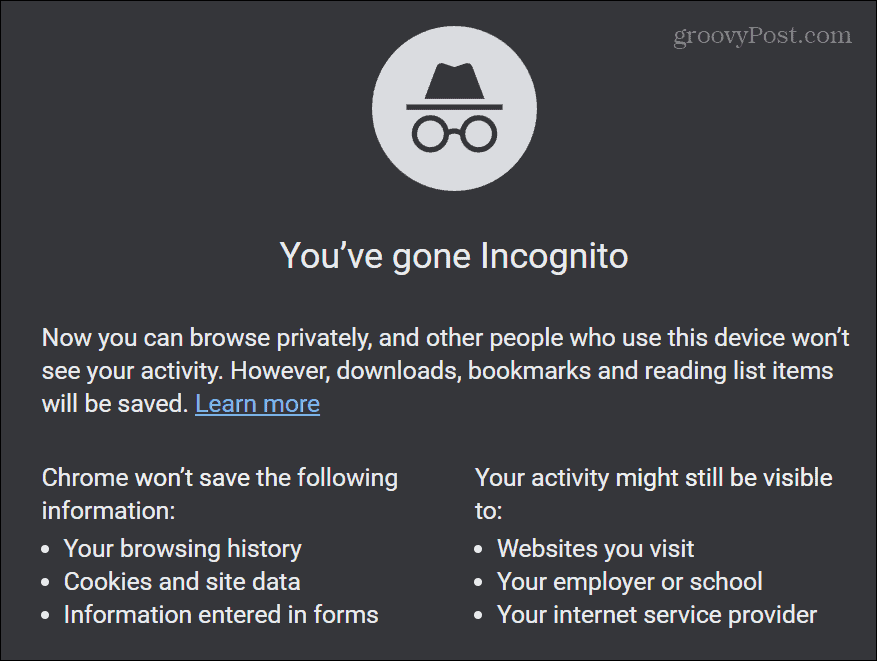
Если ваша загрузка работает, возможно, проблема связана с одним из ваших расширений. Итак, зайдите и отключите все расширения и включите их по одному, чтобы найти то, которое вызывает проблему.
Отключить или изменить настройки антивируса
Защищая ваш компьютер, некоторые антивирусные программы перебарщивают и блокируют файлы, которые, как вы знаете, безопасны, особенно те, которые изменяют настройки вашей системы.
Если вы используете встроенный в Windows пакет безопасности Windows, он может непреднамеренно пометить файл как вредоносный. Если вы уверены, что это безопасный файл, временно отключить безопасность виндовс, загрузите файл и повторно включите программу безопасности.
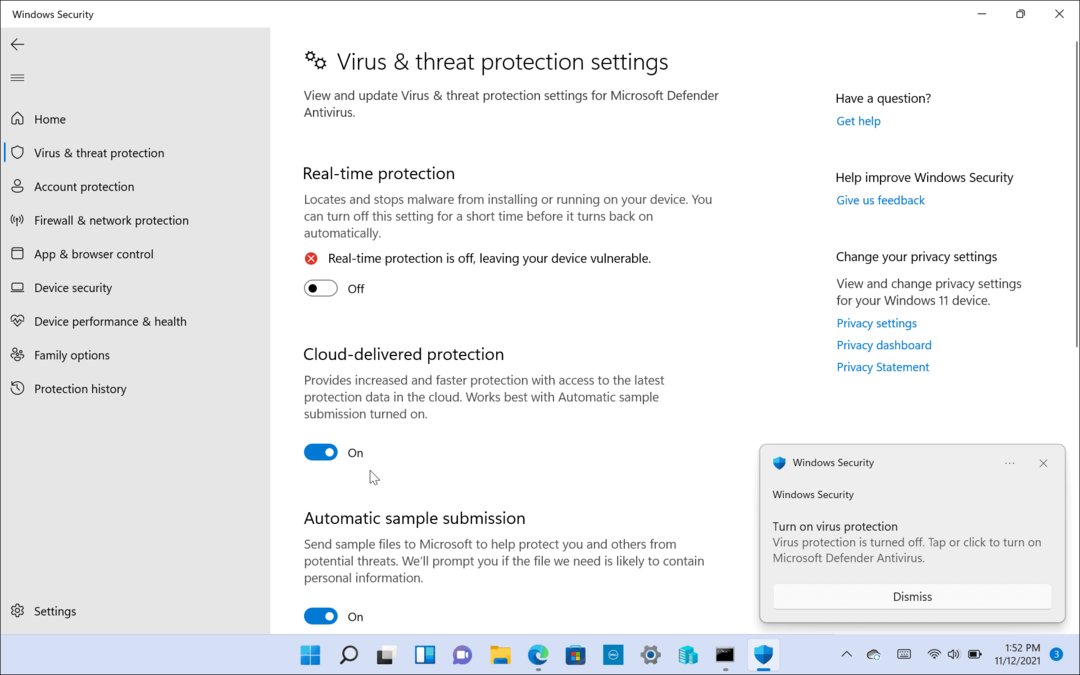
Кроме того, после повторного включения самое время убедиться, что вы установили Безопасность Windows для максимальной защиты.
Если вы используете сторонний пакет безопасности, например AVG Антивирус или Аваст, например, изучите документацию приложения об отключении сканирования HTTPS или о том, как отключить его, чтобы вы могли временно загрузить файл.
Сбросить настройки Google Chrome
Еще одна вещь, которую вы можете сделать, чтобы исправить сетевую ошибку загрузки: сбросить Chrome и восстановить его настройки по умолчанию. Сброс Chrome отключит расширения и удалит ваш кеш, файлы cookie, настройки и другие настройки.
Примечание: Если вы хотите сохранить настройки Chrome, другим обходным путем является использование другого браузера для загрузки файла, вызвавшего ошибку.
Чтобы сбросить настройки Google Chrome:
- Запустить Гугл Хром браузер.
- Нажмите на Меню кнопку в правом верхнем углу и выберите Настройки из меню.
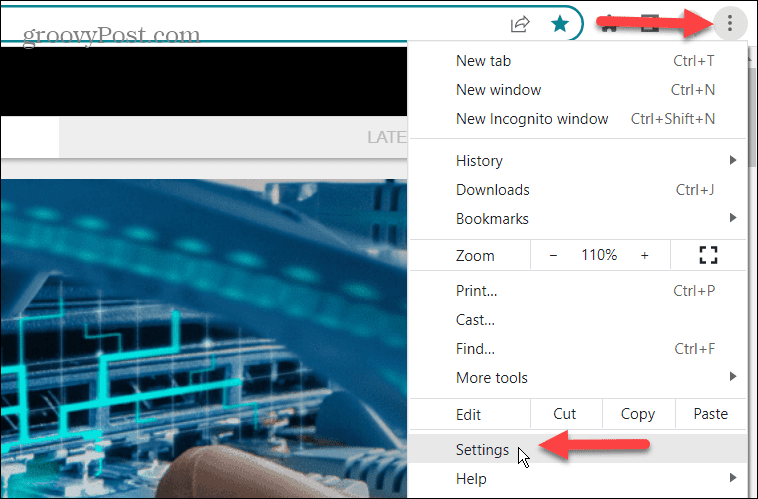
- Выберите Сбросить и очистить опция на левой панели.
- Нажмите на Восстановить исходные настройки по умолчанию вариант справа.
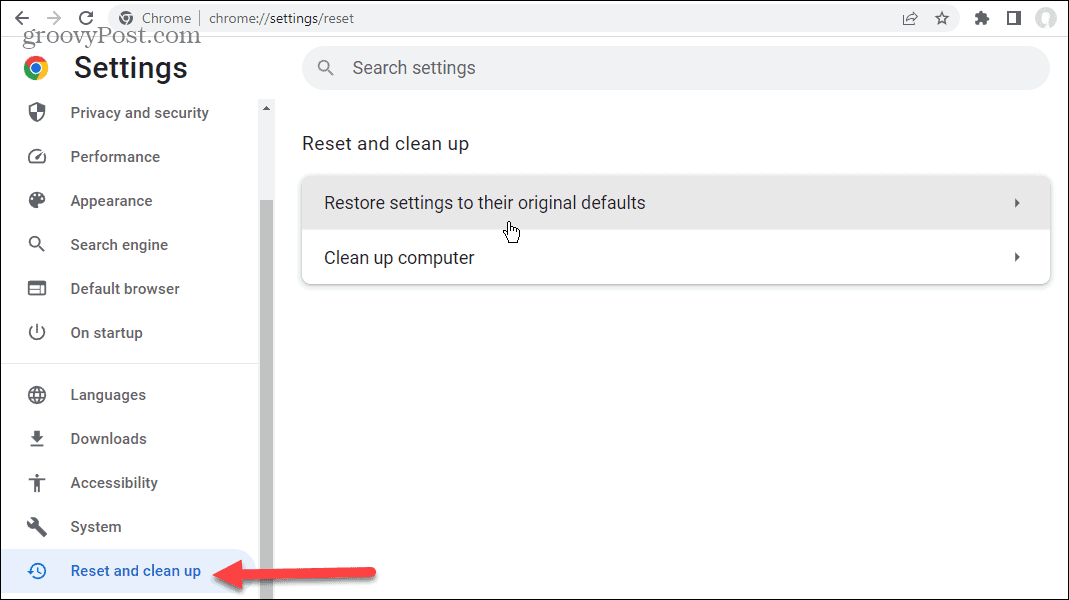
- На следующем экране нажмите кнопку Сбросить настройки кнопка.
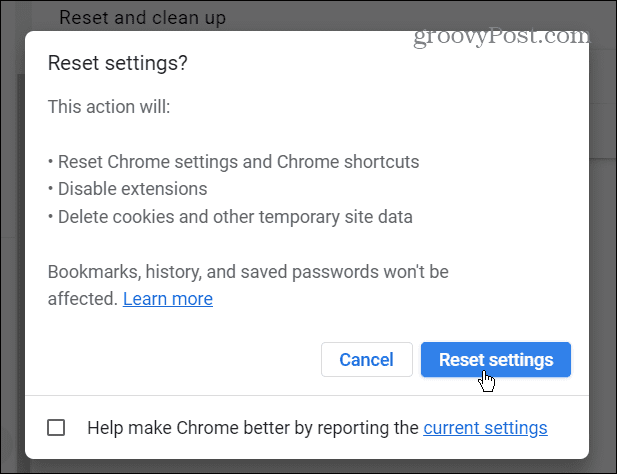
Все настройки Chrome будут сброшены на значения по умолчанию. Однако ваши закладки, история посещенных страниц и пароли не будут затронуты.
Теперь, когда Chrome сброшен, попробуйте загрузить файл, вызвавший ошибку.
Исправить сетевую ошибку загрузки в Chrome
Если вы получаете сообщение «Ошибка загрузки — ошибка сети» в Chrome, используйте один из приведенных выше вариантов, чтобы получить нужный файл. Вы также можете попробовать обновление драйверов для ваших сетевых адаптеров.
Chrome — самый популярный браузер, но не без проблем. Это может вызвать у вас другие ошибки, которые вам нужно будет исправить, например ERR_SPDY_PROTOCOL_ERROR. Или, возможно, вам нужно исправить ERR_ADDRESS_UNREACHABLE или STATUS_ДОСТУП НАРУШЕН в Гугл Хром.
А иногда у вас может возникнуть проблема, которая не вызывает ошибки, например, исправление клавиатура не работает в хроме.



