Как увеличить ячейки в Google Sheets
Google листы Google Apps Герой / / April 02, 2023

Последнее обновление:
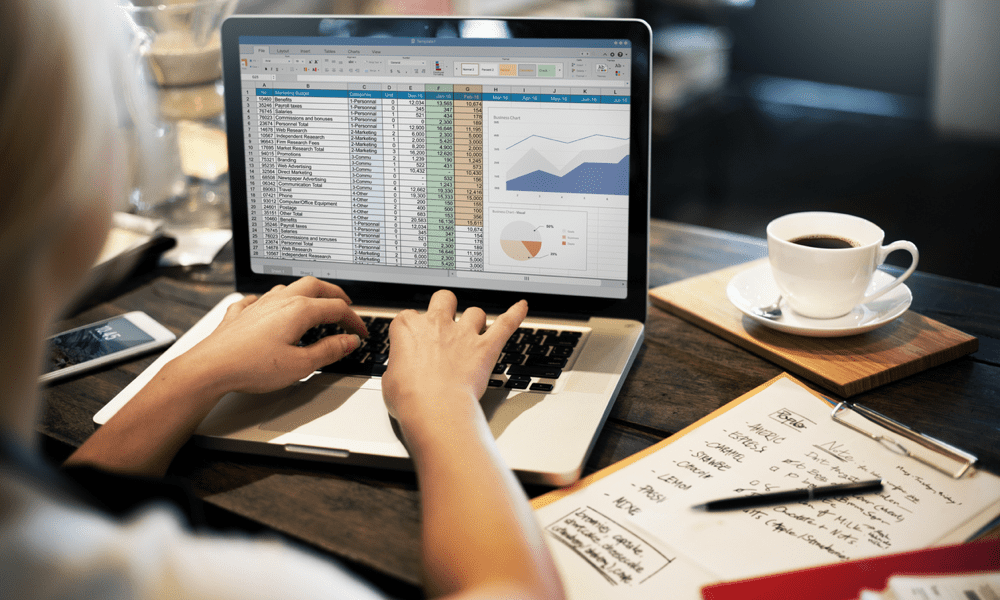
Если вам трудно читать данные в ячейках Google Sheets, почему бы не увеличить их? Узнайте, как в этом руководстве.
Таблицы Google столь же мощны, как и Excel, позволяя вам анализировать огромные наборы данных, но только в том случае, если вы можете правильно читать данные. Если данные плохо отформатированы, вам может быть трудно увидеть результаты, которые вы ищете.
Один из способов облегчить чтение данных — настроить размер ячеек в электронной таблице. Вы можете увеличить ячейки в Google Таблицах, изменив высоту строки или ширину столбца. Это может быть полезно, если у вас есть большие объемы данных в ячейке или если вы хотите добавить дополнительное форматирование, например несколько строк текста.
Если вы хотите узнать, как увеличить ячейки в Google Таблицах, выполните следующие действия.
Как настроить размеры ячеек в Google Таблицах с помощью мыши
Если вы хотите поместить в ячейку больше данных или упростить чтение данных в ячейке, вам, вероятно, потребуется увеличить размер. Лучший способ сделать это — настроить размеры ячеек с помощью мыши.
Вы можете сделать это, перетащив границы строк или столбцов, чтобы увеличить размер этих ячеек.
Чтобы настроить размеры ячеек в Google Таблицах с помощью мыши:
- Открой Google Таблицы который вы хотите отредактировать.
- Наведите указатель мыши на границу столбца или строки, которую хотите увеличить. Курсор мыши изменится на двунаправленную стрелку.
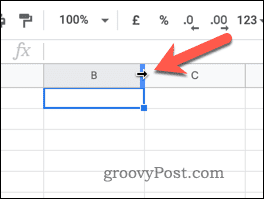
- Нажмите и перетащите границу, чтобы увеличить размер ячейки. Размер ячеек в этой строке или столбце будет увеличиваться по мере перетаскивания границы.
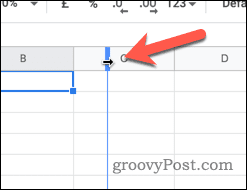
- Отпустите кнопку мыши, чтобы завершить изменение размера ячейки.
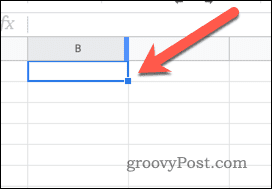
- Повторите эти шаги для любых других ячеек, которые вы хотите увеличить.
Как установить точный размер ячеек в Google Sheets
Если вам нужно установить точный размер ячейки в Google Sheets, описанный выше метод, вероятно, не самый лучший. Нет простого индикатора для определения размера строки или столбца, когда вы изменяете его размер с помощью мыши.
Вместо этого вы можете получить доступ к Изменить размер меню для ваших строк или столбцов, используя шаги ниже.
Чтобы изменить размер ячеек в Google Таблицах с помощью меню «Изменить размер»:
- Откройте свой Google Таблицы.
- Щелкните правой кнопкой мыши строку или столбец, содержащий ячейки, размер которых вы хотите изменить.
- В раскрывающемся меню выберите Изменить размер этого столбца или Измените размер этой строки.
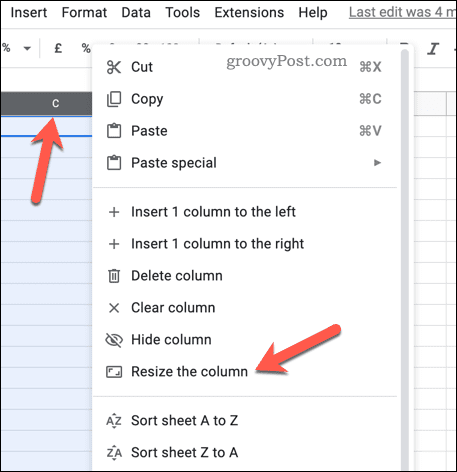
- в Изменить размер введите в поле новое значение (в пикселях).
- Чтобы вернуться к размеру по умолчанию, введите 21 для строк или 120 для столбцов.
- Нажмите ХОРОШО подтвердить.
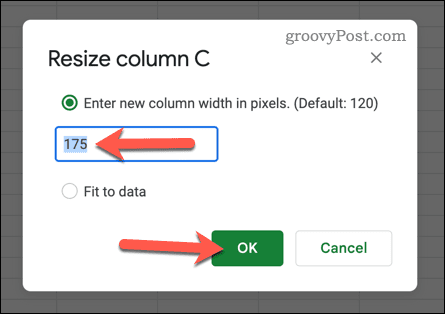
На этом этапе размер ваших ячеек изменится. Возможно, вам придется повторить шаги для соответствующей строки или столбца, чтобы обеспечить согласованность. Например, если вы изменяете размер столбца, вы можете изменить размер любых совпадающих строк, чтобы обеспечить одинаковый размер ячейки (или ячеек), размер которой вы хотите изменить.
Форматирование ячеек в Google Sheets
Используя описанные выше шаги, вы можете легко увеличить ячейки в Google Таблицах. Это может быть особенно полезно, если у вас много данных в ячейке и вы хотите упростить чтение.
Однако, если ваши ячейки все еще слишком малы, вы можете рассмотреть использование переноса текста в Google Sheets. Это позволит вам разместить больше информации в одной ячейке, не делая ее слишком загроможденной.
Пытаетесь понять свой набор данных? Вы также можете узнать как рассчитать средние. Это может помочь вам быстро получить обзор и сделать ваши данные более понятными. Если у вас есть большая электронная таблица и вам нужно быстро найти определенную информацию, вы можете поиск в гугл таблицах чтобы помочь вам.
Как найти ключ продукта Windows 11
Если вам нужно перенести ключ продукта Windows 11 или просто выполнить чистую установку ОС,...



