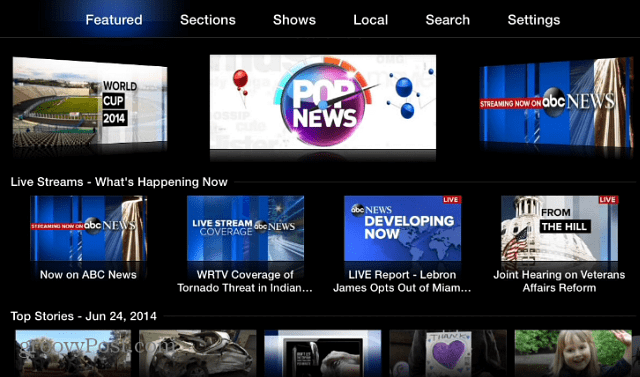Последнее обновление:
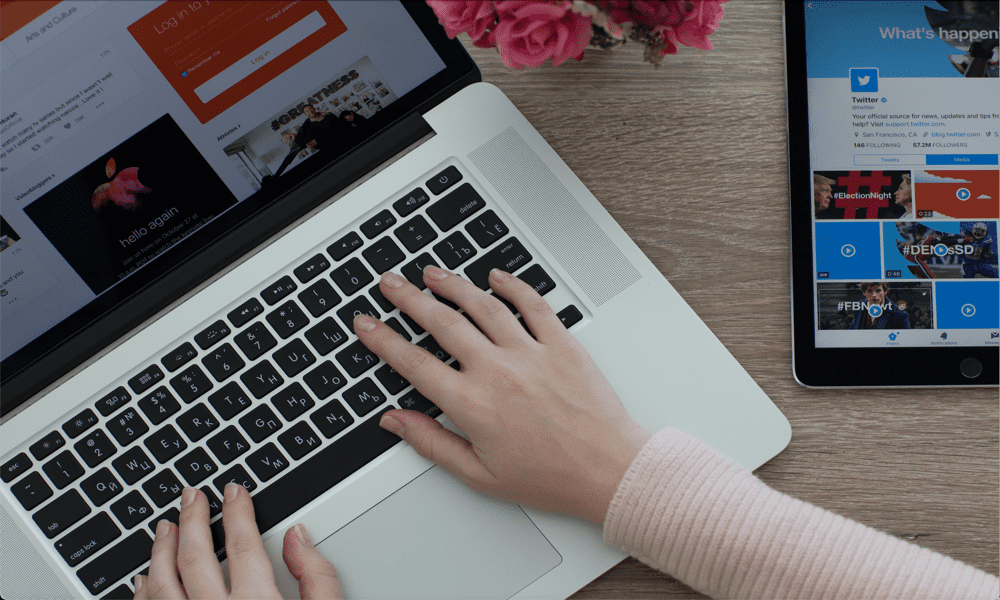
Новая функция Apple Stage Manager впервые появляется в macOS Ventura. Из этого руководства вы узнаете, как использовать Stage Manager на Mac.
Для компании, которая гордится великолепным дизайном и удобством использования, многозадачность на Mac всегда немного разочаровывала.
До недавнего времени, если вы использовали более одного окна на Mac, у вас было три варианта. Вы можете оставить их все открытыми на одном экране, вы можете свернуть неиспользуемые окна в Dock или вы можете использовать Mission Control для создания разных рабочих столов и переключения между ними.
Ни один из этих вариантов не является идеальным, и ни один из них на самом деле не кажется, ну, Яблоко. Введение разделенного экрана немного улучшило многозадачность, но это все равно было не лучшим решением, если вы использовали несколько окон.
Режиссер, который также доступен в iPadOS 15, представляет собой новую попытку сделать работу с несколькими окнами более интуитивной и кажется важным шагом вперед. Если вы хотите узнать, как использовать Stage Manager на Mac, выполните следующие действия.
Что такое сценический менеджер?
Stage Manager — это функция многозадачности для Mac и iPad, которая размещает миниатюры открытых окон. сбоку от экрана, сохраняя при этом одно или несколько окон «в центре внимания» в большинстве ваших экран.
Миниатюры обновляются, поэтому вы можете следить за любыми изменениями в этих окнах, не открывая их. Щелкнув одно из окон миниатюр или открыв новое приложение, оно переместится в центр экрана, а текущее окно станет миниатюрой. Вы также можете создавать группы из нескольких окон, которые можно открыть одним щелчком мыши.
Как включить и выключить диспетчер сцены
Прежде чем вы сможете начать использовать Stage Manager, вам нужно научиться включать и выключать его. Это потому, что эта функция не включена по умолчанию.
Вы можете включить или выключить Stage Manager в настройках системы или через Центр управления.
Чтобы включить или выключить Stage Manager в настройках системы на Mac:
- Нажмите на Яблоко значок и выберите Настройки системы.
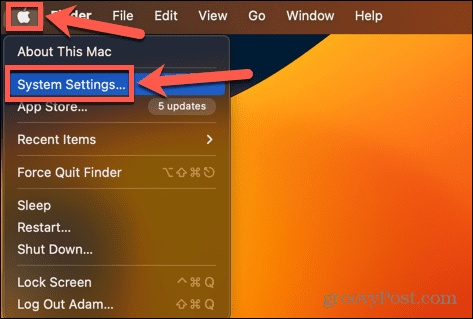
- В левом меню прокрутите вниз и нажмите Рабочий стол и док-станция.
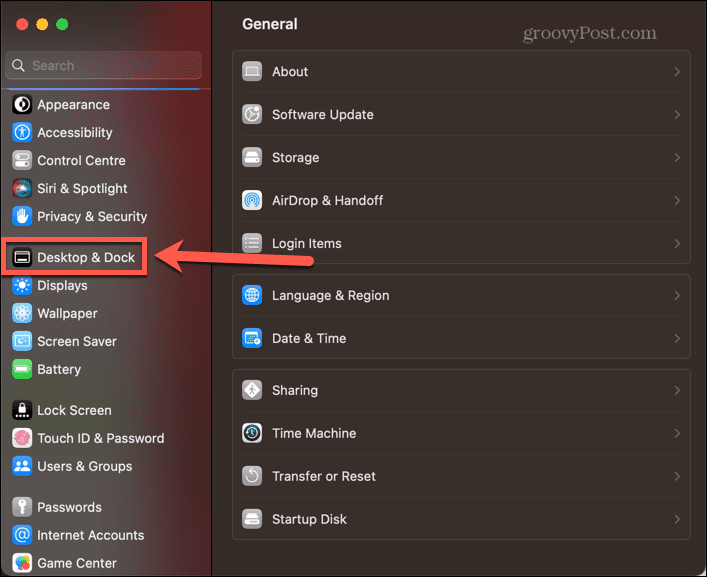
- Под Windows и приложения, переключать Режиссер на.
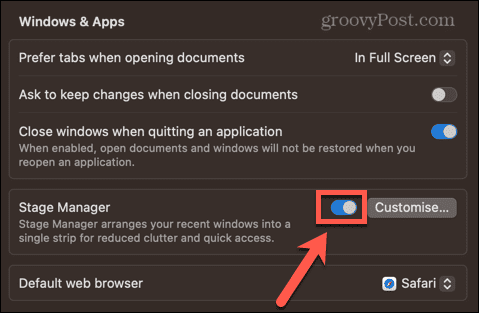
Чтобы включить или выключить Stage Manager в Центре управления:
- Нажмите на Центр управления значок в строке меню.
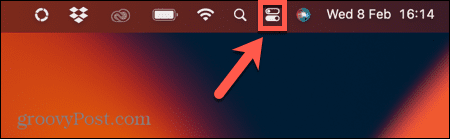
- Найдите Режиссер икона. Если он белый, Stage Manager активен. Если он серый, диспетчер сцены не активен.
- Щелкните значок для переключения между состояниями.
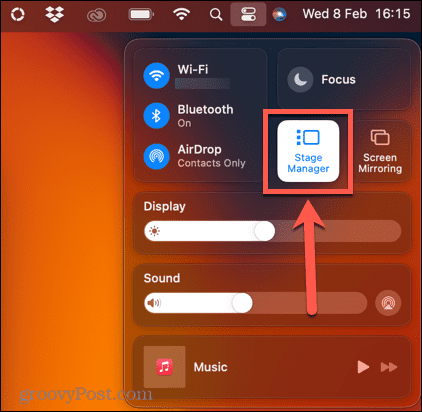
Как использовать диспетчер сцены на Mac
Как только Stage Manager включен, вы можете начать его использовать. Возможно, вы уже видите несколько окон эскизов сбоку экрана. Stage Manager позволяет переключаться между окнами отдельных приложений, но вы также можете использовать его с несколькими окнами одного и того же приложения или создавать группы приложений, которые открываются и закрываются одновременно.
Как использовать Stage Manager с отдельными приложениями
Если вы хотите одновременно использовать одно приложение в Stage Manager, можно просто переключаться между текущим приложением и приложениями, хранящимися в Stage Manager.
Для работы с отдельными приложениями в Stage Manager на Mac:
- Откройте любое приложение. Убедитесь, что он не находится в полноэкранном режиме, так как никакие полноэкранные окна не будут отображаться в Stage Manager.
- Откройте другое приложение. Это приложение теперь появится в центре внимания. Первое приложение появится в виде миниатюры слева от экрана.
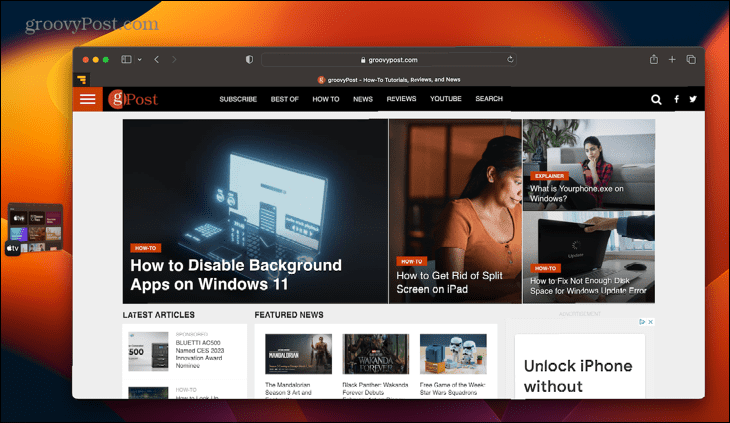
- Чтобы вернуться к исходному приложению, щелкните миниатюру, и два приложения поменяются местами.
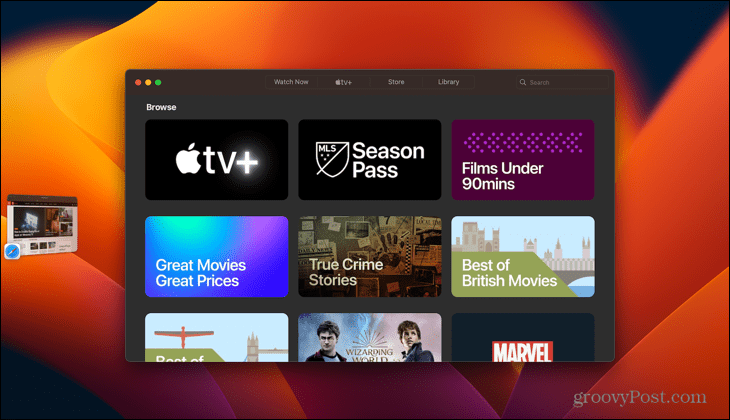
- Открытие дополнительных приложений добавит больше миниатюр в Stage Manager. Их может быть до шести, в зависимости от размера экрана.
- Если вы откроете больше, чем максимально возможное для вашего компьютера, старые миниатюры появятся снова, когда вы закроете более новые.
- Вы также можете переместить приложение в сторону, свернув его — оно появится в диспетчере сцены, а не в доке.
- Если вы хотите, чтобы ваше приложение использовало весь экран, вместо того, чтобы нажимать зеленую кнопку, перетащите границы окна вашего приложения, чтобы изменить его размер, пока оно не займет весь экран.
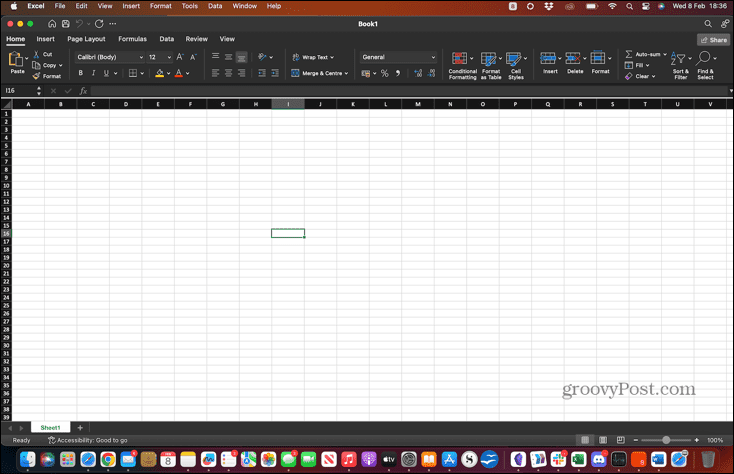
- Чтобы увидеть другие приложения в Stage Manager, переместите указатель в самый левый угол экрана. Появятся миниатюры, и вы сможете использовать Stage Manager, как обычно.
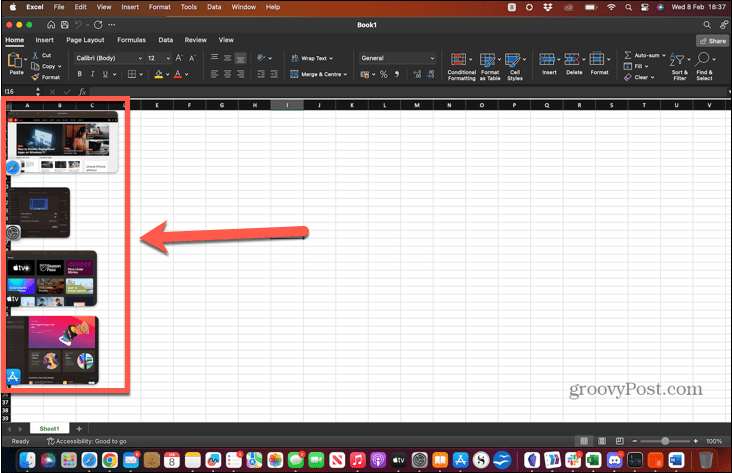
- Когда вы нажимаете на миниатюру, размер которой вы ранее изменили, чтобы она поместилась на весь экран, она снова появится в том же размере.
Как использовать Stage Manager с несколькими приложениями и группами
Вы также можете использовать Stage Manager для управления несколькими окнами одного и того же приложения или для группировки приложений, чтобы они открывались одновременно.
Чтобы использовать Stage Manager с несколькими приложениями:
- Если вы откроете несколько окон одного и того же приложения (например, несколько документов Word), они отобразятся на одной и той же миниатюре.
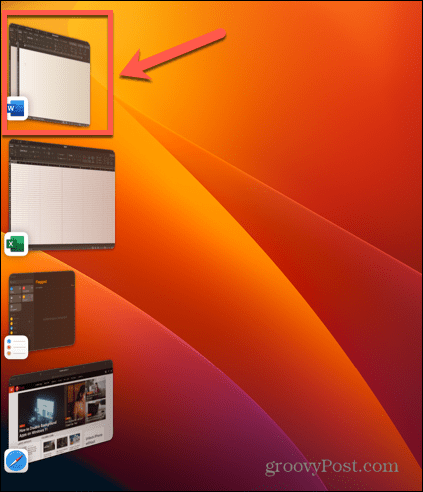
- По умолчанию щелчок по этой миниатюре открывает каждое из окон по одному, оставляя остальные в Диспетчере сцены. Это поведение можно изменить так, чтобы при нажатии миниатюры открывались все окна этого приложения одновременно, как описано в следующем разделе.
- Если вы хотите использовать более одного приложения одновременно, вы можете создать группу окон, которые будут действовать как один эскиз, аналогично группе окон для одного и того же приложения.
- Для этого откройте первое приложение, которое вы хотите в своей группе, затем откройте второе. Первое приложение переместится в Stage Manager.
- Нажмите и удерживайте эту миниатюру и перетащите ее в главное окно рядом со вторым приложением. Кроме того, вы можете удерживать Сдвиг когда вы нажимаете миниатюру.
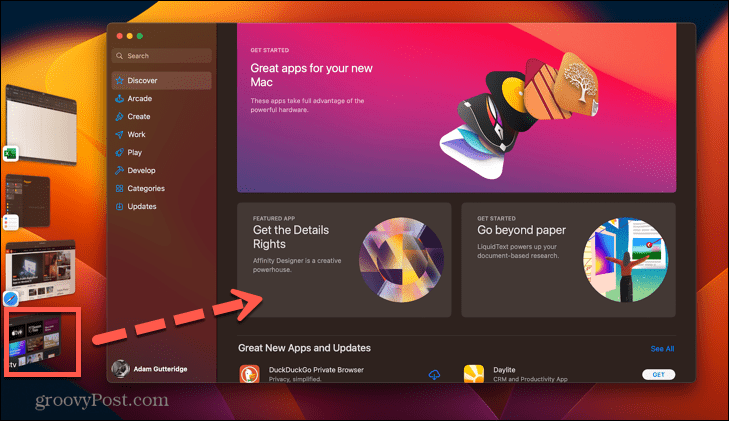
- Оба приложения теперь будут находиться в центре внимания. Вы можете переставить их или изменить их размер, но не переводите их в режим разделения экрана, так как это удалит их из диспетчера сцены.
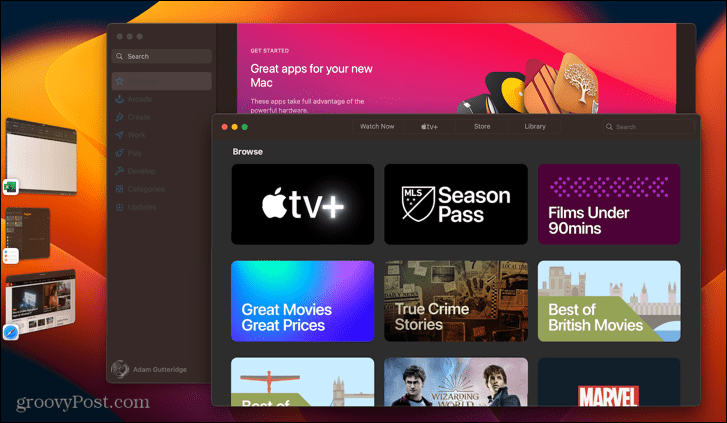
- Когда вы открываете другое приложение или группу из Stage Manager, ваша новая группа будет отображаться в виде одной миниатюры.
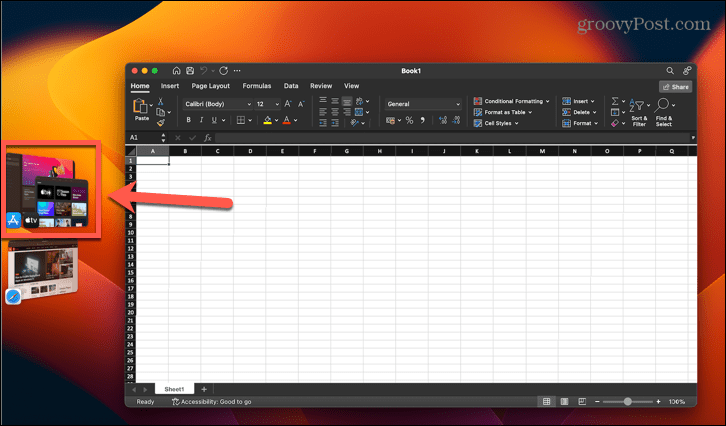
- Когда вы щелкнете по этой миниатюре, оба приложения откроются в тех же позициях, что и раньше.
- Чтобы удалить приложение из группы, перетащите его влево в Диспетчер сцены или удерживайте Сдвиг и щелкните окно приложения, которое хотите удалить.
- Если вы хотите перетащить файлы или папки из приложения центральной сцены в приложение, которое находится на боковой панели диспетчера сцены, перетащите их на соответствующую миниатюру, пока эта миниатюра не переместится на центральную сцену. Затем вы можете удалить файлы, как обычно.
- Если есть приложения, которые вы не хотите отображать в диспетчере сцены, нажмите Ctrl+H когда это приложение находится в центре внимания. Окно приложения будет скрыто и не будет отображаться в диспетчере сцены. Чтобы снова открыть приложение, щелкните его значок в Dock.
Как изменить настройки Stage Manager на Mac
В Stage Manager на вашем Mac можно выбрать только несколько настроек, но эти настройки имеют весьма значительный эффект.
Чтобы изменить настройки диспетчера сцены:
- Нажмите на Яблоко значок и выберите Настройки системы.
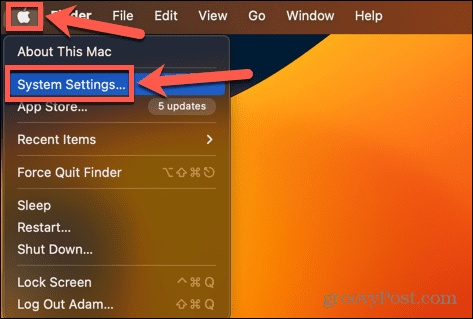
- В меню слева прокрутите вниз и нажмите Рабочий стол и док-станция.
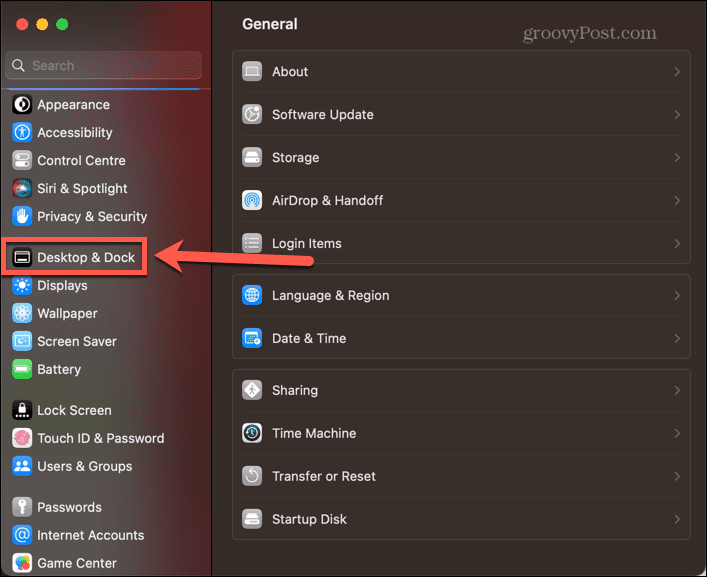
- Под Windows и приложения, щелкните Настроить кнопка рядом с Режиссер Переключить переключатель.
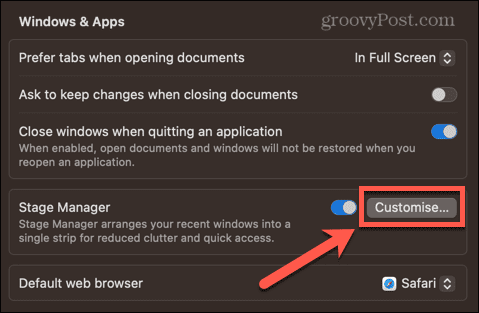
-
Недавние приложения помещает ваши последние использованные приложения сбоку экрана. Если вы отключите это, они не появятся, пока вы не переместите указатель в самый левый угол экрана.
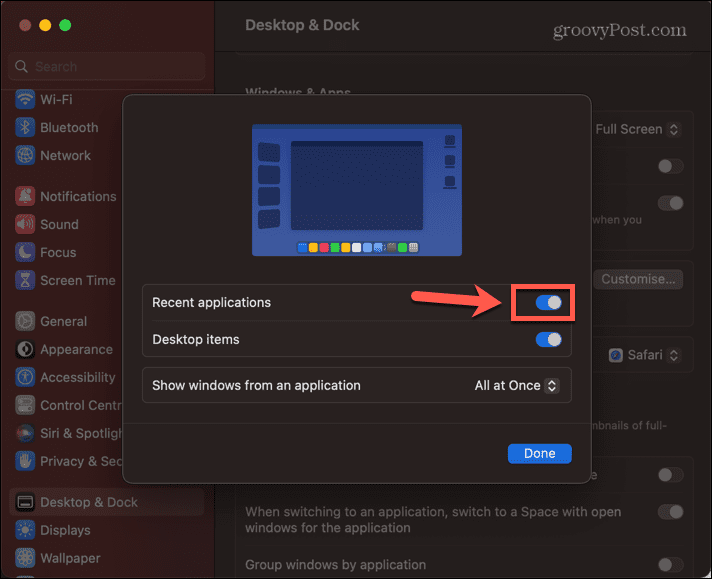
-
Элементы рабочего стола определяет, видны ли файлы и папки на рабочем столе, когда включен Stage Manager.
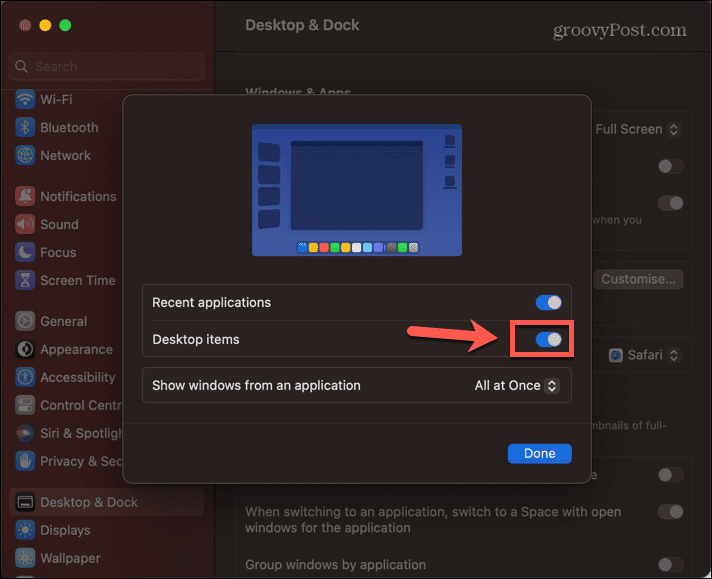
- Показать Windows из приложения изменяет поведение при работе с несколькими окнами для одного и того же приложения.
- Все вместе открывает все окна одновременно, когда вы щелкаете миниатюру этого приложения.
-
Один за раз открывает одно окно каждый раз, когда вы нажимаете миниатюру.
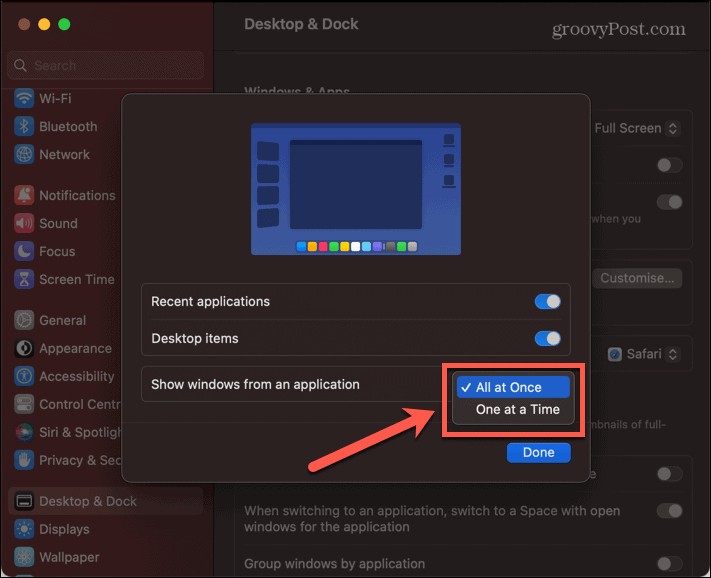
Дополнительные возможности многозадачности на Mac
Изучение того, как использовать Stage Manager на Mac, поможет вам тратить больше времени на работу с вашими приложениями и меньше времени на попытки найти их местонахождение. Это достойный шаг вперед в удобстве использования для Mac, и он прекрасно работает и на iPad.
Существует множество других советов и приемов многозадачности, которые могут сделать ваше время на Mac более продуктивным. Ты можешь выучить как использовать разделенный экран на Mac или использовать места управления полетами для создания идеальных рабочих столов. Или вы можете попробовать некоторые из многих приложения для повышения производительности для Mac работать умнее, а не больше.
Как найти ключ продукта Windows 11
Если вам нужно перенести ключ продукта Windows 11 или просто выполнить чистую установку ОС,...