
Последнее обновление:

Существует множество причин, по которым вы можете захотеть запустить Linux без предварительного удаления macOS. Узнайте, как создать загрузочный USB-накопитель Linux на Mac, здесь.
У Linux есть много преимуществ. Операционная система с открытым исходным кодом легкая, стабильная и полностью бесплатная. Если вы пользователь Mac, вы можете подумать о том, чтобы попробовать Linux.
Однако всегда есть риск, связанный с установкой любой новой операционной системы. Если что-то пойдет не так, вы можете в конечном итоге стереть файлы, которые не собирались уничтожать. Вы также можете иметь возможность запускать macOS, но не хотите хлопот с настройкой системы с двойной загрузкой.
Хорошей новостью является то, что вы можете запускать Linux на своем Mac, не касаясь текущей установки macOS и не внося никаких изменений на жесткий диск. Это потому, что Linux можно запускать прямо с загрузочного USB-накопителя.
Если вы готовы попробовать Linux без его установки, ниже мы объясним, как создать загрузочный USB-накопитель Linux на вашем Mac.
Зачем создавать загрузочный USB-накопитель Linux на Mac?
Существует ряд причин, по которым вам может понадобиться создать загрузочный USB-накопитель Linux для вашего Mac.
Прелесть загрузочного диска в том, что вам не нужно вносить какие-либо изменения в установку macOS для его запуска — все, что вам нужно, находится на вашем USB-накопителе. Это означает, что вам не нужно беспокоиться о том, чтобы что-то испортить на вашем Mac. Когда вы закончите, просто перезагрузите компьютер, извлеките USB-накопитель и загрузитесь в macOS как обычно.
Еще одно преимущество заключается в том, что это означает, что вы можете брать Linux с собой куда угодно. Хотите использовать чужой Mac? Просто подключите USB-накопитель, и вы сможете запустить Linux на их машине. Создание загрузочного USB-накопителя также является отличным способом опробовать различные дистрибутивы Linux без необходимости устанавливать, а затем удалять каждый из них.
Как создать загрузочный USB-накопитель Linux на Mac
Чтобы создать загрузочный USB-накопитель, вам понадобится несколько вещей. Во-первых, USB-накопитель объемом около 4 ГБ. Тогда вам понадобится дистрибутив Linux. Вам также понадобится способ записи ISO-образа Linux на USB-накопитель. Вы можете сделать это с помощью терминала, но в этом примере мы будем использовать бесплатный инструмент под названием Etcher. И, конечно же, вам понадобится ваш Mac.
Когда у вас есть все, что вам нужно, остается всего два основных шага для создания загрузочного USB-накопителя Linux: отформатируйте USB-накопитель и затем запишите на него.
Как отформатировать USB-накопитель
Форматирование USB-накопителя гарантирует, что он имеет правильный формат диска и готов к записи. Вы можете отформатировать диск в macOS.
Чтобы отформатировать USB-накопитель:
- Подключите USB-накопитель к USB-порту на вашем Mac.
- Нажимать Cmd+Пробел чтобы открыть Прожектор.
- Тип Дисковая утилита в строку поиска.
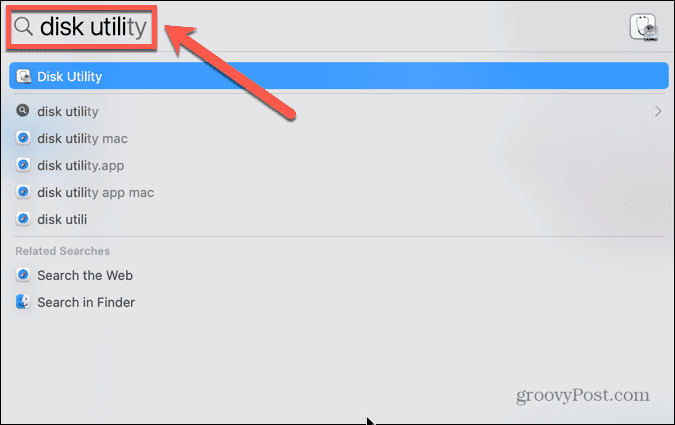
- Нажмите на Дисковая утилита приложение в результатах.
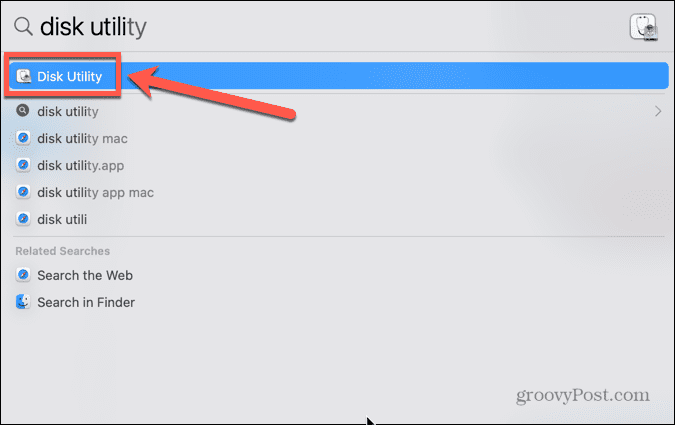
- Выберите свой USB-накопитель в меню слева.
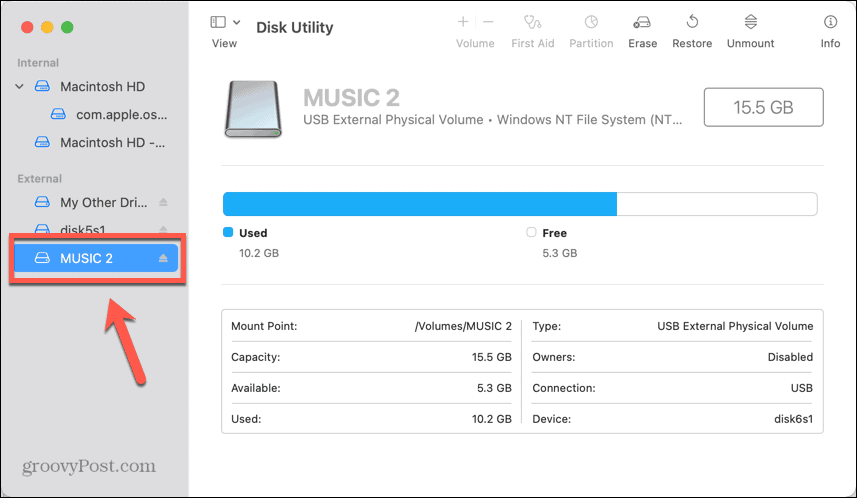
- Нажмите Стереть.
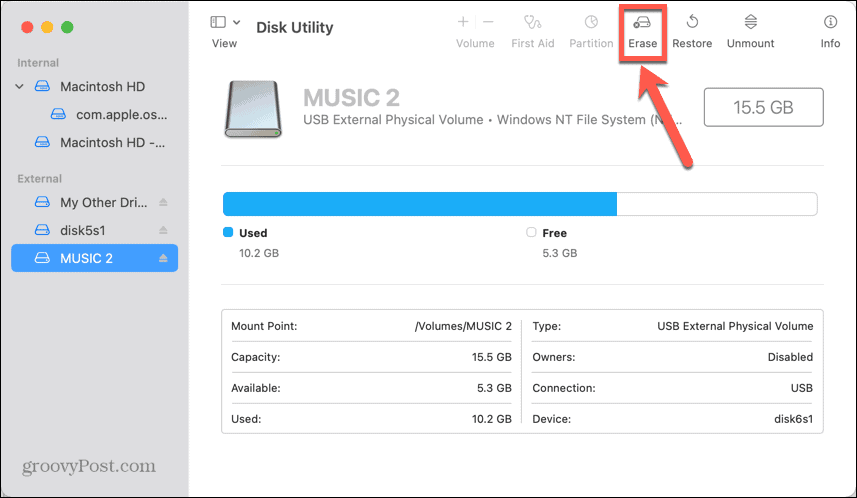
- Измените имя вашего USB-накопителя, если хотите.
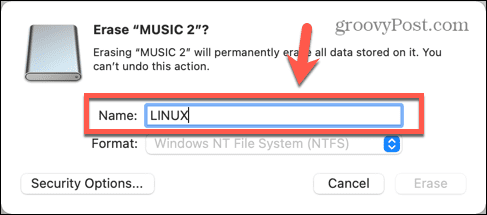
- Выбирать MS-DOS (ЖИРНАЯ) как формат.
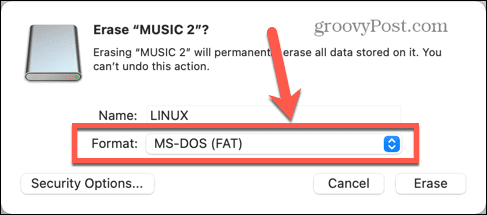
- Нажмите Стереть.
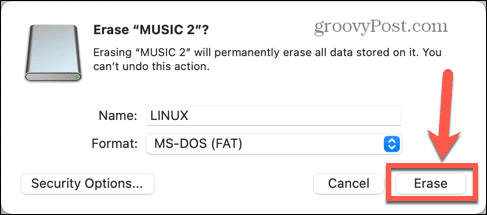
- Дождитесь завершения форматирования.
Как установить Этчер
Если у вас его еще нет на вашем Mac, вам необходимо загрузить и установить Etcher — приложение, которое мы будем использовать для записи файла ISO на ваш USB-накопитель.
Чтобы установить Etcher на Mac:
- Загрузите Приложение для гравировки.
- Откройте загруженный файл DMG.
- Перетащите balenaОфорт значок на Папка приложений икона.
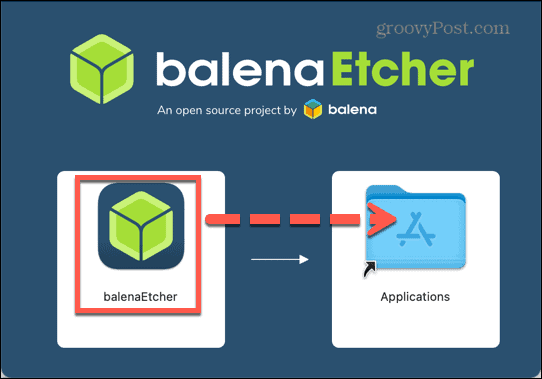
- Перейдите к своему Приложения папку и открыть balenaОфорт.
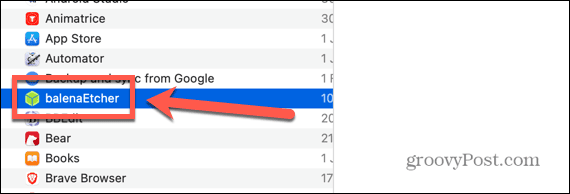
- Если приложение не открывается, нажмите кнопку Яблоко значок в строке меню и выберите Системные настройки.
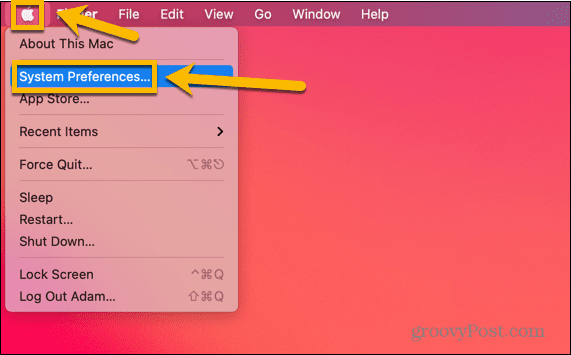
- Нажмите Безопасность и конфиденциальность.
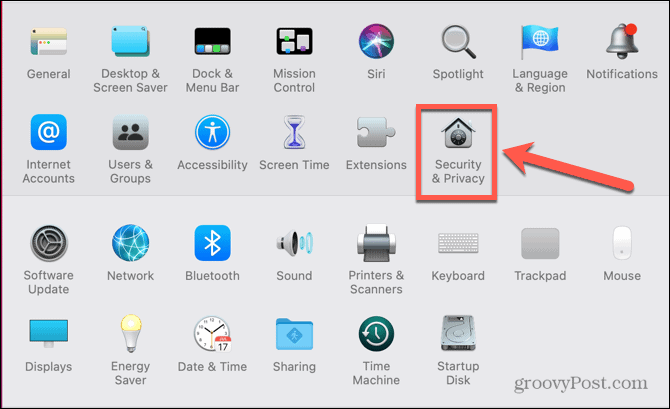
- Под Общий, убедитесь, что Магазин приложений и известные разработчики опция выбрана.
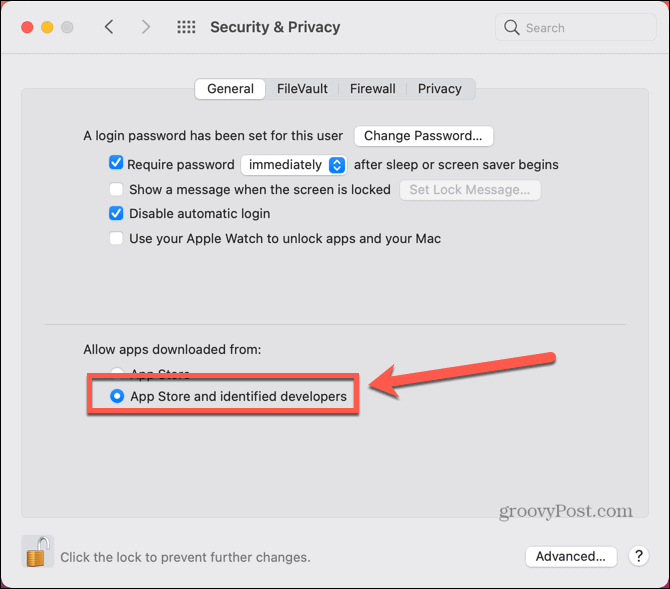
- Попробуйте снова открыть Etcher.
Как записать на USB-накопитель с помощью Etcher
После того, как вы установили Etcher, вы готовы записать загрузочный образ на USB-накопитель. Вам нужно будет загрузить образ для версии Linux, которую вы хотите установить. Существует большое разнообразие загрузочные дистрибутивы Linux на выбор, каждый со своими плюсами и минусами. После того, как вы решили, какой вариант вы хотите запустить, вы можете использовать Etcher, чтобы записать его на свой USB.
Чтобы записать на USB-накопитель с помощью Etcher:
- Загрузите выбранный вами дистрибутив Linux. В этом примере мы будем использовать Линукс Лайт.
- Открыть Офорт.
- Нажмите Выберите изображение.
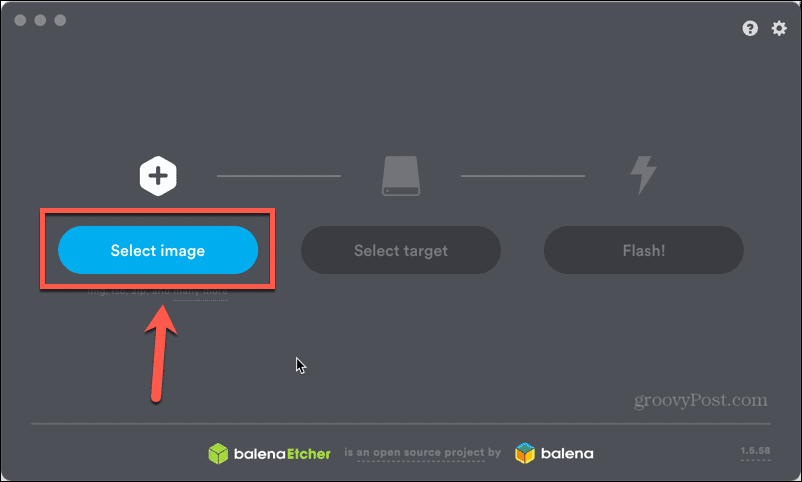
- Выберите образ Linux, который вы только что загрузили.
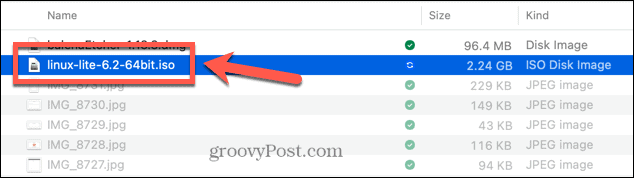
- Нажмите Выберите цель.
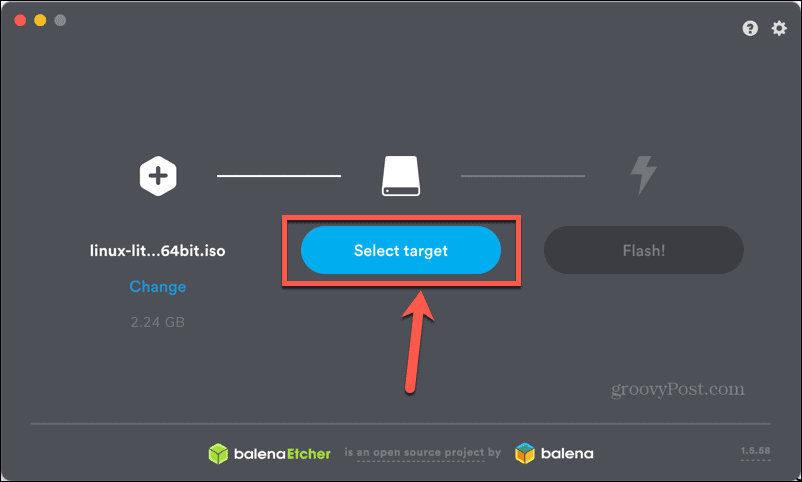
- Выберите свой USB-накопитель и нажмите Выбирать. Ваш USB может не быть указан под именем, которое вы ему дали, но вы можете использовать размеры диска, чтобы убедиться, что вы выбрали правильную цель.
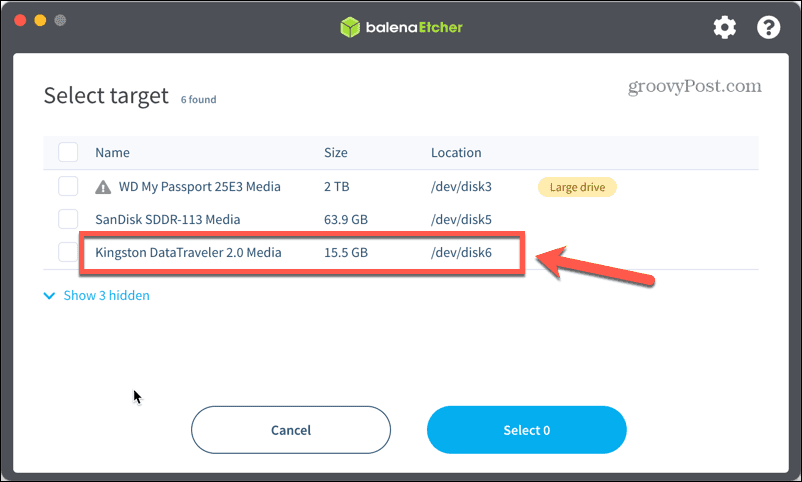
- Нажмите Вспышка и начнется процесс записи.
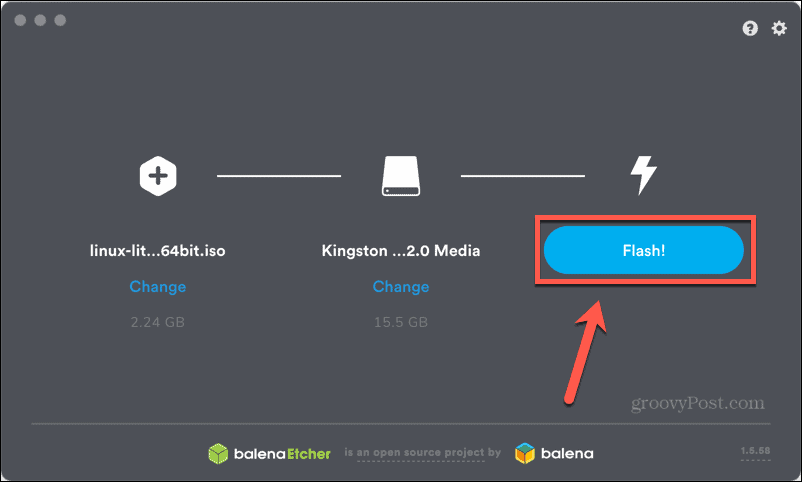
- Когда это будет сделано, вы увидите сообщение о том, что вспышка завершена.
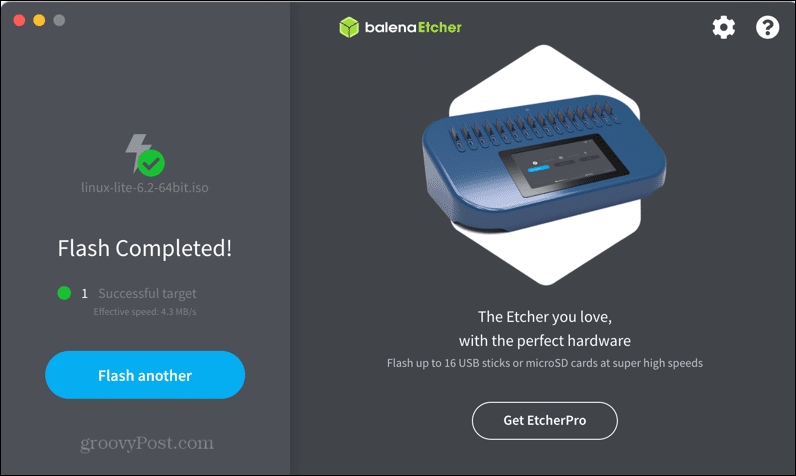
Как загрузить Mac с USB-накопителя
Теперь, когда ваш загрузочный USB готов, вы готовы запустить Linux на своем Mac. Для этого вам нужно перезагрузить Mac, чтобы он мог загрузиться с USB-накопителя.
Чтобы загрузить Mac с USB-накопителя:
- Перезагрузите Mac.
- Когда он выключится и собирается перезапуститься, нажмите и удерживайте Вариант (альтернативный) ключ.
- Вы должны увидеть экран с выбором вариантов загрузки — нажмите Загрузка EFI.
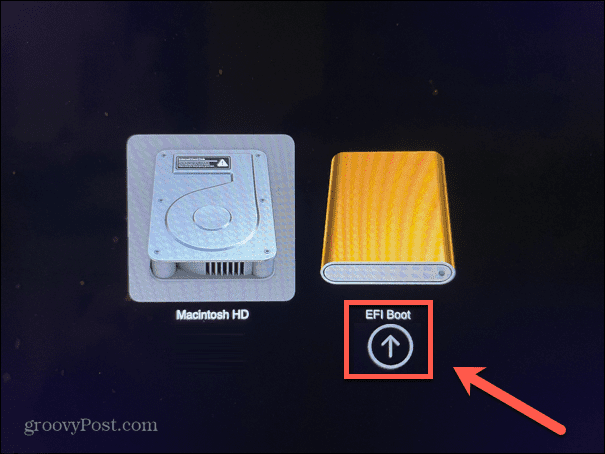
- Выбирать Загрузите Linux Lite 6.2 Live System или эквивалентный вариант для используемого вами дистрибутива.
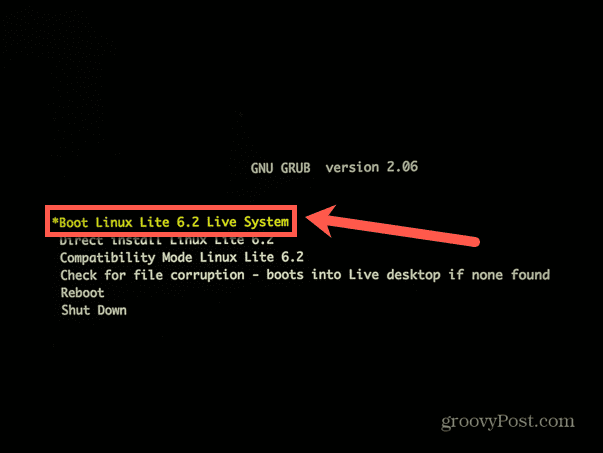
- Ваш Mac должен загрузиться в живую сессию Linux.
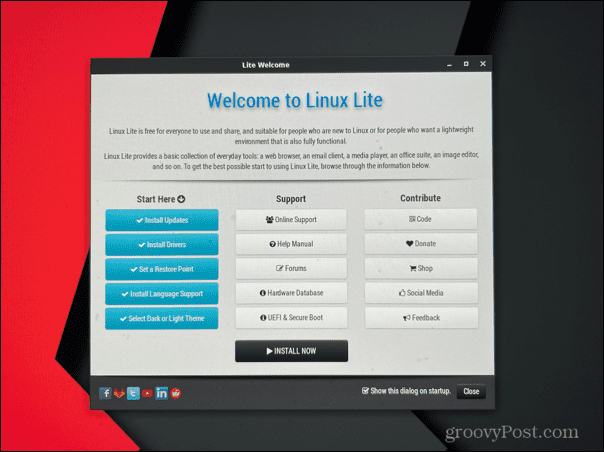
- Если вы хотите вернуться к macOS, перезагрузите компьютер и не нажимайте никаких клавиш во время перезагрузки.
- Вы должны обнаружить, что macOS загружается как обычно.
Узнайте больше о Linux
Изучение того, как создать загрузочный USB-накопитель Linux, позволит вам использовать Linux на любом компьютере без необходимости его установки. Вы можете запустить Linux где угодно, а затем просто перезагрузить компьютер без USB-накопителя, чтобы вернуться к своей обычной ОС. Если вы готовы идти, вам нужно убедиться, что вы выберите загрузочный USB дистрибутив Linux который соответствует вашим потребностям в первую очередь.
Если вы новичок в Linux, вы можете многому научиться. Возможно, вы захотите узнать, как безопасно удалять файлы в Linux полностью удалить данные с жесткого диска. Если вы используете Linux на небольшом USB-накопителе, вам может понадобиться знать как проверить место на диске в линуксе. После того, как вы разберетесь в Linux, вы, возможно, захотите узнать, как установить переменные среды в Linux.
Как найти ключ продукта Windows 11
Если вам нужно перенести ключ продукта Windows 11 или просто выполнить чистую установку ОС,...



