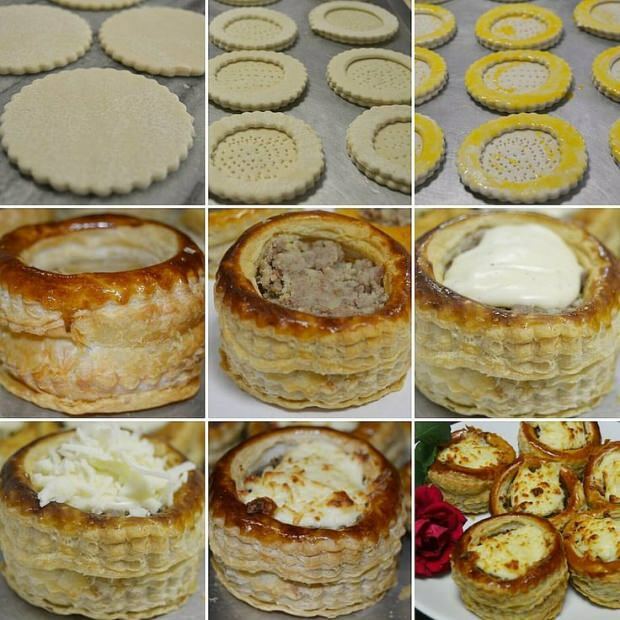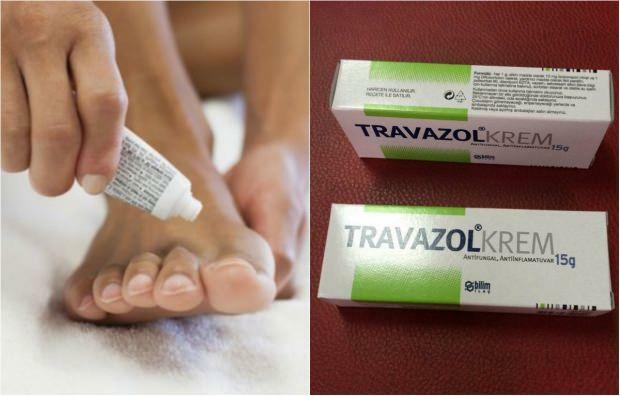Последнее обновление:

Объявления могут испортить ваш просмотр веб-страниц, особенно если они замедляют его или содержат трекеры или вредоносное ПО. Вы можете заблокировать рекламу в Firefox с помощью этого руководства.
Вы устали видеть раздражающую рекламу на каждом веб-сайте, который вы посещаете, когда используете Firefox? Вы хотите просматривать сайты быстрее и безопаснее, не отслеживая рекламодателей? Если это так, вы можете заблокировать рекламу в самом Firefox.
Блокировка рекламы может улучшить вашу работу в Интернете во многих отношениях. Это позволит вам сэкономить трафик, защитить вашу конфиденциальность, избежать вредоносных программ и наслаждаться более чистым макетом веб-страницы на страницах с большим количеством рекламы.
Мы покажем вам, как заблокировать рекламу в Firefox, используя несколько различных методов ниже.
Как заблокировать рекламу с помощью расширения для блокировки рекламы
Самый простой способ заблокировать рекламу в Firefox — использовать
Для Firefox доступно множество расширений для блокировки рекламы, но одними из самых популярных являются AdBlock, Блокировщик рекламы Ultimate, и (наша рекомендация) источник uBlock. Все они нацелены на блокировку рекламы по умолчанию, но некоторые из них будут предлагать дополнительные функции, такие как возможность настраивать свои черные списки и вносить в белый список определенных поставщиков рекламы.
Как установить расширение для блокировки рекламы в Firefox
Вы можете легко установить расширение для блокировки рекламы с помощью Firefox. Меню расширений.
Чтобы установить расширение для блокировки рекламы в Firefox, выполните следующие действия:
- Откройте Firefox на ПК или Mac.
- Нажмите на Меню дополнений значок (значок кусочка головоломки в правом верхнем углу).
- Нажмите Расширения.
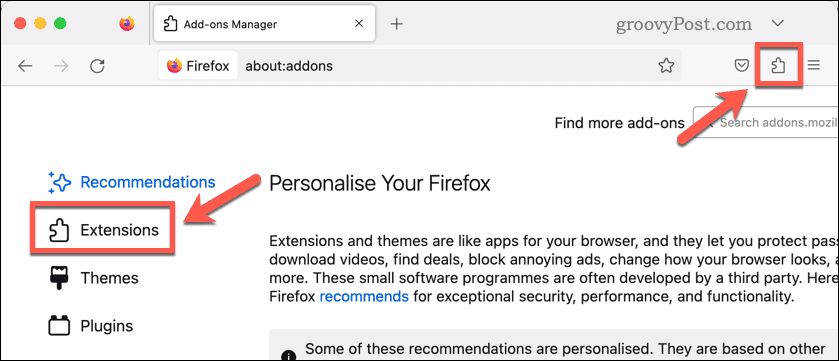
- Найдите расширение, которое хотите установить — мы рекомендуем источник uBlock.
- После того, как вы выбрали расширение для блокировки рекламы, выберите Добавить в Фаерфокс и подтвердите установку.
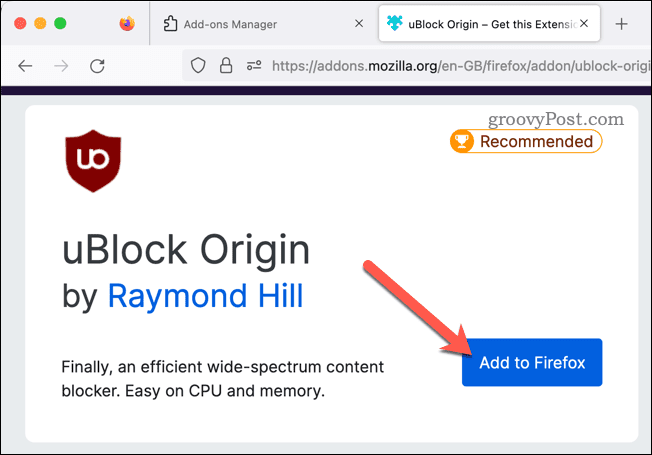
- Перезапустите Firefox, если вам будет предложено это сделать.
Вот и все! Расширение должно активироваться автоматически, и теперь вы должны видеть меньше рекламы или вообще не видеть ее на большинстве веб-сайтов. Не забудьте повторно открыть все веб-страницы, которые вы открывали, чтобы увидеть заблокированную рекламу.
Как изменить настройки блокировки контента в Firefox
Еще один способ потенциально заблокировать определенные типы рекламы в Firefox — это использовать встроенный настройки блокировки контента. Эти настройки позволяют вам контролировать, как Firefox обрабатывает трекеры, файлы cookie, всплывающие окна и другой нежелательный контент.
Чтобы получить доступ к настройкам блокировки контента в Firefox:
- Откройте Фаерфокс.
- Нажмите на меню кнопку (значок с тремя горизонтальными полосами в правом верхнем углу).
- Выбирать Настройки.
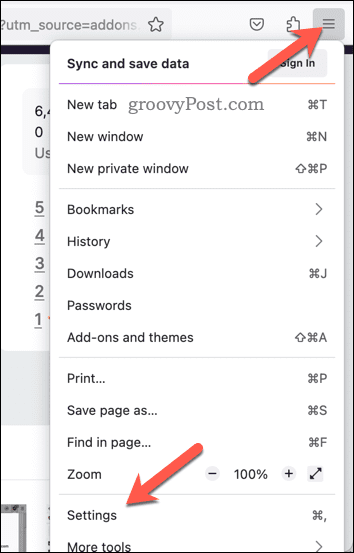
- в Настройки меню, выберите Конфиденциальность и безопасность.
- Под Улучшенная защита от отслеживания, Выбери между Стандарт, Строгий или Обычай режимы.
- Стандартный режим блокирует известные трекеры только в приватных окнах.
- Строгий режим блокирует трекеры во всех окнах и может ломать некоторые сайты.
- Пользовательский режим позволяет вам выбрать, какие типы контента вы хотите заблокировать (например, трекеры, файлы cookie, криптомайнеры).
- Вы также можете управлять исключениями для определенных сайтов, нажав на Управление исключениями.
- Нажмите Перезагрузить вкладки чтобы применить изменения к любым открытым веб-сайтам.
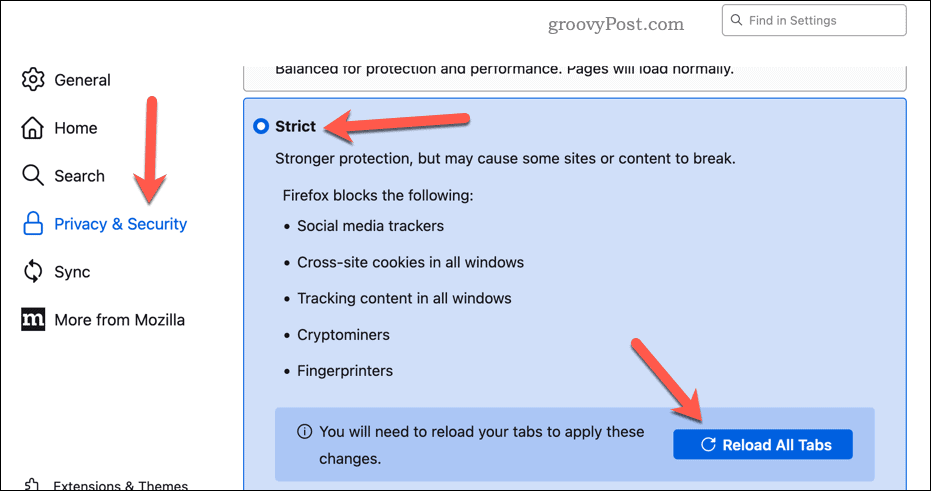
Как изменить настройки разрешений сайта в Firefox
Третий способ заблокировать рекламу в Firefox — использовать настройки разрешений сайта. Эти настройки позволяют вам предоставлять или запрещать доступ к определенным функциям для каждого посещаемого вами веб-сайта (например, к всплывающим окнам или уведомлениям).
Чтобы изменить разрешения сайта для веб-сайта в Firefox:
- Откройте Фаерфокс.
- Нажмите на меню кнопку (значок с тремя горизонтальными полосами в правом верхнем углу).
- Выбирать Настройки.
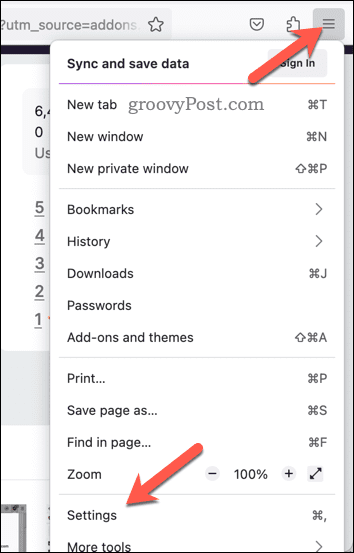
- в Настройки меню, выберите Конфиденциальность и безопасность.
- Прокрутите вниз до Разрешения раздел.
- Если вы хотите запретить веб-сайту доступ к определенным функциям (например, к уведомлениям), нажмите Настройки рядом с этим вариантом.
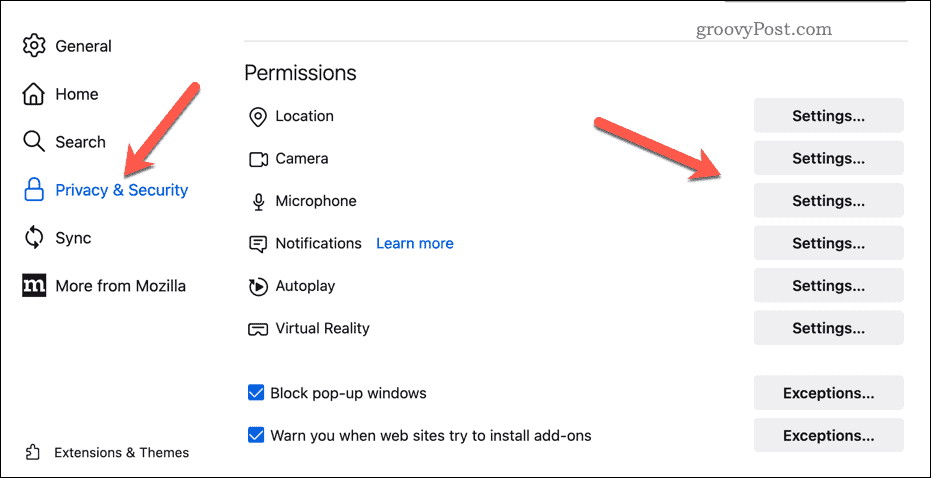
- Найдите URL-адрес и подтвердите разрешения, используя раскрывающееся меню рядом с ним.
- Нажмите Сохранить изменения.
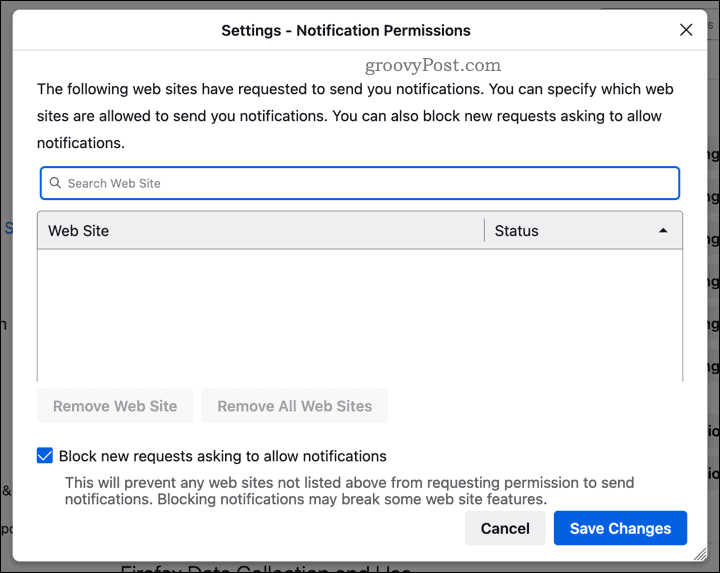
- Чтобы заблокировать всплывающие окна, убедитесь, что Блокировать всплывающие окна флажок включен.
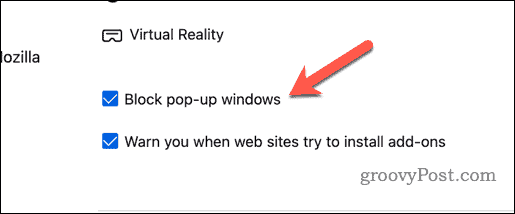
- Перезапустите Firefox или перезагрузите все открытые вкладки и окна, чтобы настройки вступили в силу.
Отключение рекламы в Firefox
Блокировка рекламы в Firefox может сделать ваш просмотр более приятным и безопасным. Вы можете использовать расширение для блокировки рекламы, настройки блокировки контента или разрешения для сайтов, чтобы контролировать действия веб-сайтов при их использовании.
Хотите персонализировать работу браузера Firefox? Ты можешь настроить домашнюю страницу Firefox для отображения определенных веб-сайтов при открытии браузера.
Вы также можете выбрать синхронизируйте настройки Firefox на всех ваших устройствах, гарантируя, что ваши закладки и настройки будут доступны, независимо от того, какое устройство вы используете.
Нужно все прояснить и начать заново? Вы всегда можете очистите данные кеша Firefox чтобы очистить историю вашего браузера и удалить все сохраненные кэшированные файлы (и, надеюсь, ускорить ваш браузер в процессе).
Как найти ключ продукта Windows 11
Если вам нужно перенести ключ продукта Windows 11 или просто выполнить чистую установку ОС,...