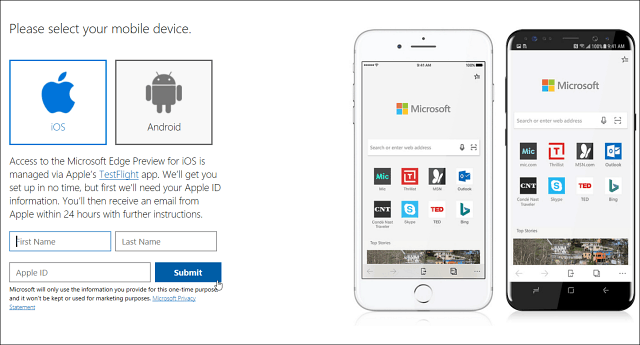Последнее обновление:
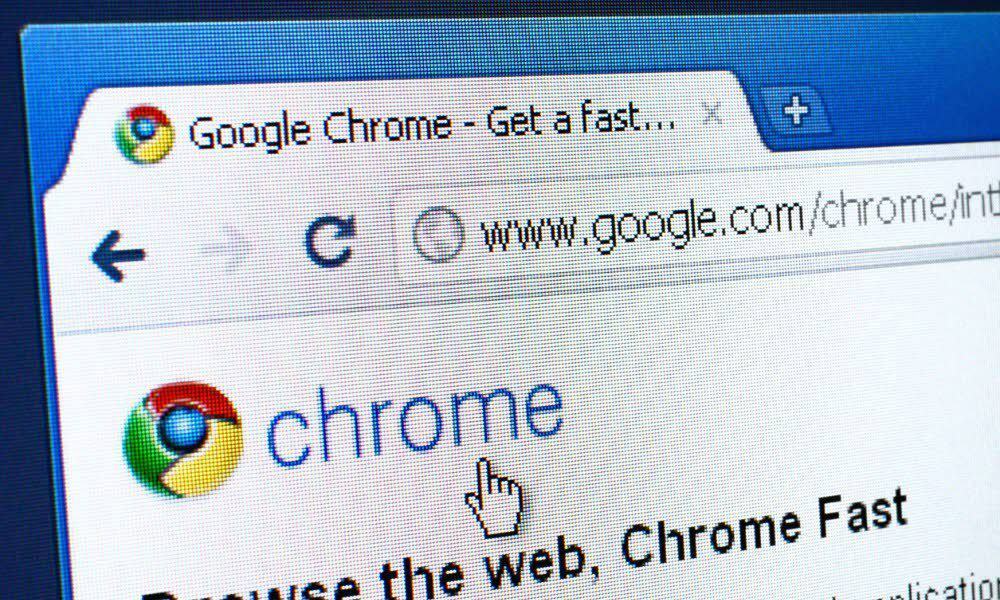
Если вы видите ошибку STATUS_BREAKPOINT в Google Chrome при попытке загрузить страницу, вам необходимо ее исправить. В этом руководстве объясняется, как это сделать.
Если вы не можете получить доступ к своим любимым сайтам или веб-страницам, вы можете получить STATUS_BREAKPOINT ошибка в Гугл Хром.
К сожалению, как и в случае с большинством ошибок Chrome, эту ошибку могут вызвать несколько факторов. Ваш браузер может быть устаревшим, на веб-сайте, к которому вы обращаетесь, могут быть проблемы, или это может быть вызвано проблемой с аппаратным ускорением.
Хотя волшебного решения для всех пользователей не существует, мы покажем вам несколько возможных способов исправить ошибку STATUS_BREAKPOINT в Google Chrome на вашем ПК или Mac.
Обновите свой браузер
Одним из основных действий по устранению ошибки STATUS_BREAKPOINT является обновление страницы при ее появлении. Например, это может быть простая ошибка загрузки страницы, и обновление может решить проблему.
Чтобы обновить страницу, нажмите кнопку Обновить на панели инструментов Chrome и посмотрите, успешно ли загружается страница. Кроме того, вы можете нажать на F5 ключ, чтобы обновить страницу вместо этого.

Если это не помогло, перезапустите браузер, нажав кнопку Икс в правом верхнем углу. Подождите немного и перезапустите браузер и посмотрите, загружается ли страница.
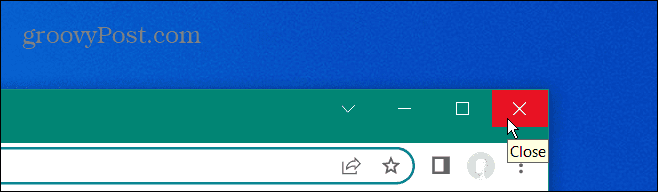
Перезагрузите компьютер
Перезагрузка компьютера может исправить несколько ошибок, в том числе код ошибки STATUS_BREAKPOINT в Chrome. Перезагрузка компьютера приведет к сбросу кеша и временных файлов, которые могут помешать работе браузера. И это также остановит фоновые процессы и приложения, потенциально конфликтующие с Chrome.
К перезагрузить Windows, щелкните правой кнопкой мыши Начинать кнопку и выберите Завершение работы или выход из системы > Перезагрузка.

На Mac выберите Меню Apple > Перезагрузить и Перезапуск подтвердить.
Очистите кеш браузера
Google Chrome отлично справляется с сохранением вашей истории посещенных страниц, файлов cookie и других кэшированных данных, чтобы оптимизировать работу в Интернете. Однако, как только он становится слишком перегруженным, это может привести к тому, что сайты сломаются и не будут загружаться.
Если у вас все еще есть проблемы с ошибкой, очистить кеш Chrome и перезагрузите сайт.
Чтобы очистить кеш Google Chrome:
- Нажмите на кнопка меню в правом верхнем углу.
- Нажмите Настройки.

- Выбирать Конфиденциальность и безопасность на левой панели и нажмите Очистить данные просмотра справа.
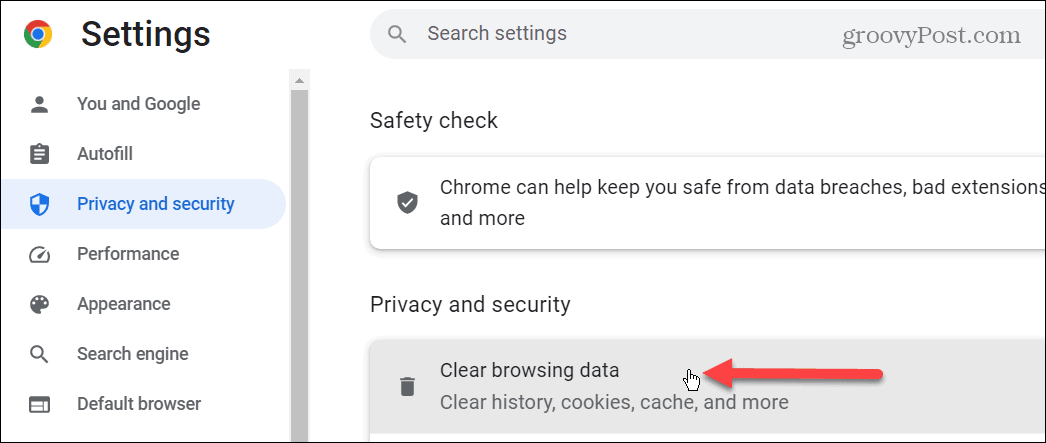
- Выберите Передовой вкладка вверху.
- Установить Временной диапазон ценность для Все время, отметьте все доступные элементы и щелкните значок Очистить данные кнопка.

После очистки кеша браузера вернитесь на страницу и посмотрите, исчезла ли ошибка.
Обновите Google Chrome
Если ваша версия Chrome устарела, это может вызвать проблемы с загрузкой страницы, что приведет к ошибке STATUS_BREAKPOINT. Вам нужно будет убедиться, что ваш браузер обновлен.
Чтобы обновить Google Chrome:
- Нажмите на кнопка меню в правом верхнем углу и выберите Справка > О Google Chrome.
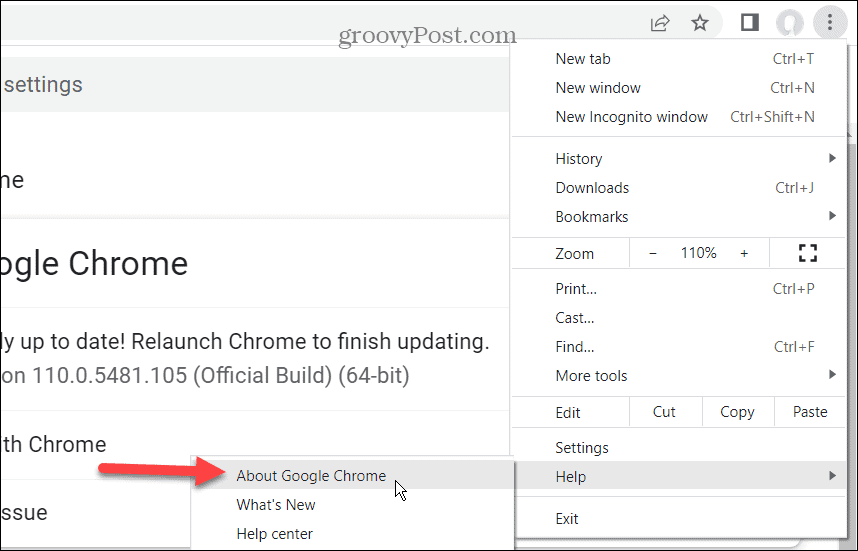
- Подождите, пока все доступные обновления загрузятся и установятся.

- Чтобы завершить процесс обновления, нажмите кнопку Перезапустить кнопка.
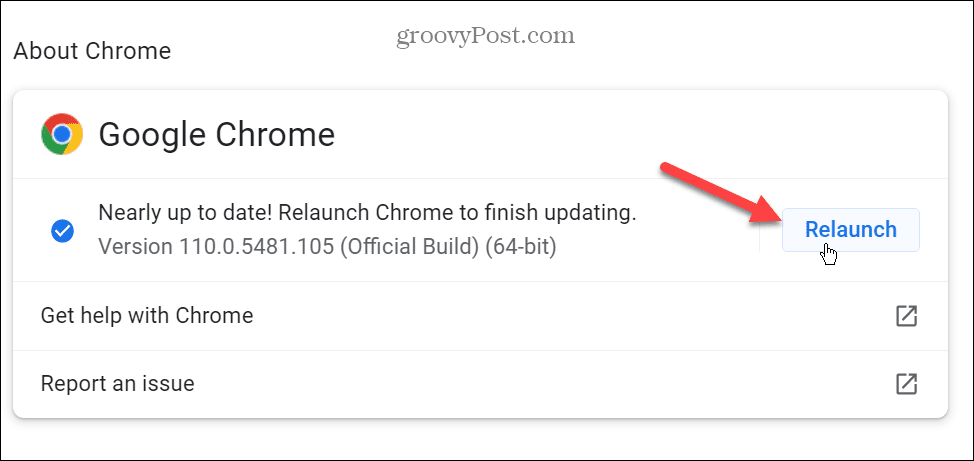
После перезапуска браузера перейдите на веб-страницу, вызвавшую ошибку, и посмотрите, загружается ли она.
Отключить аппаратное ускорение в Chrome
Функция аппаратного ускорения в Chrome предназначена для разгрузки графической нагрузки с ЦП к графическому процессору. Идея состоит в том, что это помогает улучшить работу в Интернете и общую производительность системы.
Однако иногда он не работает так, как рекламируется, и может мешать загрузке определенных сайтов. И отключение этой функции может помочь загрузке страницы и не вызвать ошибку.
Чтобы отключить аппаратное ускорение в Chrome:
- Нажмите на кнопка меню в правом верхнем углу браузера.
- Нажмите Настройки из меню.
- Выбирать Система с левой панели.
- Выключить Используйте аппаратное ускорение, когда оно доступно переключиться и нажать Перезапустить кнопка.
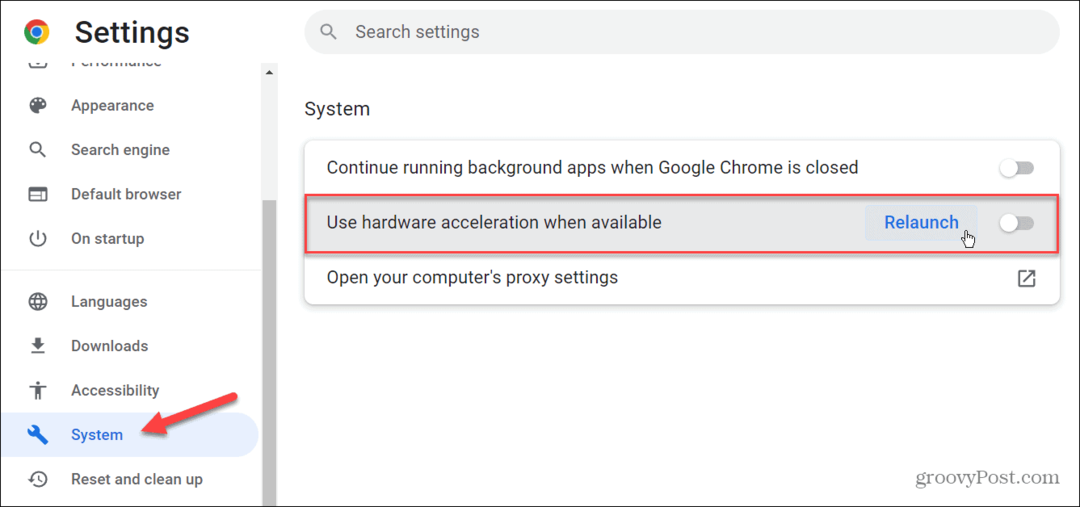
Сбросить все флаги Chrome
Если вы копались в экспериментальных флагах Chrome, чтобы включить или отключить определенные функции, изменения могут создать проблему с правильной загрузкой страниц Chrome. Хорошей новостью является то, что все флаги легко сбросить до состояния по умолчанию.
Для флагов Chrome по умолчанию:
- Запустите Google Chrome и введите хром://флаги в адресной строке.
- Нажмите на Сбросить все кнопку в правом верхнем углу страницы.
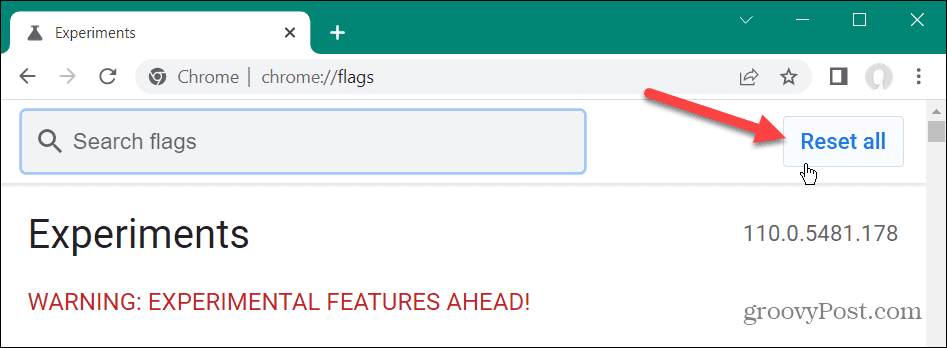
Отключить расширения Chrome
Расширения для Google Chrome отлично справляются с задачей улучшения возможностей браузера, добавляя новые функции.
Однако, если расширение имеет плохой код или конфликтует с Chrome, возможно, оно может вызвать ошибку STATUS_BREAKPOINT.
Чтобы отключить расширения Chrome:
- Нажмите на кнопка меню в правом верхнем углу браузера и Дополнительные инструменты > Расширения.
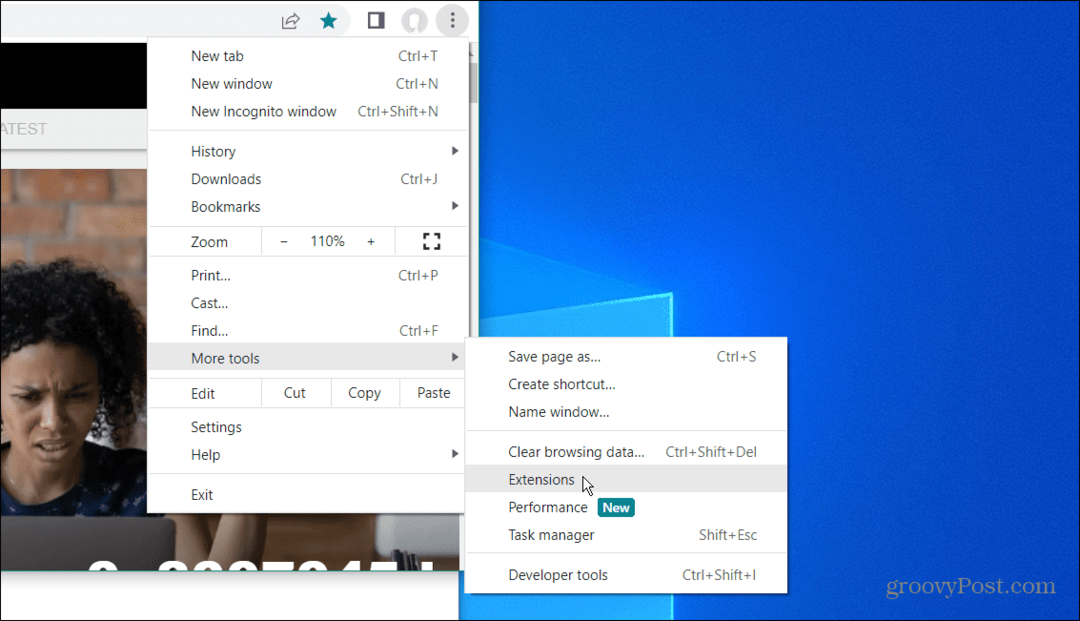
- Отключите все расширения, перезапустите Chrome и перейдите на страницу, вызвавшую ошибку, и посмотрите, работает ли она.
- Если это работает, включайте расширения по одному, пока не найдете виновника.
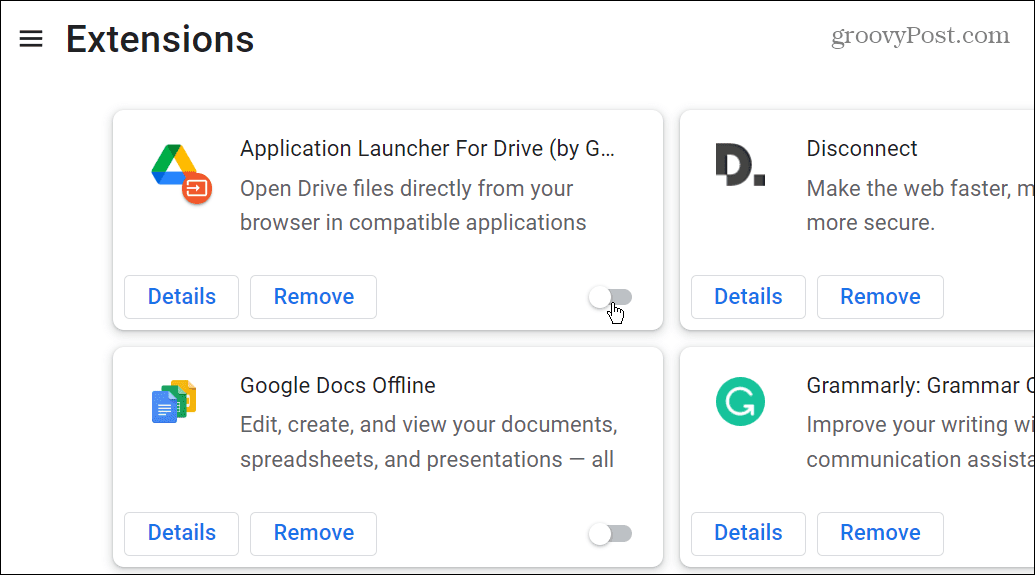
Кончик: Пока вы находитесь в этом разделе, воспользуйтесь возможностью удалить все расширения, которые вам больше не нужны.
Исправление кодов ошибок в Google Chrome
Если вы получаете код ошибки STATUS_BREAKPOINT в Google Chrome, использование одного из приведенных выше вариантов поможет вам устранить неполадки и исправить их, а также загрузить нужную страницу.
Существует множество других ошибок, которые вы, возможно, захотите исправить в Chrome. Например, посмотрите, как исправить ERR_SPDY_PROTOCOL_ERROR в Chrome или научиться исправлять Ошибка ERR_ADDRESS_UNREACHABLE в Хроме.
Еще одна распространенная ошибка в Chrome, которую вам может быть интересно исправить, это ERR_CACHE_MISS или как исправить STATUS_ACCESS_VIOLATION ошибка в Хроме. Некоторые проблемы с Chrome не приводят к ошибке. Например, посмотрите на исправление клавиатура не работает в Google Chrome.
Как найти ключ продукта Windows 11
Если вам нужно перенести ключ продукта Windows 11 или просто выполнить чистую установку ОС,...