Как исправить Windows не может найти указанное устройство
Microsoft Windows 10 Windows 11 Герой / / April 02, 2023

Последнее обновление:

Если вы не можете получить доступ к устройству на ПК с Windows, вы можете попробовать несколько решений. Прочтите это руководство, чтобы узнать, как начать работу.
Вы работали на своем ПК с Windows и столкнулись с проблемой, когда он не может найти указанное устройство? Хорошей новостью является то, что существует несколько решений для исправления ошибок «Windows не удается найти указанное устройство».
Существует ряд причин этой проблемы. Это может быть связано с отсутствием разрешений при доступе к файлу или папке. Это также может произойти, если устройство (например, портативный жесткий диск) не подключено или не включено должным образом.
Причиной проблемы также может быть более серьезная проблема, например заражение вредоносным ПО. Если вы пытаетесь исправить ошибку Windows, которая не может найти указанное устройство, выполните следующие действия.
Убедитесь, что устройство подключено и распознано
Если ваша система не может найти устройство, к которому вы пытаетесь подключиться, возможно, оно подключено неправильно. Даже если вы думаете, что он подключен, отсоедините USB-кабель, подключенный к устройству, и снова подключите его. Вы должны подождать, пока не услышите «звонок», который сообщит вам, что он подключен правильно.
Попробуйте снова получить доступ к устройству, как только услышите звуковой сигнал — это должно сработать. Если нет, попробуйте другой кабель или порт USB. Если он работает с другим портом USB, соединение порта на вашем ПК может быть повреждено. Если ваш новый шнур работает, продолжайте использовать его или купите новый. Вы также можете подтвердить решение, подключив его к отдельному компьютеру (если он доступен).
Кроме того, если у вас есть устаревшие носители, такие как SD-карты и даже DVD или CD, убедитесь, что они правильно подключены и распознаются Windows.

Проверьте ваше сетевое подключение
Если файл, к которому вы пытаетесь получить доступ, находится на сервере или NAS, убедитесь, что он подключен к сети и правильно настроен для совместного использования элементов с вашим компьютером. Дважды проверьте сетевое устройство и убедитесь, что его кабели подключены и что оно включено, если это необходимо.
Базовым обходным решением является подключение флэш-накопителя USB к серверу или NAS. Сделайте резервную копию нужных элементов и перенесите их на свой компьютер. После этого вы можете продолжить устранение неполадок с сетевым подключением. Начать с исправление параметров общего доступа к сети в Windows. Кроме того, вы можете проверить, видите ли вы высокий пинг в сети.

Проверить наличие вредоносных программ
Если в вашей системе есть вирус или вредоносное ПО, это может вызвать проблемы с тем, что Windows не находит указанное устройство, путь или папку. Чтобы проверить, вы можете выполнить сканирование системы с помощью встроенного приложения безопасности Microsoft.
Пакет Microsoft Security для Windows защищает вашу систему от вирусов и других вредоносных программ в режиме реального времени. Тем не менее, вы должны запустить Полное сканирование системы чтобы убедиться, что ваш компьютер не содержит вирусов. После запуска сканирования установите Приложение Windows Security для максимальной защиты от будущих угроз.
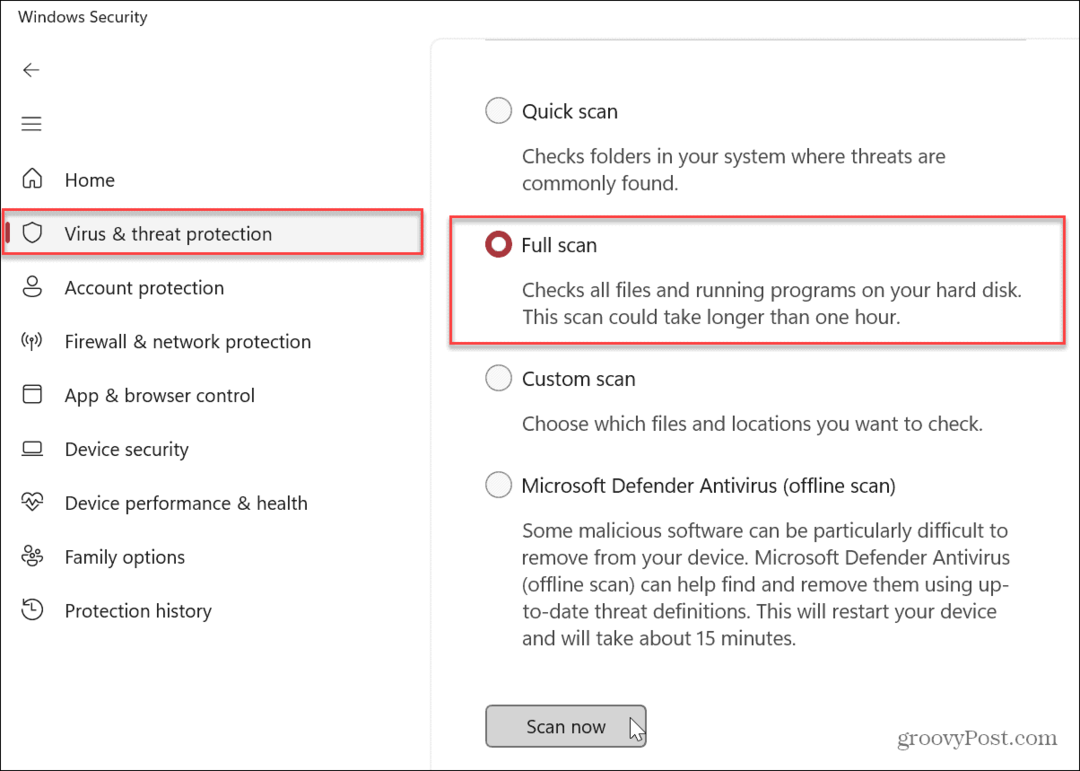
Возможно, вам понадобится второе мнение, если служба безопасности Windows ничего не найдет. Вы можете запустить отдельный сторонний пакет безопасности, например Аваст или AVG Антивирус. Если ничего не найдено, это прекрасно. Вы можете исключить проблему с вирусом.
Убедитесь, что вы следуете инструкциям по удалению пакета безопасности, если что-то найдено.
Временно отключите антивирус
С другой стороны, используемое вами антивирусное программное обеспечение может обнаруживать подозрительные файлы и блокировать доступ. Чтобы решить проблему, вы можете временно отключить безопасность виндовс или ваш сторонний антивирус (если вы его используете).
При отключенном доступе к файлу, пути или устройству проверьте, возникает ли ошибка.
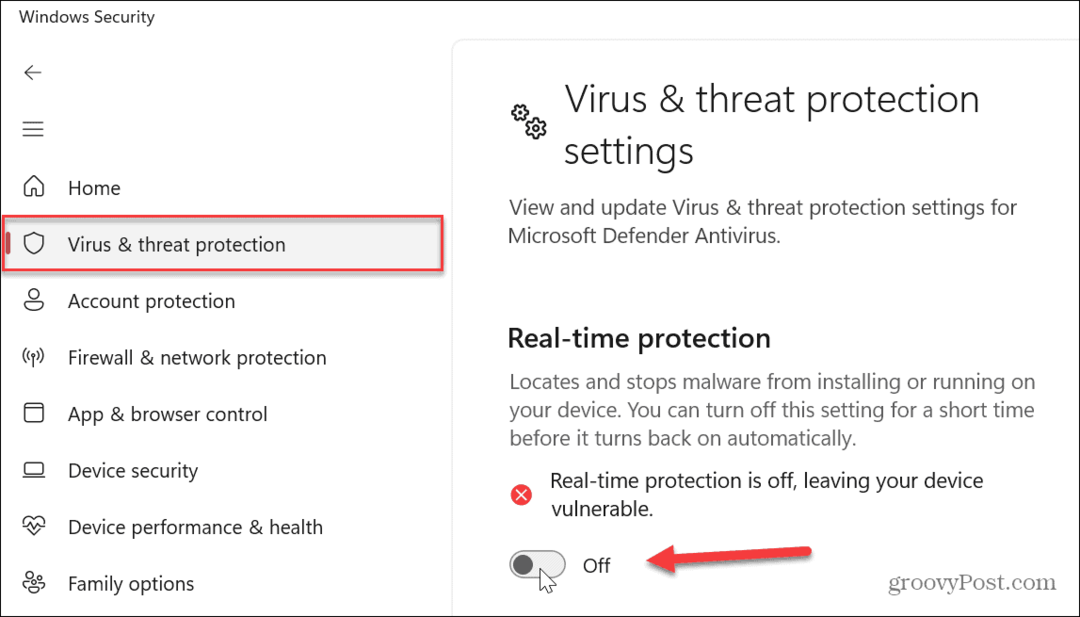
Проверить и исправить повреждение системных файлов
Если вы по-прежнему не можете получить доступ к нужному вам устройству, возможно, проблема в повреждении системных файлов. К счастью, в Windows есть два встроенных инструмента, которые легко запустить из командной строки. Запуск сканирования SFC и DISM обнаружит и восстановит поврежденные файлы в операционной системе.
Примечание: Выполнение этих сканирований может занять много времени, поэтому убедитесь, что у вас есть резервная копия вашей работы, и у вас есть время для их запуска. Количество времени, которое требуется, зависит от системы.
Чтобы запустить сканирование SFC и DISM:
- Откройте меню «Пуск».
- Тип PowerShell и нажмите на Запустить от имени администратора вариант с правой стороны Начинать кнопка.
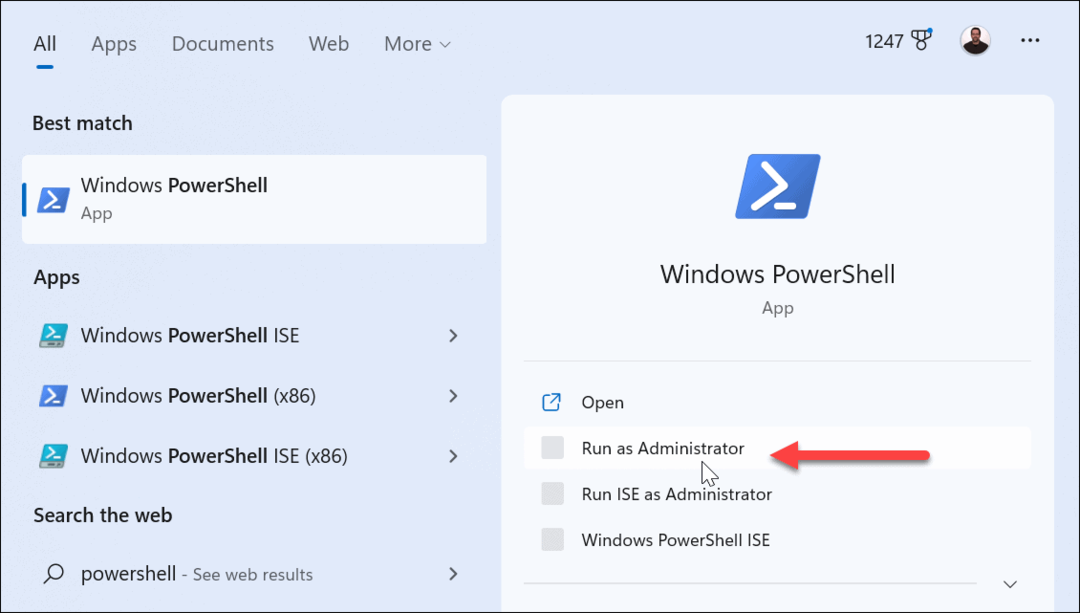
- Когда терминал запустится, введите следующую команду и нажмите Входить:
sfc/scannow
- После завершения сканирования SFC рекомендуется запустить сканирование DISM, чтобы найти и заменить любые поврежденные файлы, пропущенные SFC.
- Пока терминал открыт от имени администратора, введите в терминал следующую команду и нажмите Входить:
DISM/Онлайн/Cleanup-Image/RestoreHealth
После завершения сканирования попробуйте получить доступ к устройству, с которого вы получили сообщение об ошибке.
Исправление аппаратных ошибок Windows
Если вы не можете получить Windows для доступа к подключенному устройству, использование одного из приведенных выше исправлений должно помочь вам снова начать работу. Он позволяет исправить ошибку «Windows не может найти указанное устройство». Стоит также отметить, что Windows назначает новую букву диска каждый раз, когда подключается новое устройство. Убедитесь, что вы пытаетесь подключиться к правильному пути.
Чтобы упростить задачу, вы можете назначить постоянную букву на съемные диски или изменить букву диска в Windows 10 или 11. Кроме того, если недоступным устройством является телефон Android, убедитесь, что он настроен на передачу файлов. Для iPhone разрешите вашему компьютеру доступ к файлам, фотографиям и видео после его подключения.
Если вы подключение Bluetooth-устройства, убедитесь, что он не разорвал соединение. И если у вас все еще есть проблемы, стоит научиться исправить USB не работает в Windows 11.
Как найти ключ продукта Windows 11
Если вам нужно перенести ключ продукта Windows 11 или просто выполнить чистую установку ОС,...
Как очистить кэш Google Chrome, файлы cookie и историю просмотров
Chrome отлично сохраняет вашу историю посещенных страниц, кеш и файлы cookie, чтобы оптимизировать работу вашего браузера в Интернете. Ее, как...
