Как исправить отсутствующее меню быстрого доступа в Windows 11
Microsoft Windows 11 Герой / / April 02, 2023

Последнее обновление:

Быстрый доступ позволяет быстро получать доступ к файлам в проводнике. Если меню быстрого доступа отсутствует в Windows 11, следуйте этому руководству, чтобы устранить проблему.
Быстрый доступ Меню обеспечивает быстрый доступ к часто используемым папкам в проводнике Windows. Ваши наиболее часто используемые файлы и папки добавляются автоматически, но вы также можете закрепить свои собственные элементы в области быстрого доступа.
Что произойдет, если область быстрого доступа отсутствует? Возможно, вы настолько полагались на Быстрый доступ, что не знаете пути к нужным файлам и папкам.
К счастью, есть несколько шагов, которые вы можете предпринять, чтобы исправить отсутствующее меню быстрого доступа в Windows 11. Вот что вам нужно сделать.
Как показать быстрый доступ в проводнике
Наиболее вероятная причина отсутствия меню быстрого доступа в проводнике заключается в том, что вы скрыли его по ошибке. Например, у вас может быть отключил быстрый доступ или установите проводник на открыт для Apple iCloud или Один диск вместо.
Решение для этого состоит в том, чтобы показать его.
Чтобы отобразить быстрый доступ в проводнике:
- Запуск Проводник.
- Нажмите на Узнать больше (три точки) в правом верхнем углу и выберите Параметры из меню.
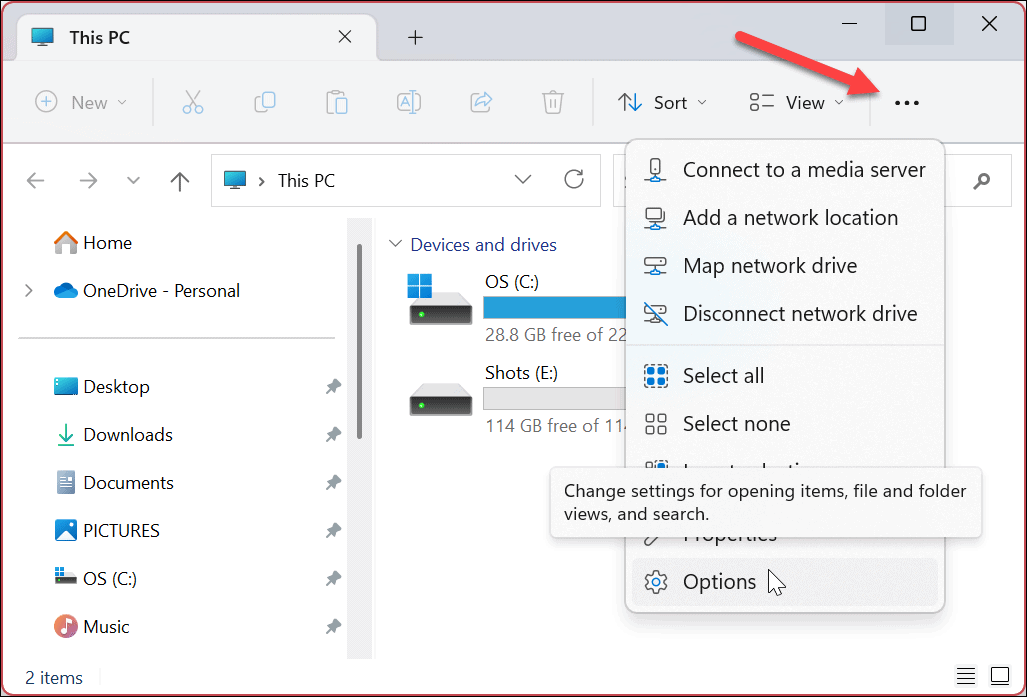
- Когда Опции папки открывается окно, выберите Быстрый доступ из выпадающего меню (рядом с Откройте проводник, чтобы раздел).
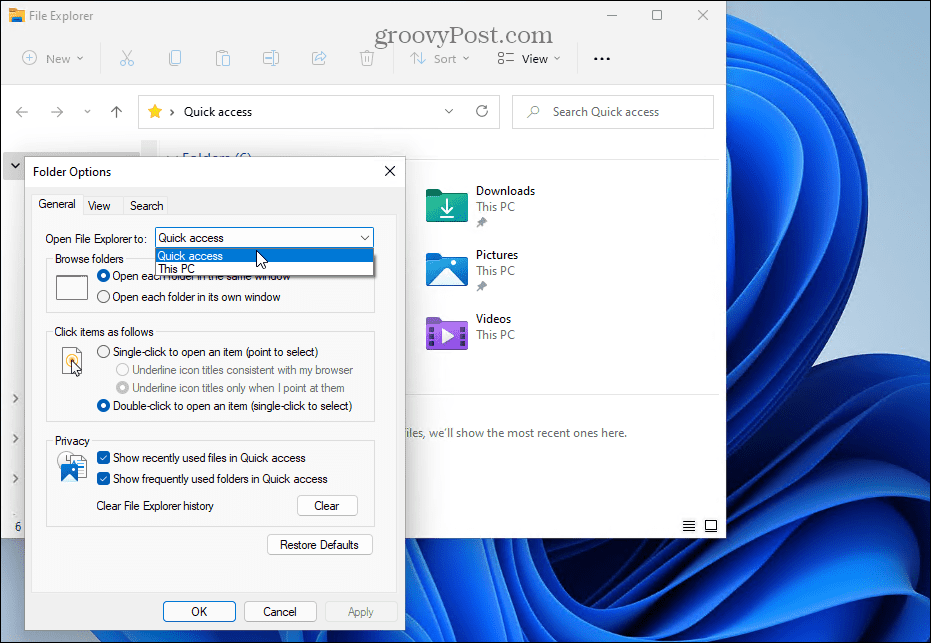
Как очистить историю проводника, чтобы исправить отсутствующее меню быстрого доступа
Если быстрый доступ внезапно отсутствует после управления многими файлами, может быть проблема, связанная с повреждением кэша проводника. Эта проблема может привести к медленной загрузке File Explorer и, в конечном итоге, к прекращению быстрого доступа.
Вы можете очистить историю Проводника, чтобы попытаться решить проблему.
Чтобы очистить историю Проводника:
- Запуск Проводник.
- Нажмите на Узнать больше (три точки) в правом верхнем углу и выберите Параметры из меню.
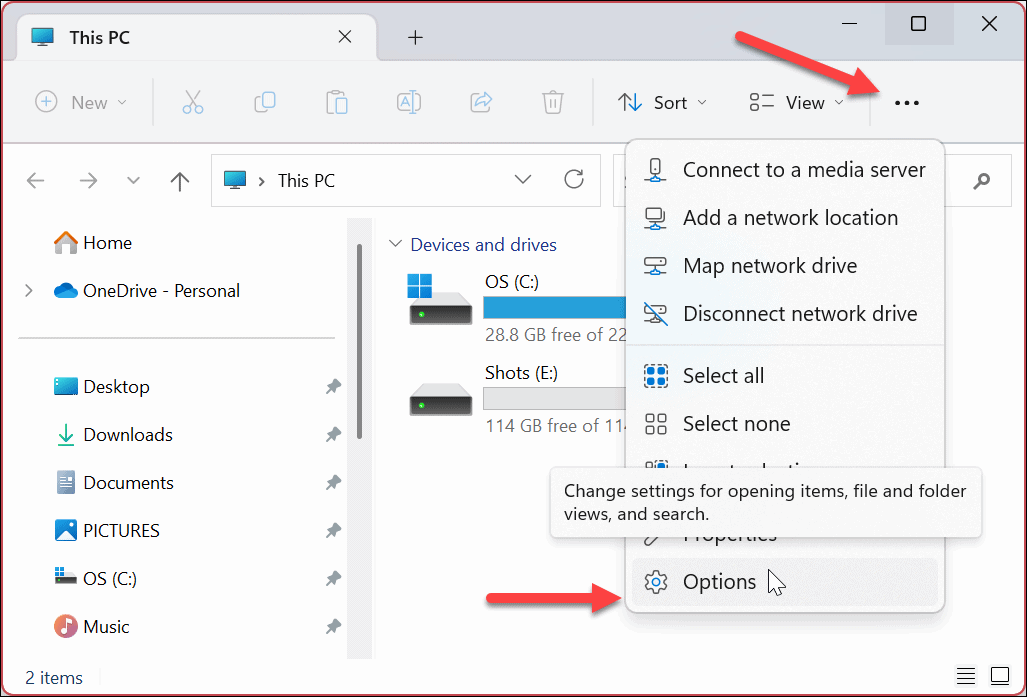
- В Опции папки, выберите все параметры под Конфиденциальность раздел.
- Нажмите на Прозрачный кнопка.
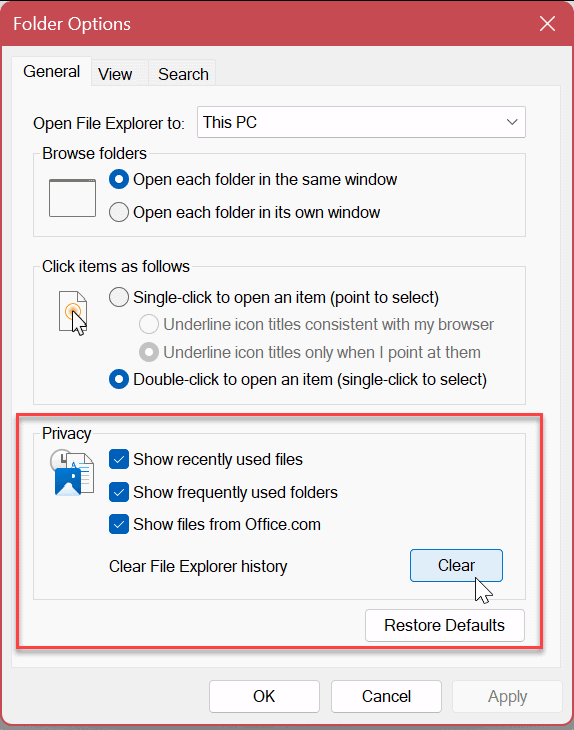
- Очистка истории занимает всего несколько секунд — после этого подтверждения не будет.
- После завершения нажмите ХОРОШО и посмотрите, работает ли быстрый доступ.
Как включить дополнительные параметры панели навигации в проводнике
Другая проблема может заключаться в неправильной настройке меню быстрого доступа. Чтобы исправить это, вам нужно включить дополнительные Панель навигации параметры в меню настроек File Explorer.
Чтобы включить дополнительные параметры панели навигации:
- Запуск Проводник.
- Нажмите на три точки кнопку в правом верхнем углу и выберите Параметры.
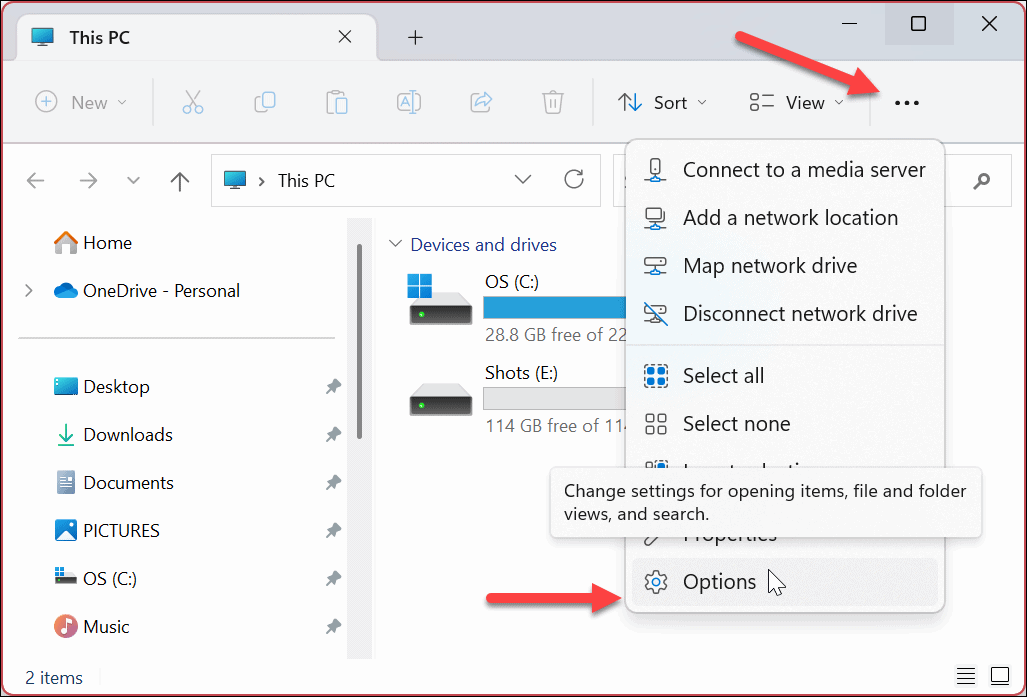
- Нажмите на Вид вкладка вверху.
- Прокрутите вниз и выберите все параметры под Панель навигации раздел.
- Нажмите Применять и ХОРОШО.
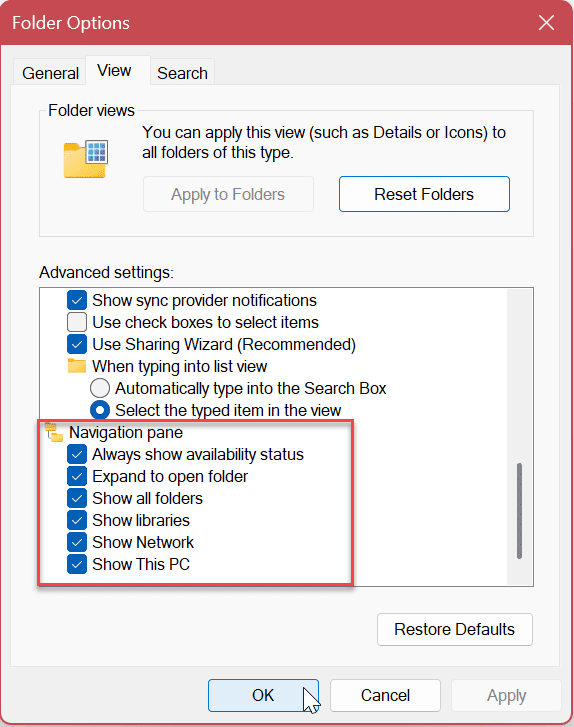
Восстановить системные файлы
Если вы по-прежнему не видите меню быстрого доступа, это может быть связано с повреждением системных файлов на вашем ПК. Хорошей новостью является то, что вы можете запустить пару команд для восстановления и замены поврежденных системных файлов, запустив сканирование SFC и DISM.
Вы можете использовать Windows PowerShell, Windows Terminal или старую командную строку для запуска этих сканирований.
Чтобы запустить сканирование SFC и DISM:
- Открой Стартовое меню.
- Тип PowerShell и нажмите Запустить от имени администратора с правой стороны Начинать меню.
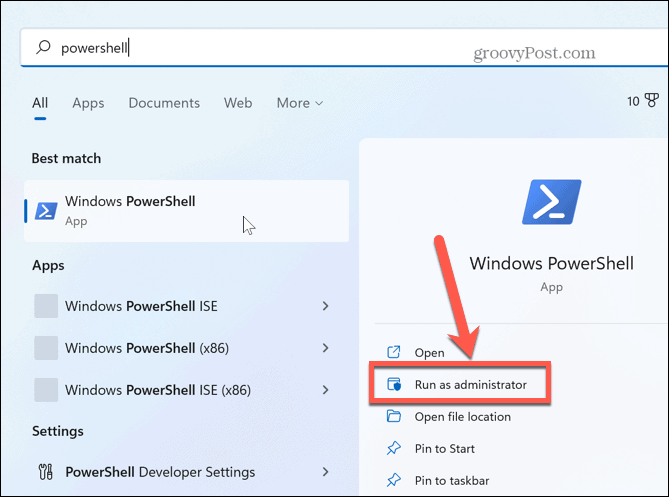
- Когда PowerShell запустится, введите следующую команду и нажмите Входить:
sfc/scannow
- После завершения сканирования SFC рекомендуется следовать за ним с DISM сканирование, чтобы исправить поврежденные системные файлы, которые могут быть пропущены при сканировании SFC. Для этого выполните следующую команду с открытым PowerShell от имени администратора:
DISM/Онлайн/Cleanup-Image/RestoreHealth
Помните, что эти сканирования могут занять некоторое время, и количество времени, которое требуется, зависит от системы. После завершения сканирования SFC и DISM перезагрузите компьютер с Windows 11.
Обновить Виндовс 11
Всегда важно обновлять свой ПК с Windows 11, чтобы у вас были самые последние параметры безопасности и наборы функций. Также важно проверять наличие новых обновлений, если Windows нестабильна или работает неправильно. Обновления также включают исправления ошибок, которые могут решить такие проблемы, как отсутствие меню быстрого доступа.
Ты можешь вручную проверить наличие новых обновлений Windows и загружайте любые обновления, которые доступны в любое время. Обратите внимание, что ваш компьютер может перезагрузиться, чтобы завершить процесс обновления.
Если это так, вам нужно сохранить свою работу и закрыть все запущенные приложения, прежде чем устанавливать какие-либо обновления.
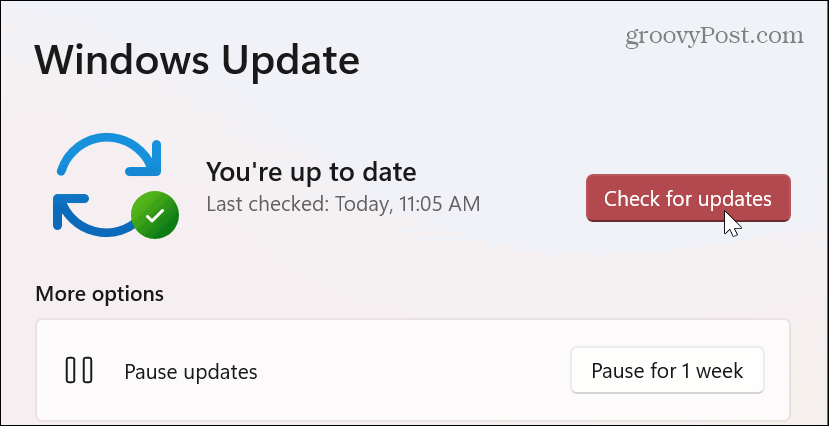
Использование Проводника в Windows
Если у вас исчезает меню быстрого доступа, использование приведенных выше решений должно снова заставить его работать. Вы сможете снова получить доступ к своим часто используемым файлам и иметь возможность закреплять самые важные из них, чтобы они были легко доступны.
Вы можете делать другие вещи, связанные с функциями быстрого доступа и проводника в Windows. Например, существуют различные методы, которые можно использовать для настроить быстрый доступ в Windows 11. Или вы можете использовать Функция вкладок Проводника для более удобного управления файлами.
Если вы еще не используете Windows 11, но вас раздражает быстрый доступ, вы можете отключить его в Windows 10. И если у вас вообще проблемы с File Explorer, попробуйте эти семь исправлений следующий.
Как найти ключ продукта Windows 11
Если вам нужно перенести ключ продукта Windows 11 или просто выполнить чистую установку ОС,...
Как очистить кэш Google Chrome, файлы cookie и историю просмотров
Chrome отлично сохраняет вашу историю посещенных страниц, кеш и файлы cookie, чтобы оптимизировать работу вашего браузера в Интернете. Ее, как...



