Как найти идентификатор процесса для приложений в Windows 11
Microsoft Windows 10 Windows 11 Герой / / April 02, 2023

Последнее обновление:

Вам может понадобиться идентификатор процесса для устранения неполадок в приложении или производительности вашей системы. Вы можете найти идентификатор процесса для приложений в Windows 11 с помощью этого руководства.
Каждое приложение в вашей системе Windows имеет уникальный пидентификатор процесса (PID). Это значение PID используется для идентификации запущенных процессов в Windows. Знание PID пригодится в различных сценариях устранения неполадок.
Например, PID может помочь вам идентифицировать два файла, использующих одно и то же приложение одновременно. PID также полезен при отладке приложения, завершении процесса вручную или проверке системных ресурсов.
Какой бы ни была ваша причина, выполните следующие действия, чтобы найти идентификатор процесса для приложений в Windows 10 или 11.
Как найти идентификатор процесса (PID) через диспетчер задач
Один из простых способов получить PID через графический интерфейс Windows — найти их в диспетчере задач.
Чтобы найти идентификатор процесса приложения с помощью диспетчера задач в Windows:
-
Запустить диспетчер задач на вашем ПК.
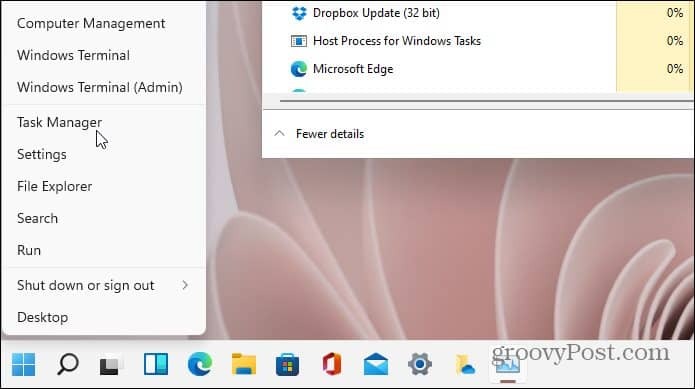
- Выберите Подробности вкладку из параметров справа.
- Выберите ПИД и подтвердите идентификатор процесса приложения. Вы можете отсортировать их по PID для более легкого доступа, если это необходимо.
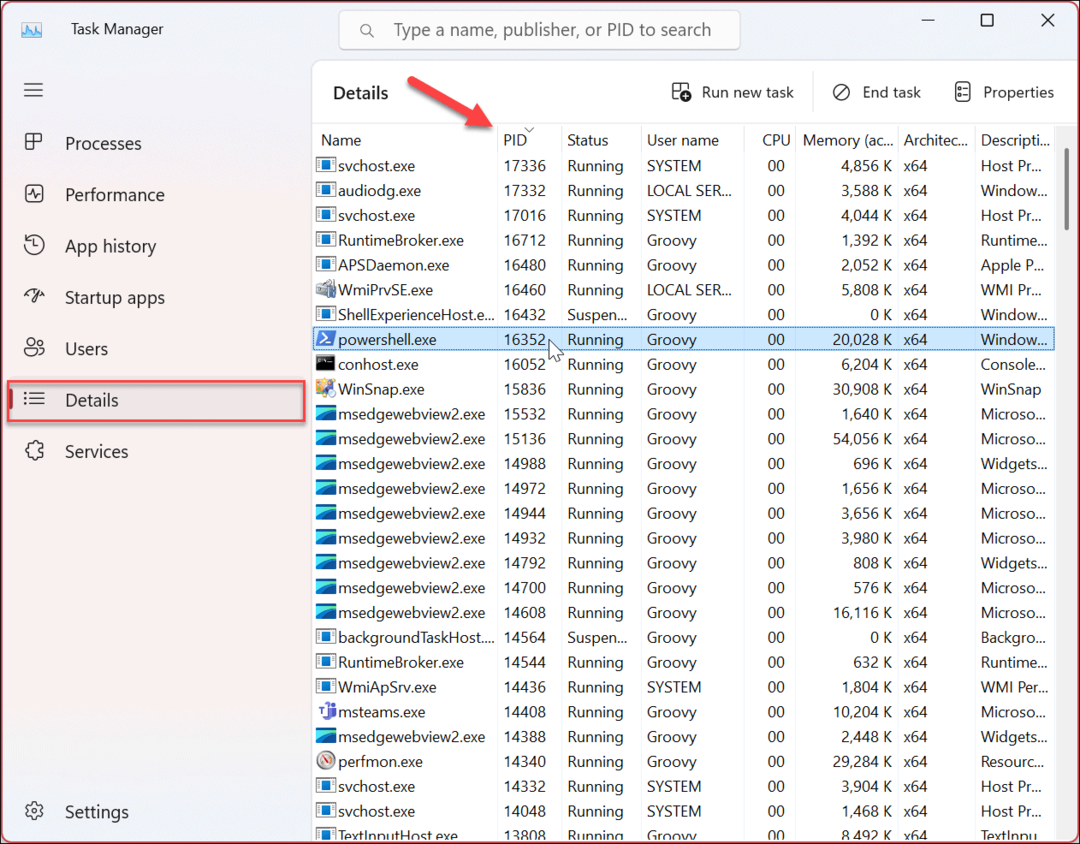
- Вы также можете выбрать Услуги вкладку и проверьте идентификатор процесса конкретной службы в ПИД столбец.
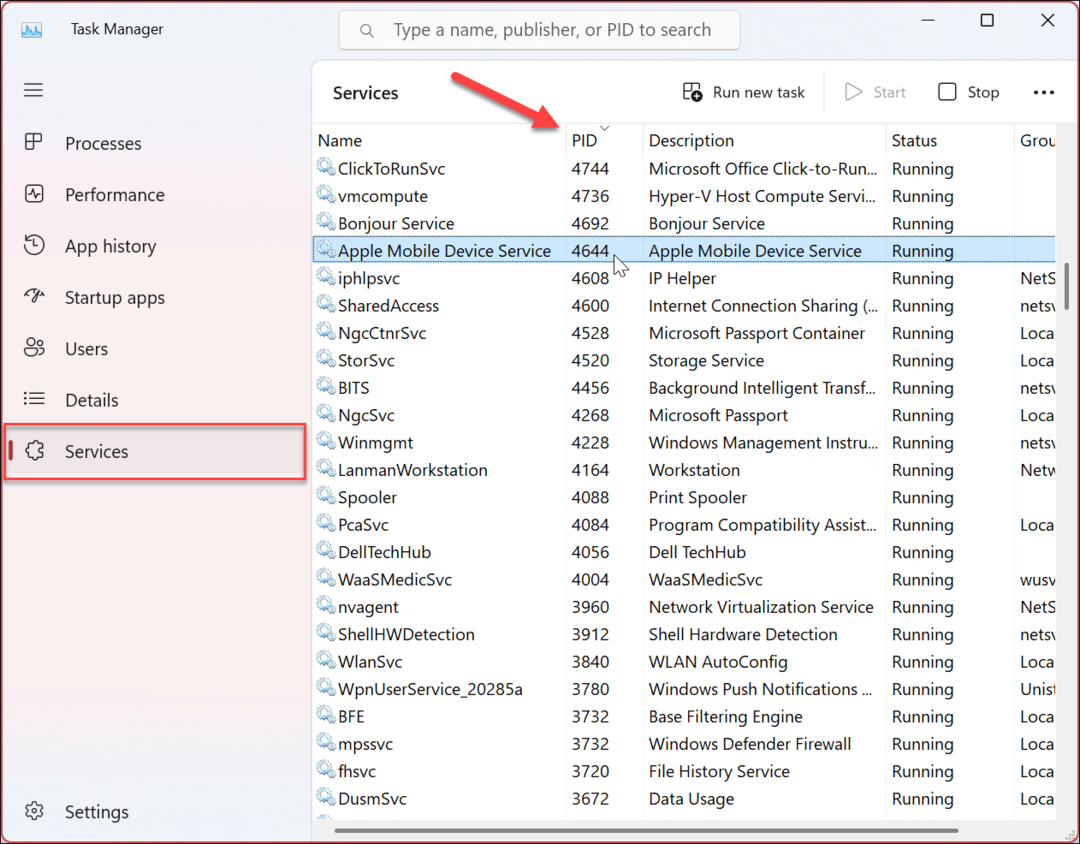
Как найти идентификатор процесса с помощью монитора ресурсов
Помимо поиска PID приложения в диспетчере задач, вы также можете найти их в редко используемой консоли монитора ресурсов. Resource Monitor — это полезный инструмент для устранения неполадок, который позволяет вам проверять информацию об оборудовании и программном обеспечении в вашей системе.
Чтобы найти значение PID с помощью монитора ресурсов:
- нажмите Ключ Windows или нажмите на Начинать кнопка.
- Тип Монитор ресурсов и выберите лучший результат.
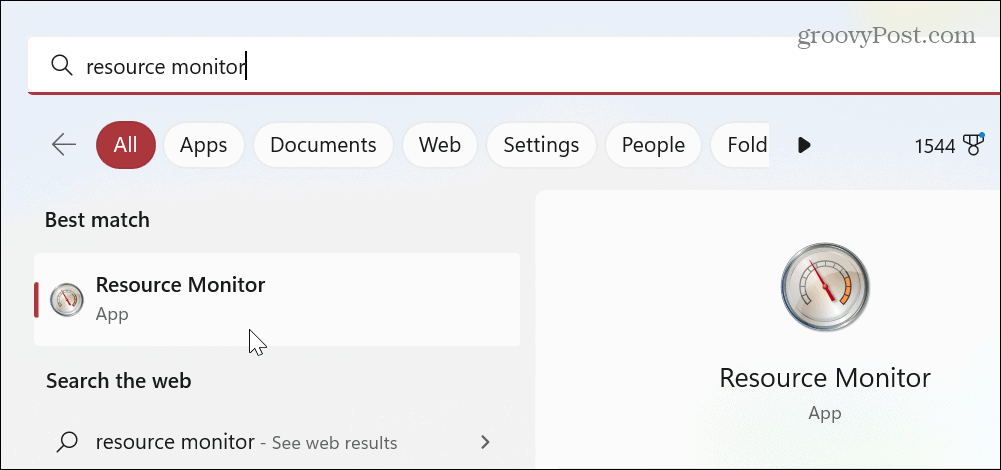
- Нажмите на Обзор вкладку и подтвердите идентификатор процесса для приложений и служб из ПИД столбец.
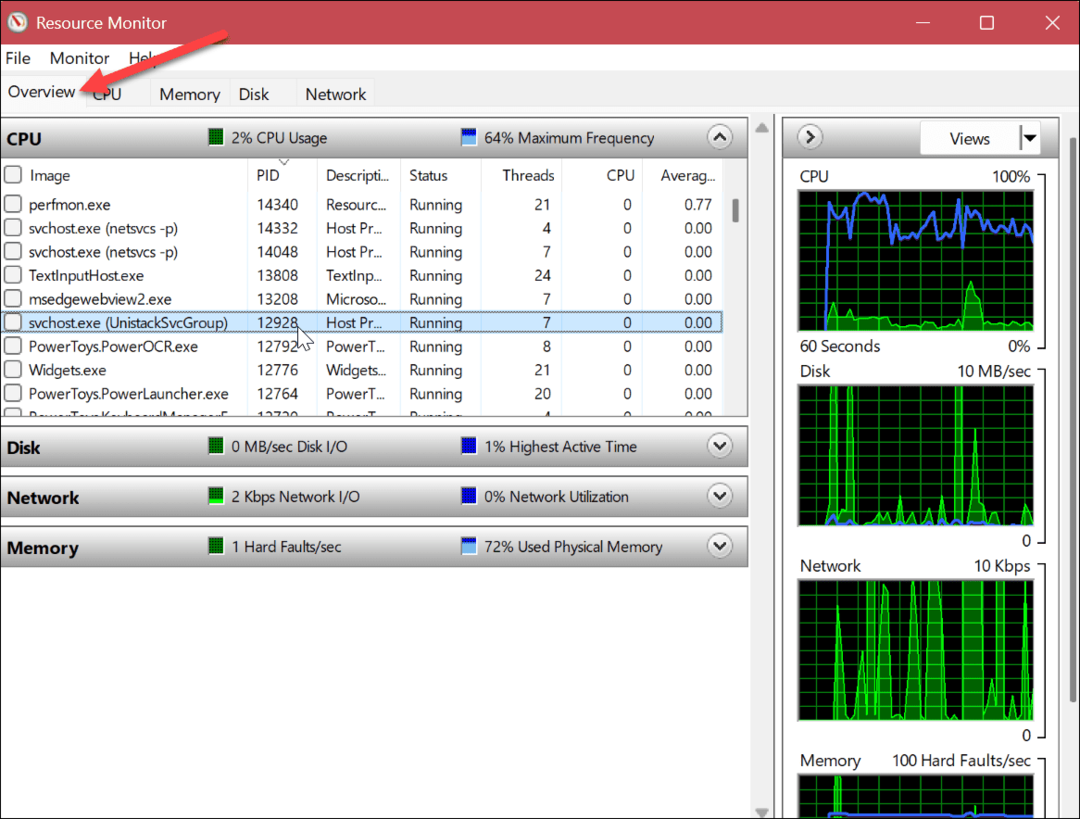
Как найти идентификатор процесса приложения или службы с помощью PowerShell
Если вы предпочитаете интерфейс командной строки, вы можете запустить несколько команд в PowerShell и найти PID, который вы ищете. Вы также можете использовать более новое приложение Windows Terminal, если хотите.
Чтобы найти идентификатор процесса с помощью PowerShell:
- нажмите Ключ Windows или нажмите на Начинать кнопка.
- Тип PowerShell и выберите Запустить от имени администратора ссылка в правой колонке.
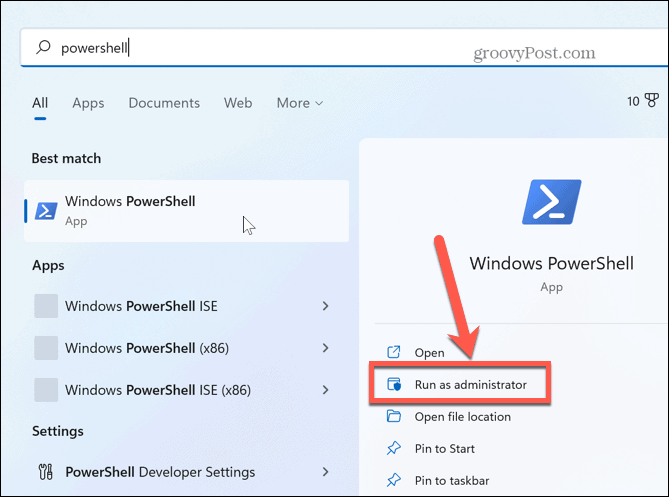
- Когда терминал запустится, выполните следующую команду и нажмите Входить:
Get-процесс
- Он сгенерирует список пидентификаторы процессов для запуска приложений и сервисов. Он также будет отображать дополнительную информацию, такую как имя процесса.
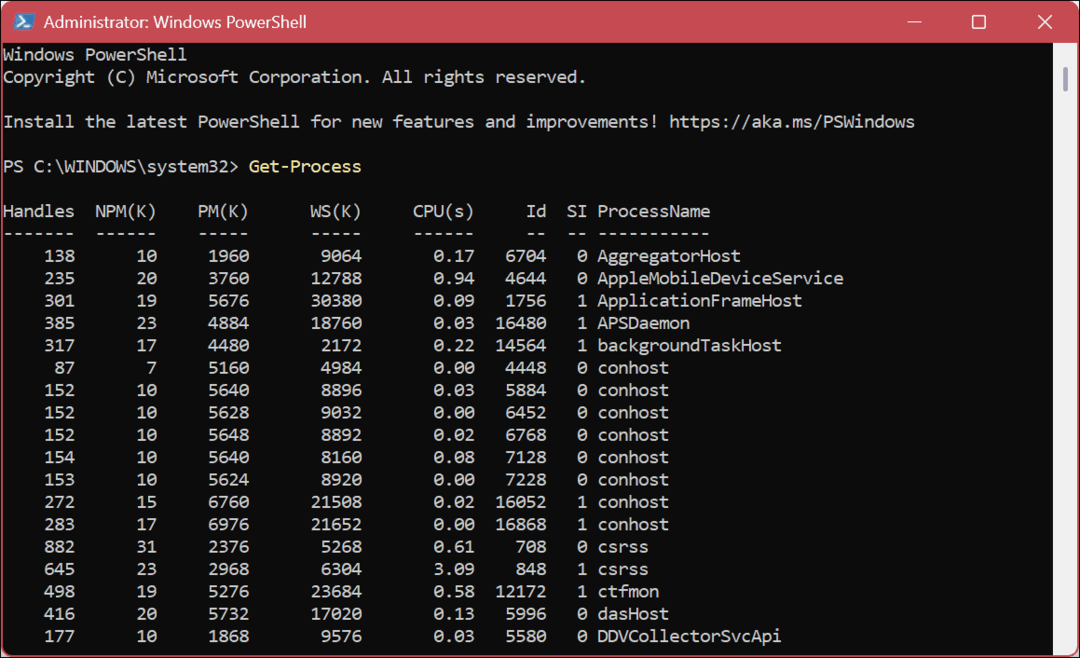
- Хотя приведенное выше дает вам длинный список, вы можете сузить его до определенного приложения. Для этого выполните следующую команду, где вы замените «Имя процесса” с реальным приложением, которое вы ищете. Например, мы ищем PID для Word и Блокнота.
список задач /svc /FI "ImageName eq Process-Name*"
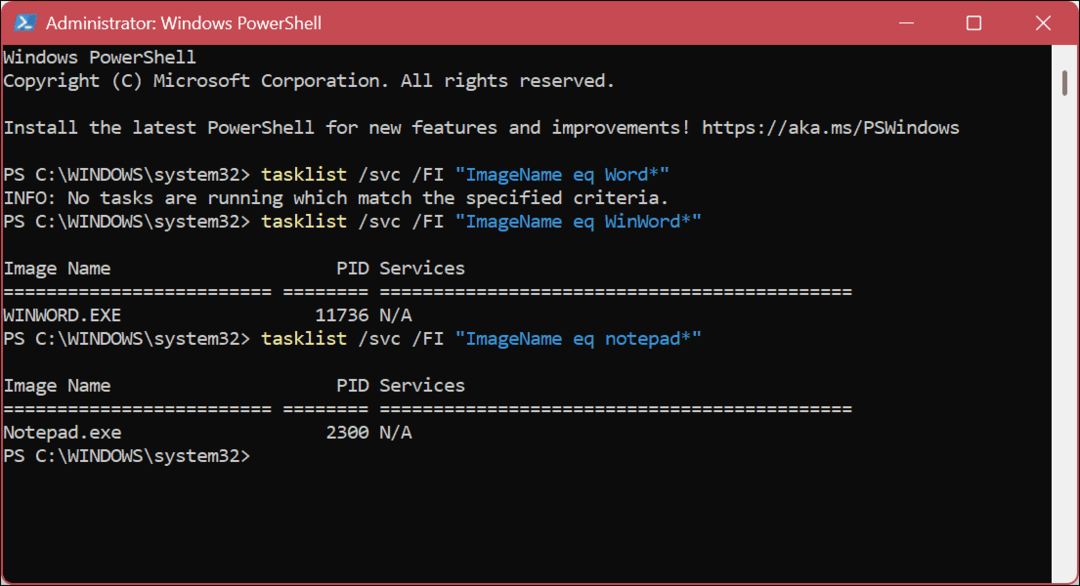
- Используйте следующую команду, чтобы просмотреть список PID только для исполняемых файлов приложения:
список задач/приложения
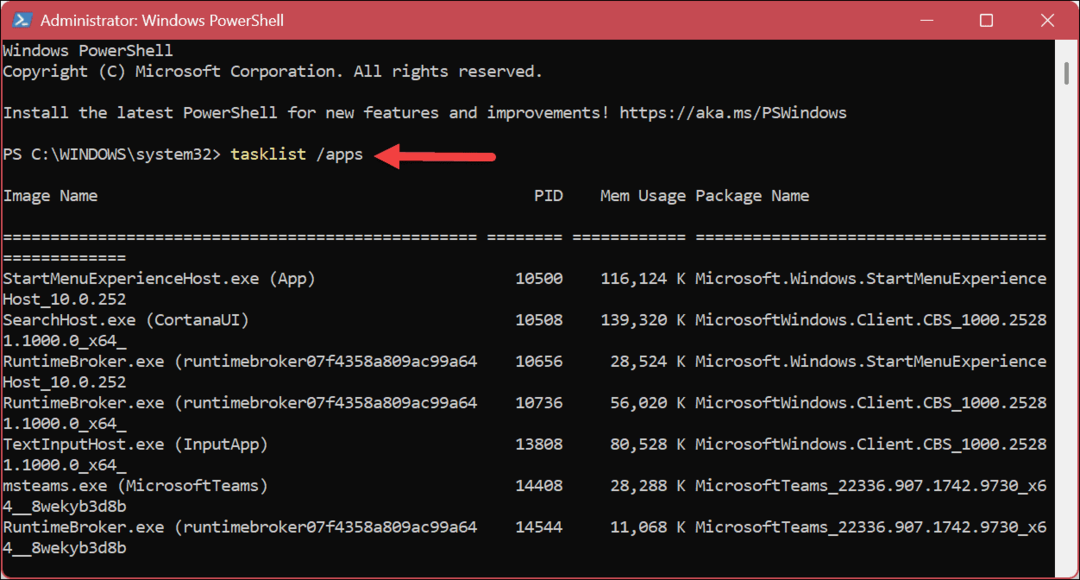
Получение информации о системе с помощью Windows
Если вам нужно найти PID приложения или процесса для кодирования или устранения неполадок, приведенные выше шаги позволят вам легко их найти. Например, вы можете заметить, что существует другой PID, если запущено несколько экземпляров приложения. Это нормально, поэтому система идентифицирует каждый экземпляр.
Поиск системной информации важен, и Windows включает в себя другие инструменты для поиска различных типов системной информации и спецификаций. Например, вам может понадобиться просмотреть все учетные записи пользователей на ПК с Windows 11. Или вам может понадобиться узнать общее время безотказной работы вашего ПК или определить связанные модели принтеров и серийные номера.
Если вы занимаетесь устранением неполадок в сети, вам необходимо узнать IP-адрес вашего ПК и используйте Windows, чтобы найти IP-адрес роутера. А если вы планируете перейти на аппаратное обеспечение вашей системы, узнайте, как найти доступные слоты памяти, находить аппаратные и системные характеристики, и найти поколение процессора Intel.
Если вам нужно обновить программное обеспечение или установить приложение или игру, вам может понадобиться найти версия виндовс 11 следующий.
Как найти ключ продукта Windows 11
Если вам нужно перенести ключ продукта Windows 11 или просто выполнить чистую установку ОС,...
Как очистить кэш Google Chrome, файлы cookie и историю просмотров
Chrome отлично сохраняет вашу историю посещенных страниц, кеш и файлы cookie, чтобы оптимизировать работу вашего браузера в Интернете. Ее, как...
