Как переместить пользовательские папки по умолчанию в Windows 11
Microsoft Windows 11 Герой / / April 02, 2023

Последнее обновление:

Для упрощения управления файлами или экономии места вы можете переместить пользовательские папки по умолчанию в Windows 11 в другое место. Вот как.
Каждая новая установка Windows 11 включает папки по умолчанию, в том числе «Документы», «Изображения», «Музыка», «Видео», «Рабочий стол» и «Загрузки». Несмотря на удобство, эти папки могут со временем увеличиваться и занимать много места на диске.
Если вы имеете дело с ограниченным объемом памяти на вашем ПК, вам следует подумать о перемещении определенных папок на внешний диск, чтобы освободить ценное место на диске и повысить производительность вашей операционной системы.
Для перемещения пользовательских папок по умолчанию требуется нечто большее, чем простое перетаскивание (которое создает ярлык). Узнайте, как переместить пользовательские папки по умолчанию в Windows 11, выполнив следующие действия.
Как переместить пользовательские папки по умолчанию в Windows 11
Переместить пользовательские папки по умолчанию в Windows 11 очень просто; однако для этого требуется несколько важных шагов. Перемещение папки на внешний диск большой емкости поможет освободить место на локальном диске.
Примечание: Вы можете перемещать только файлы без резервного копирования с помощью Один диск (по умолчанию). Итак, вам нужно будет отключить OneDrive перед перемещением пользовательских папок.
Чтобы переместить пользовательские папки по умолчанию в Windows 11:
- Запуск Проводник и найдите, куда вы хотите переместить папку.
- Нажмите Создать > Папка на панели инструментов Проводника.
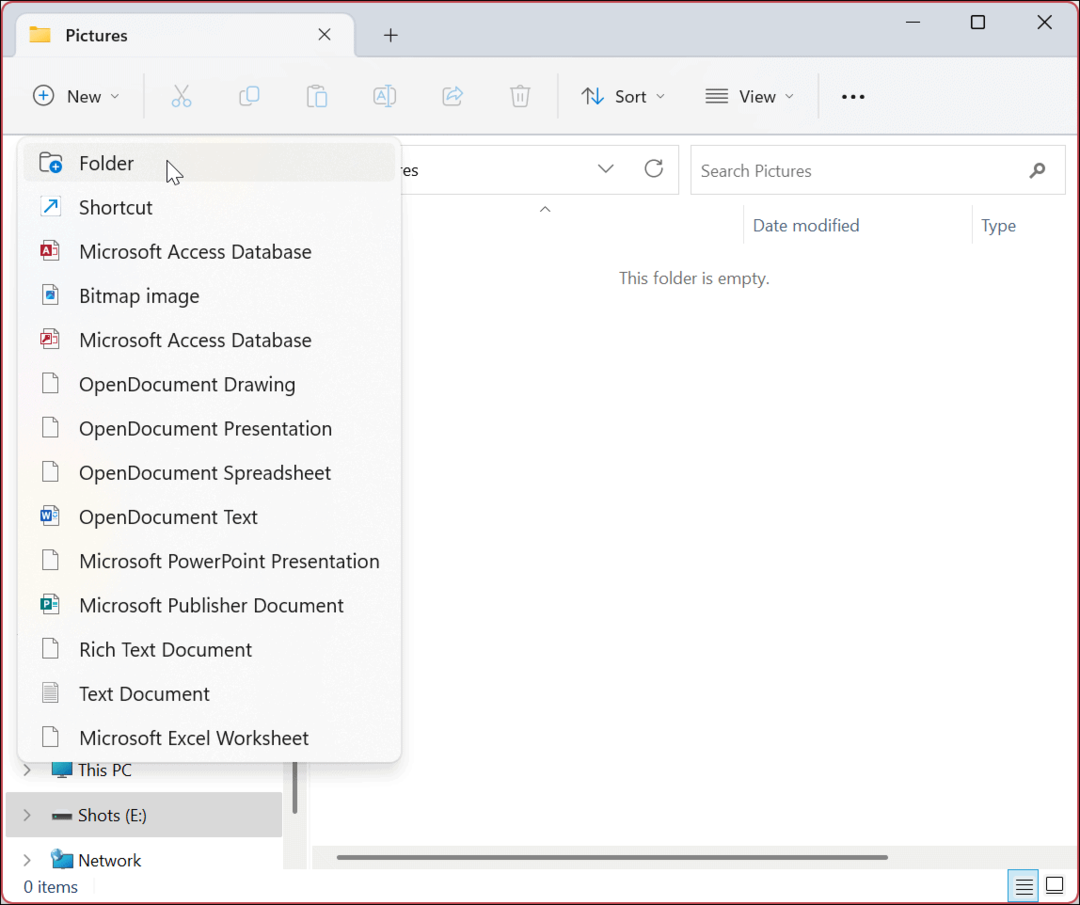
- Назовите папку тем же именем, что и по умолчанию, для удобства управления. Например, мы перемещаем Картинки папку, но при необходимости вы можете создать и другие.
Примечание: Ctrl + Shift + Н сочетание клавиш позволяет быстро создавать другие новые папки.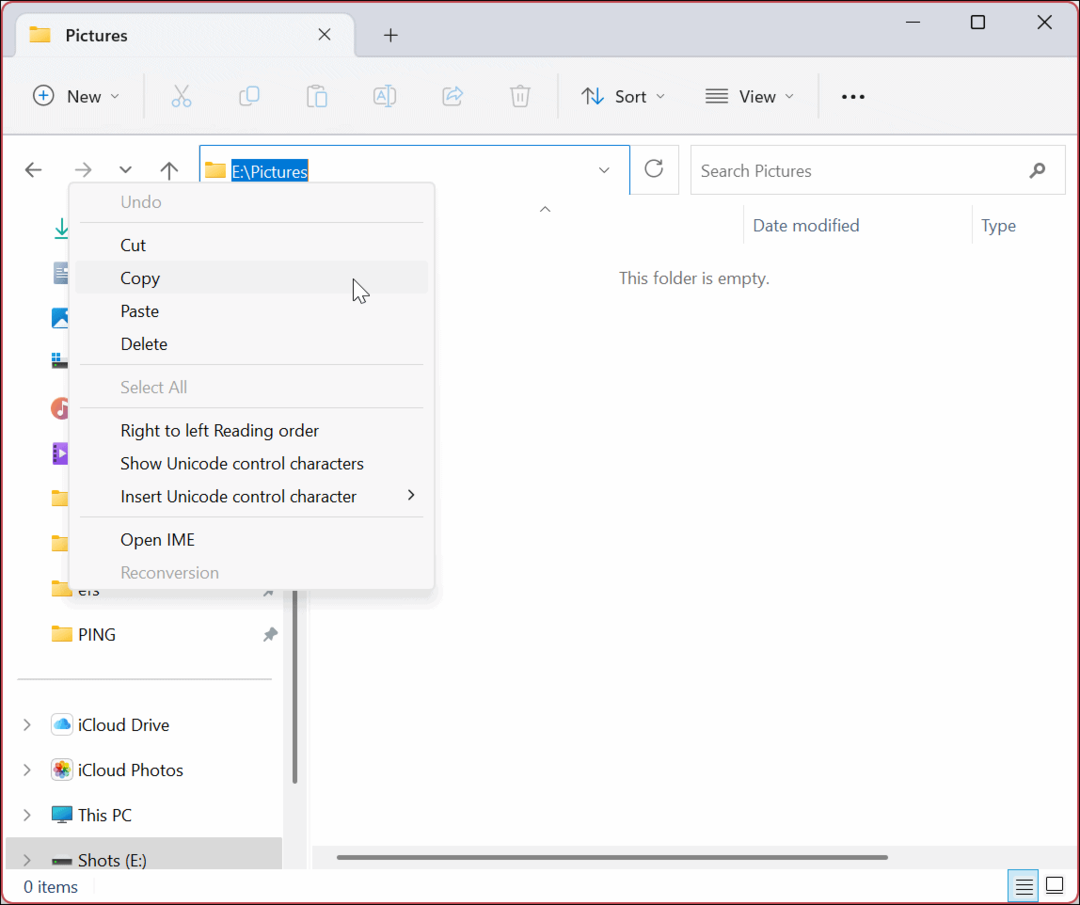
- нажмите Клавиша Windows + R ярлык для запуска Бегать диалог.
- Тип % ДОМАШНЯЯ ПУТЬ% и нажмите Входить или нажмите ХОРОШО.

- Откроется расположение ваших папок по умолчанию.
- Щелкните правой кнопкой мыши папку пользователя, которую вы хотите переместить, и выберите Характеристики из контекстного меню.
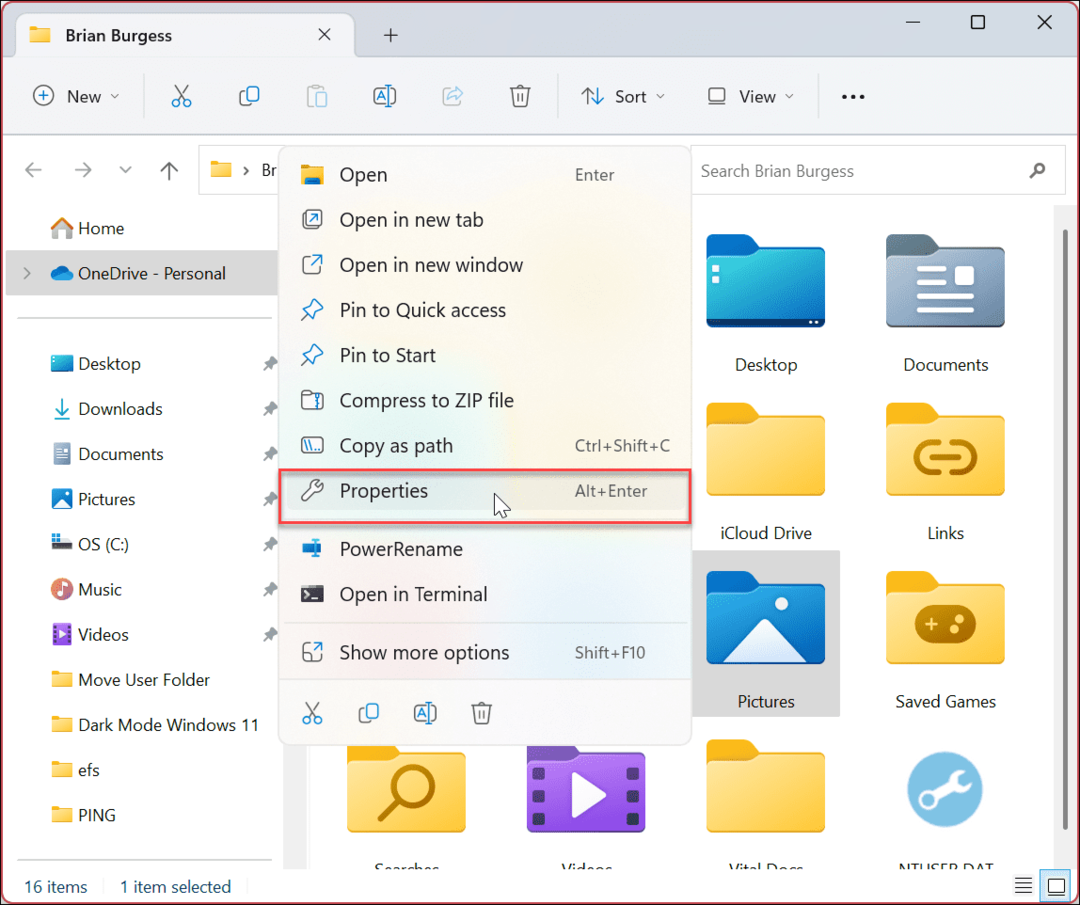
- Нажмите на Расположение вкладку вверху, а затем Двигаться кнопка.
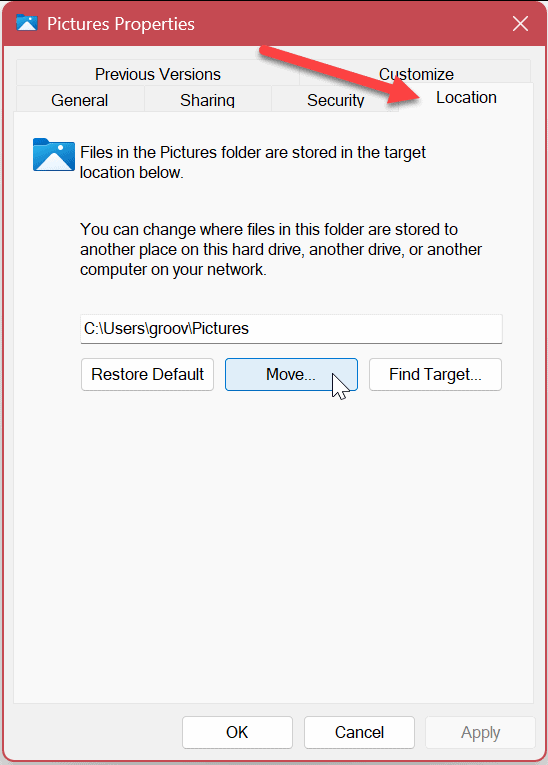
- Перейдите в место, куда вы перемещаете папку, и нажмите кнопку Выберите папку кнопка.
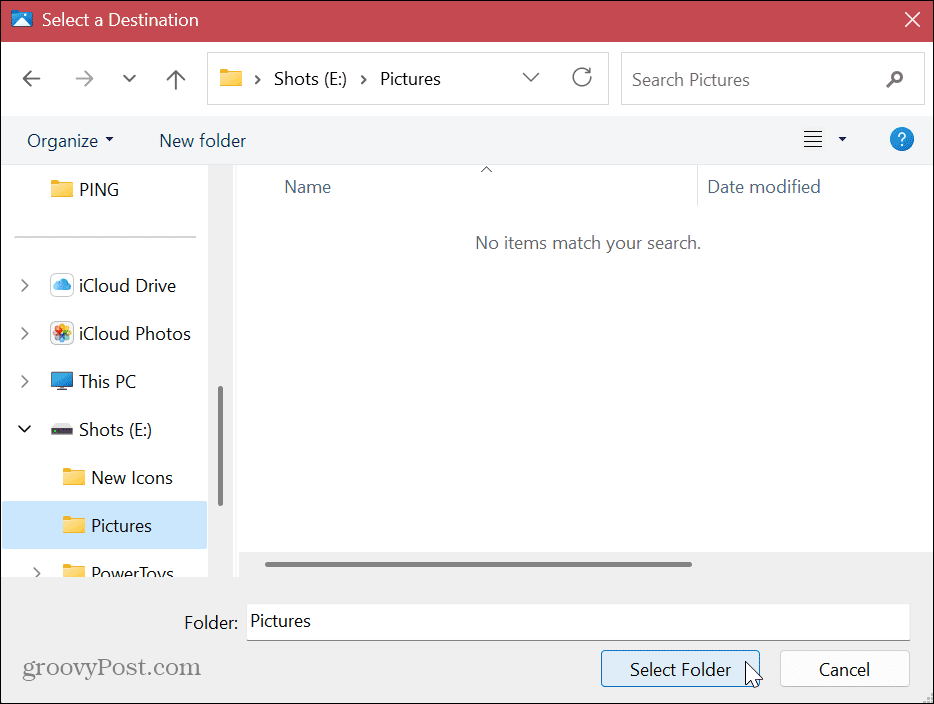
- Нажмите на Применять кнопку в окне свойств папки.

- Нажмите Да когда появится подтверждающее сообщение.
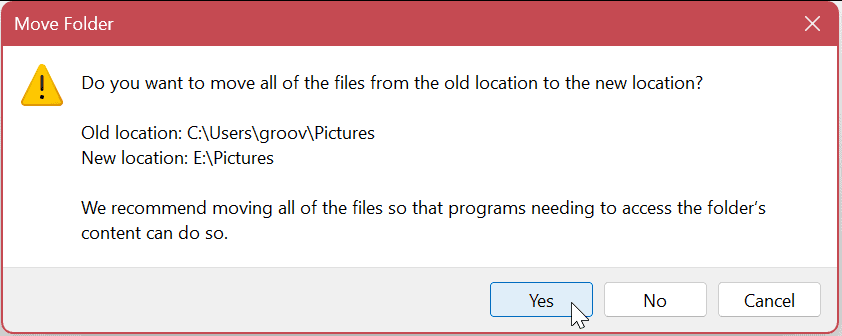
- Папка будет перемещена на новое место. Нажмите ХОРОШО когда процесс завершен.
Примечание: Время, необходимое для перемещения, зависит от размера папки и аппаратного обеспечения вашей системы.
После выполнения этих шагов пользовательские папки по умолчанию будут находиться в новом месте. И в дальнейшем новые файлы будут сохраняться в этом месте по умолчанию (если только вы не изменить места сохранения по умолчанию внутри приложения). Выполните описанные выше шаги для каждой папки по умолчанию, которую вы хотите переместить в новое место.
Как восстановить пользовательские папки по умолчанию в Windows 11
Может наступить время, когда вы больше не захотите использовать новое расположение для пользовательских папок по умолчанию. В этом случае вы можете легко отменить изменения. Это восстановит папку, которую вы переместили, в исходное местоположение по умолчанию.
Чтобы восстановить настройки папки по умолчанию в Windows 11:
- Запуск Проводник и перейдите к местоположению новой папки.
- Щелкните правой кнопкой мыши папку, для которой вы хотите восстановить местоположение, и выберите Характеристики из меню.
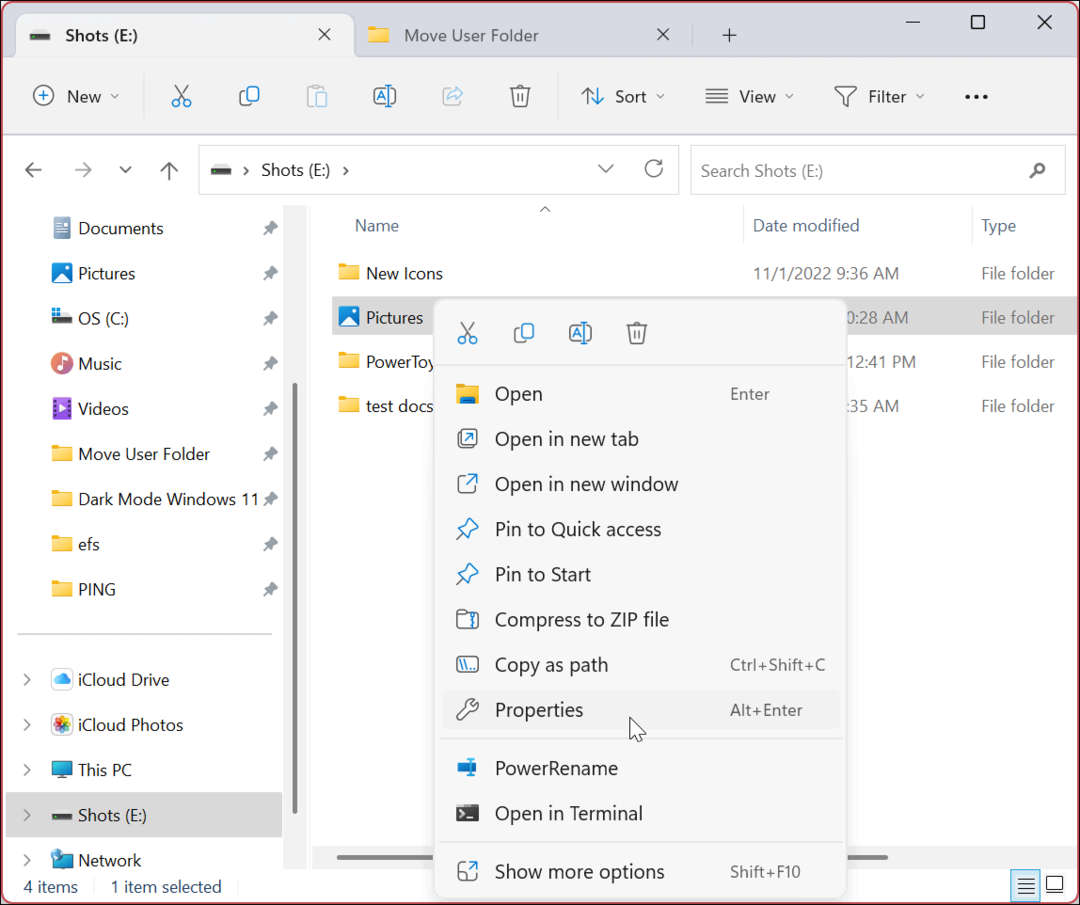
- Выберите Расположение вкладку вверху и нажмите кнопку Сброс настроек кнопку под путем к папке, когда откроется окно свойств папки.

- Нажмите на Применять кнопку и нажмите кнопку Да кнопку при появлении уведомления.
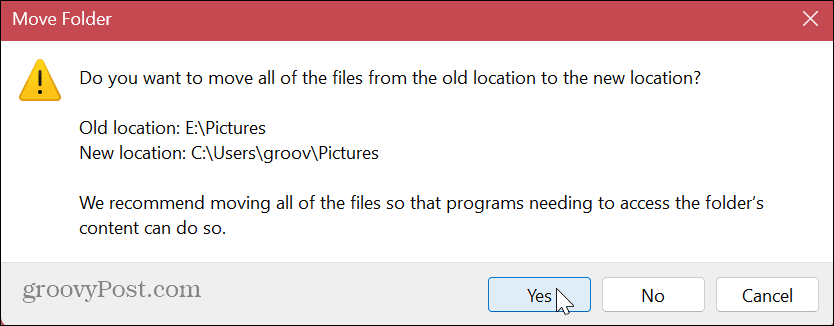
- Нажмите ХОРОШО чтобы завершить процесс.
Папка пользователя будет восстановлена в исходное расположение по умолчанию. Если вы хотите переместить другие папки, выполните те же шаги, описанные выше.
Есть несколько вещей, которые следует упомянуть о перемещении пользовательских папок по умолчанию. Например, если вы переместите папку на внешний диск, эти файлы будут недоступны, если диск не подключен к вашему ПК. Вместо этого вам нужно будет повторно подключить диск и, возможно, снова изменить путь к папке, если Windows присвоит ему другую букву.
Одна из вещей, которую вы можете сделать, чтобы помочь предотвратить этот тип проблемы, состоит в том, чтобы назначить постоянную букву диска на съемный диск (X, Y или Z). Если вы переместите диск в другой раздел, это не проблема.
Управление файлами и папками в Windows 11
Изменение пользовательских папок по умолчанию может помочь освободить место, если у вас есть диск с малой емкостью. Если вам нужно отменить изменение, это займет всего несколько кликов, следуя приведенным выше инструкциям.
Если вы устраняете неполадки на своем ПК, вам может понадобиться показать скрытые файлы и папки чтобы вы могли видеть определенные системные файлы. Microsoft представила еще одну замечательную функцию. Вкладки Проводника для улучшенного управления файлами и папками.
Если вы еще не используете Windows 11, проверьте как скрыть файлы и папки в Windows 10, чтобы другие пользователи не могли их видеть. Кроме того, если вам нужно сохранить конфиденциальность ваших данных, узнайте о шифрование файлов и папок в Windows 10.
Как найти ключ продукта Windows 11
Если вам нужно перенести ключ продукта Windows 11 или просто выполнить чистую установку ОС,...
Как очистить кэш Google Chrome, файлы cookie и историю просмотров
Chrome отлично сохраняет вашу историю посещенных страниц, кеш и файлы cookie, чтобы оптимизировать работу вашего браузера в Интернете. Ее, как...



