Как исправить миниатюры файлов и папок в Windows
Microsoft Windows 10 Windows 11 Герой / / April 02, 2023

Последнее обновление:

Когда миниатюры в проводнике перестают работать, это мешает управлению файлами. Из этого руководства вы узнаете, как исправить миниатюры файлов и папок в Windows.
В Windows 10 и 11 операционная система хранит базу данных кеша с миниатюрами изображений для файлов и папок. База данных используется для предварительного просмотра ваших файлов и папок при запуске проводника.
База данных со временем увеличивается по мере создания большего количества файлов и папок. Однако, если этот кеш будет поврежден, ваши эскизы будут отображаться неправильно или не отображаться вовсе.
Если вы не можете просматривать миниатюры или они отображают содержимое неправильно, вы можете исправить миниатюры файлов и папок в Windows 10 или 11, выполнив следующие действия.
Как исправить миниатюры файлов и папок в Windows?
Во время навигации в Проводнике миниатюры файлов и папок показывают содержимое папки или файла. Когда кэш продолжает расширяться, это может привести к повреждению базы данных эскизов.
К счастью, есть несколько простых шагов, которые вы можете предпринять, чтобы это исправить. Например, вы можете перестроить и сбросить базу данных, используя графический интерфейс или выполнив несколько команд.
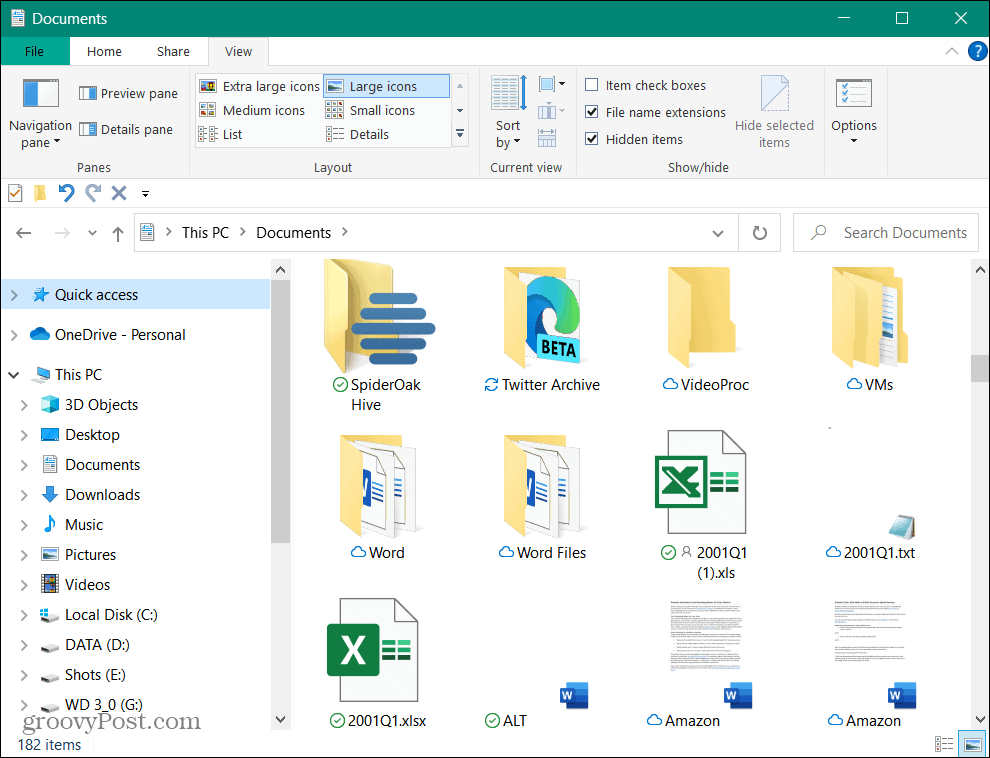
Миниатюры файлов и папок дают вам представление о том, что они содержат.
Как сбросить кеш эскизов с помощью очистки диска в Windows 11
Эта простая опция может сбросить базу данных миниатюр для миниатюр Windows 11 через Очистка диска полезность.
Чтобы использовать очистку диска для сброса кэша эскизов в Windows 11:
- Запуск Проводник и перейдите к Этот компьютер.
- Щелкните правой кнопкой мыши С: езжай и выбирай Характеристики из меню.
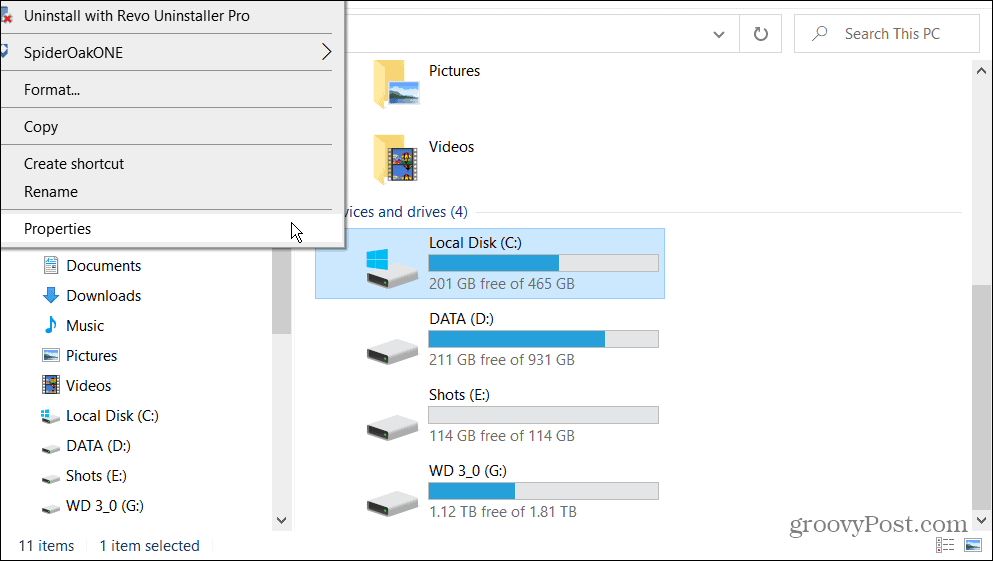
- Нажмите на Очистка диска кнопка.
- После того, как программа очистки диска просканирует вашу систему, убедитесь, что Миниатюры выбран и снимите другие отмеченные опции. Вы хотите только Миниатюры выбран вариант и нажмите ХОРОШО.
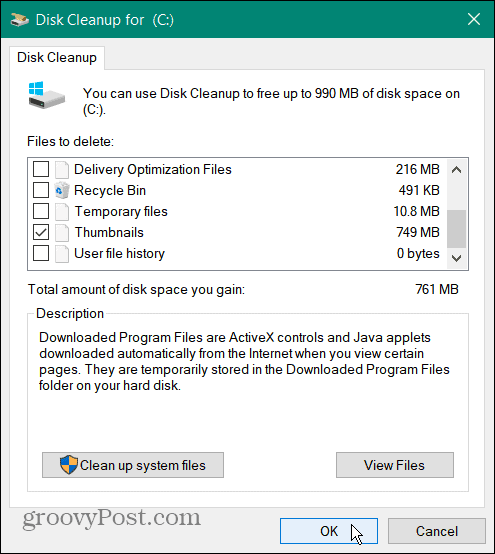
- Нажмите на Удалить файлы кнопку и дождитесь завершения процесса — это займет всего минуту.
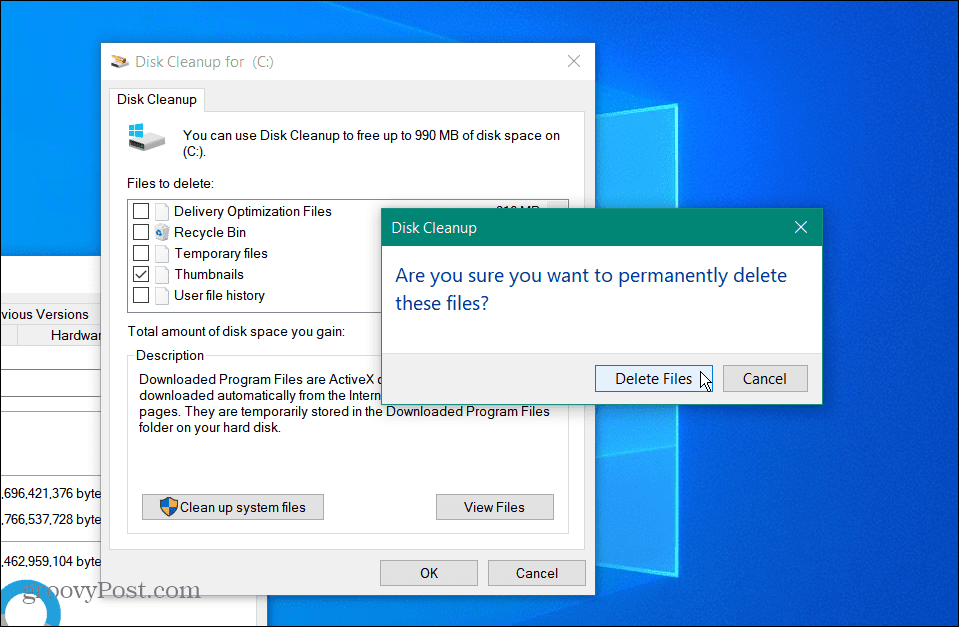
Когда процесс будет завершен, запустите проводник в место, где миниатюры не отображались правильно, и посмотрите, исправлены ли они.
Как изменить настройки предварительного просмотра миниатюр в Windows 11
Другая возможность заключается в том, что вы или другой пользователь случайно неправильно настроили параметры папки. Это может произойти, когда миниатюры вообще не отображаются.
Чтобы исправить настройки предварительного просмотра миниатюр:
- Запуск Проводник.
- В Windows 11 нажмите кнопку Узнать больше (три точки) и нажмите Параметры. В Windows 10 нажмите кнопку Вид вкладку, а затем открыть Параметры.
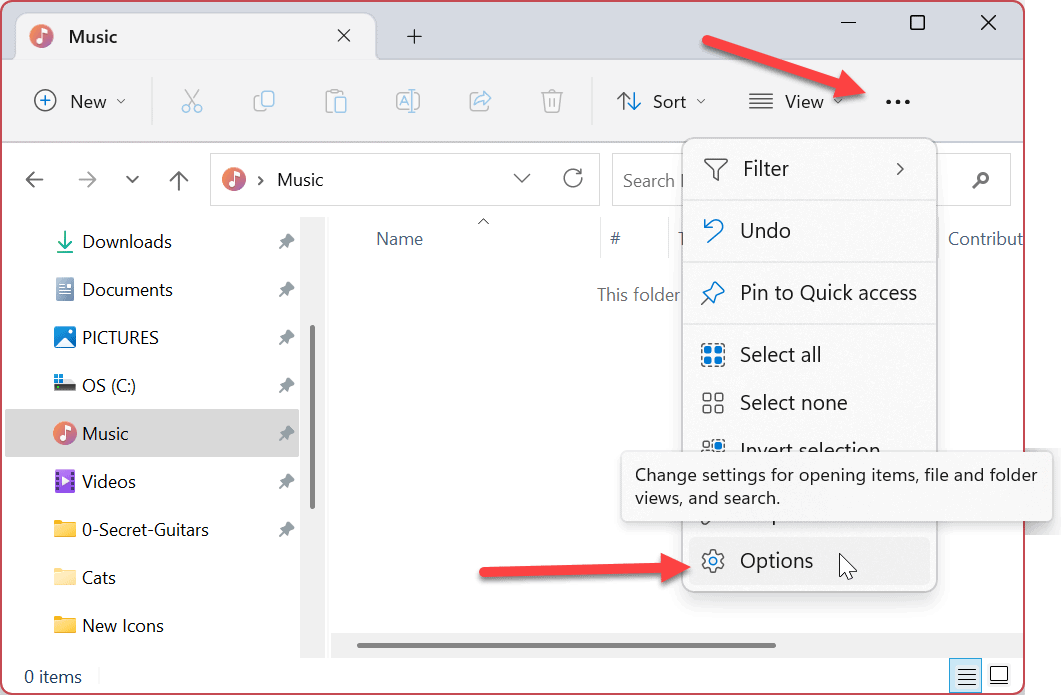
- Когда Опции папки открывается окно, убедитесь, что Всегда показывать значки, а не эскизы опция не выбрана, и нажмите ХОРОШО.
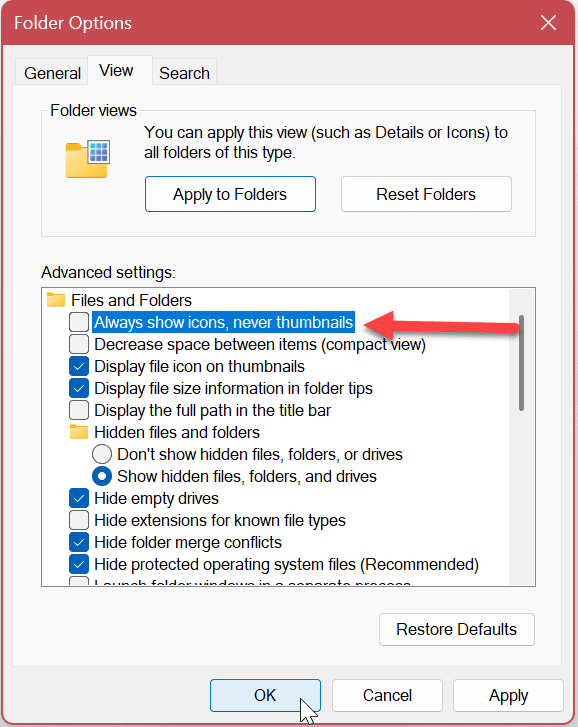
После настройки этого параметра вы должны снова увидеть эскизы файлов и папок.
Используйте командную строку, чтобы исправить миниатюры, которые не отображаются в Windows 11
Если вы предпочитаете выполнять работу по устранению неполадок через командную строку, вы можете это сделать.
Эти шаги также будут работать для Windows PowerShell и Windows Terminal.
Чтобы использовать команду терминала для исправления миниатюр в Windows:
- нажмите Ключ Windows и введите команд.
- Выбирать Запустить от имени администратора справа.
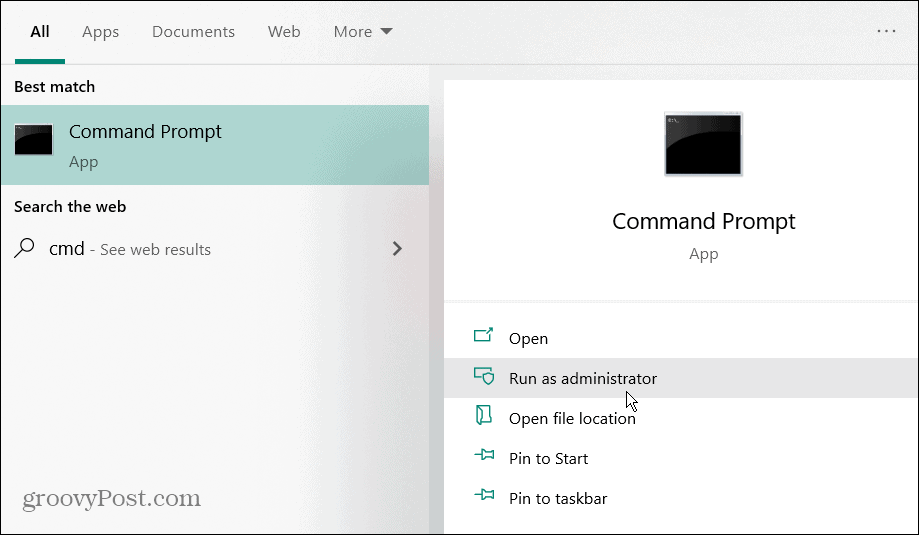
- Выполните следующую команду, чтобы остановить проводник.
тасккилл /ф /им проводник.exe
- Теперь выполните следующую команду, чтобы удалить все файлы базы данных эскизов, когда проводник не запущен.
del /f /s /q /a %LocalAppData%\Microsoft\Windows\Explorer\thumbcache_*.db
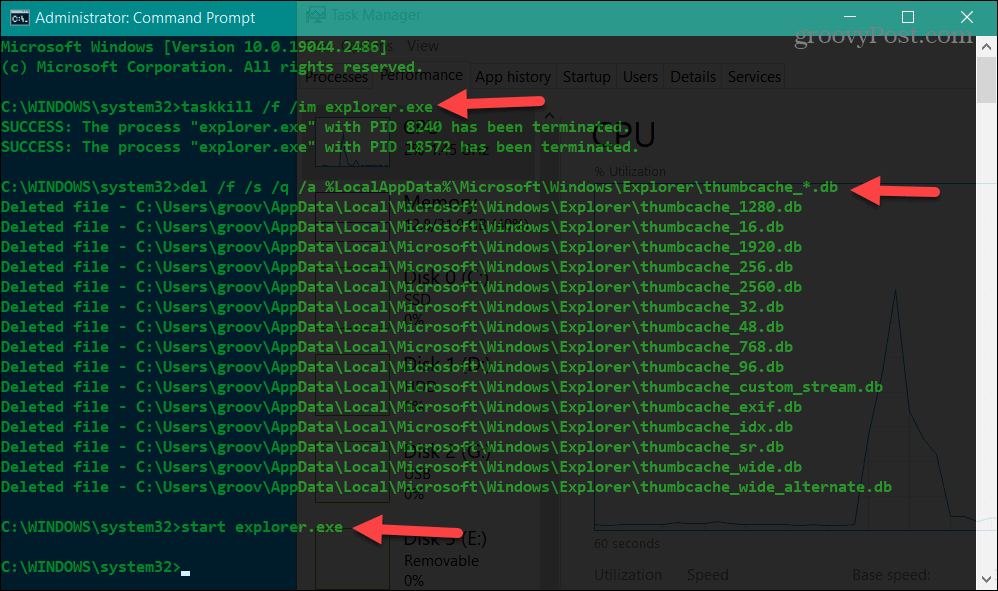
- Чтобы перезапустить проводник, выполните следующую команду.
запустить проводник.exe
Примечание: Проводник может исчезнуть, когда вы запустите первую команду — вы увидите командную строку без каких-либо фоновых действий, или проводник может отображаться неправильно. Кажется, это отличается между системами и версиями Windows.
Тем не менее, это нормальное поведение при остановке Проводника. Итак, когда вы запускаете запустить проводник.exe Команда File Explorer снова появится, и все должно работать правильно. Если это не так, вам может потребоваться перезагрузить компьютер.
Получение дополнительных файлов и папок
После выполнения шагов для одного (или всех) из приведенных выше решений ваши миниатюры должны отображаться правильно при просмотре в проводнике. Выполнив сброс и восстановление thumbnails.db файл, содержащий данные для отображения эскизов, вы можете продолжить свою работу и добиться цели.
Есть и другие способы получить больше от ваших файлов и папок из Windows 11 и Проводника. Например, вы можете использовать вкладки в проводнике в Windows 11 для более удобного управления файлами и папками. Кроме того, вы можете запустить Проводник от имени администратора для повышенного доступа.
В то время как File Explorer продолжает набирать новые возможности и отлично справляется с управлением файлами и папками, все может пойти наперекосяк. Если у вас возникли проблемы с этим, ознакомьтесь с нашей статьей о Исправление File Explorer не работает в Windows 11.
Если у вас еще нет Windows 11, не беспокойтесь. Проверьте это четыре способа перезапустить Проводник если он не отвечает в Windows 10. Или вам может понадобиться освежить в памяти советы по управление файлами и папками в проводнике в Windows 10.
Как найти ключ продукта Windows 11
Если вам нужно перенести ключ продукта Windows 11 или просто выполнить чистую установку ОС,...
Как очистить кэш Google Chrome, файлы cookie и историю просмотров
Chrome отлично сохраняет вашу историю посещенных страниц, кеш и файлы cookie, чтобы оптимизировать работу вашего браузера в Интернете. Ее, как...



