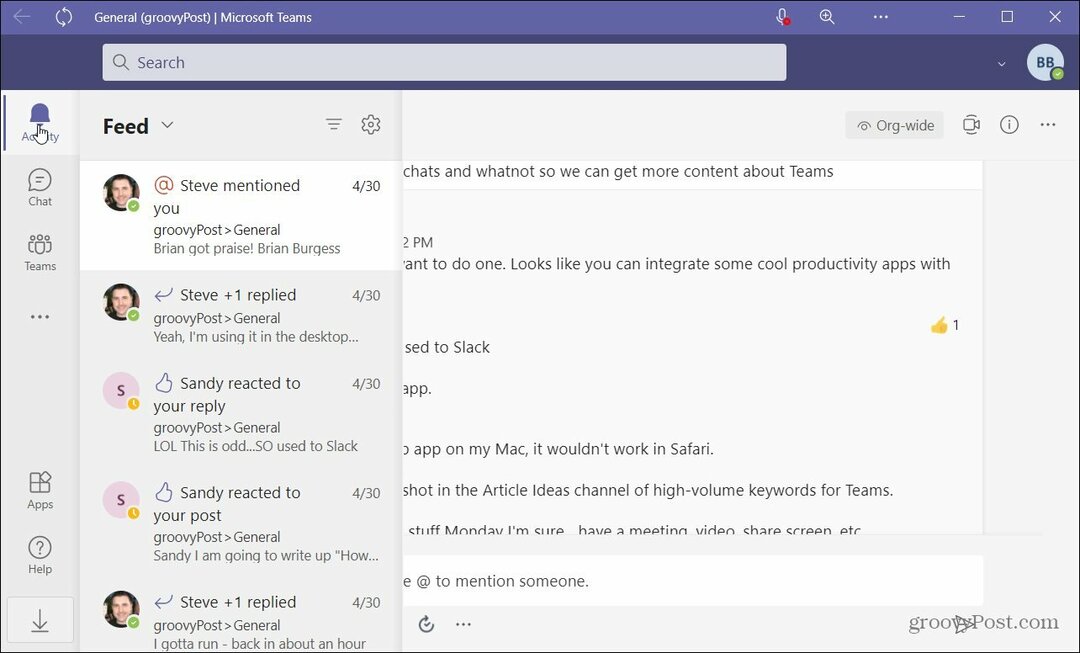Как включить защиту системы для дисков в Windows 11
Microsoft Windows 11 Герой / / April 02, 2023

Последнее обновление:

Включение защиты системы в Windows 11 — это безопасный способ защитить данные диска. Вот как это сделать.
Прежде чем вносить какие-либо серьезные изменения в свой компьютер, рекомендуется создать точку восстановления. Если что-то пойдет не так, вы можете использовать его для восстановления системы.
Хотя рекомендуется создавать точку восстановления вручную, вы можете забыть сделать это. Хорошей новостью является то, что вы можете заставить Windows 11 создать его автоматически, используя Защита системы особенность.
Эта функция похожа на восстановление системы, и вы можете включить ее через приложение «Параметры» или с помощью Windows PowerShell. Ниже мы объясним, как включить защиту системы для дисков в Windows 11.
Как включить защиту системы в Windows 11
Есть несколько способов включить защиту системы для дисков в Windows 11. Первый — через пользовательский интерфейс, а второй — с помощью терминала PowerShell. Мы рассмотрим оба, начиная с пользовательского интерфейса Windows 11.
Чтобы включить защиту системы для дисков в Windows 11:
- нажмите Ключ Windows или нажмите на Начинать кнопка и запуск Настройки.

- Когда Настройки приложение открывается, выберите Система из левой колонки.
- Прокрутите вниз правый раздел и нажмите кнопку О вариант.
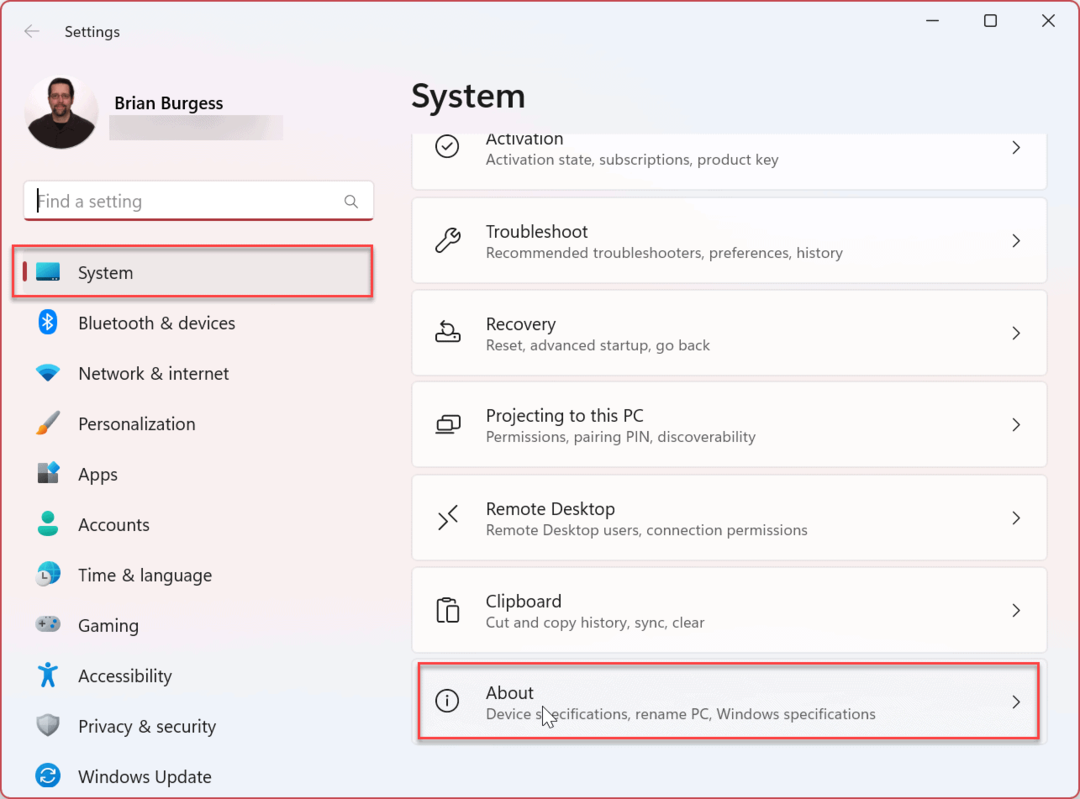
- Под Технические характеристики устройства раздел, нажмите на Защита системы связь.
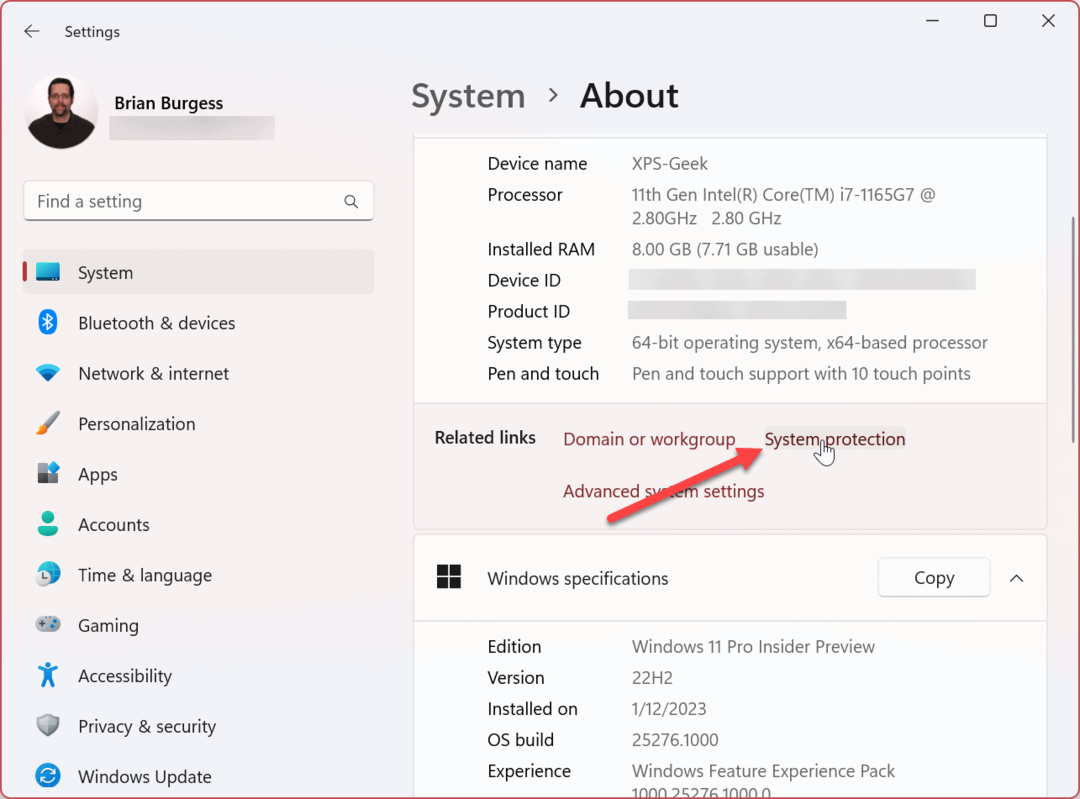
- Выберите Защита системы вкладку и выберите (С:) Драйв.
- Нажмите на Настроить кнопка.
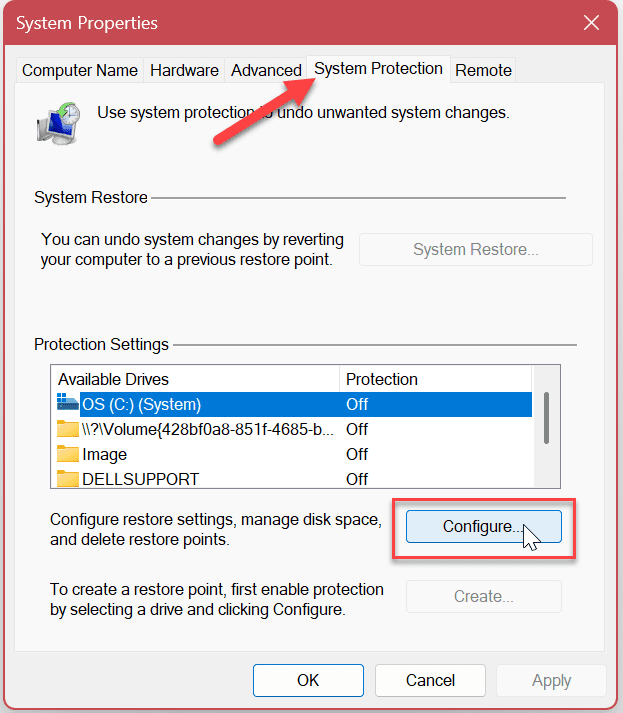
- Выберите Включите защиту системы вариант и нажмите Применять и ХОРОШО.
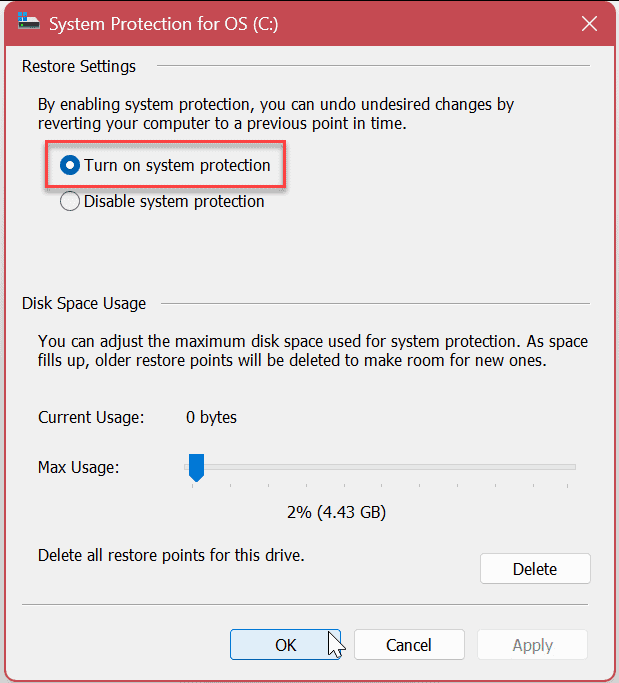
Примечание: В этом разделе вы также можете настроить количество дисковое пространство, используемое для защиты системы путем перемещения ползунка. Когда максимальное пространство будет достигнуто, Windows удалить старые точки восстановления чтобы освободить место для новых.
Как отключить защиту системы в Windows 11
Если вы хотите отключить защиту системы, вы можете это сделать. Процесс, по сути, заключается в выборе опции, чтобы отключить ее, и щелчке по подтверждающему сообщению.
Чтобы отключить защиту системы в Windows 11:
- Выберите Отключить защиту системы вариант и нажмите кнопку Применять кнопка.
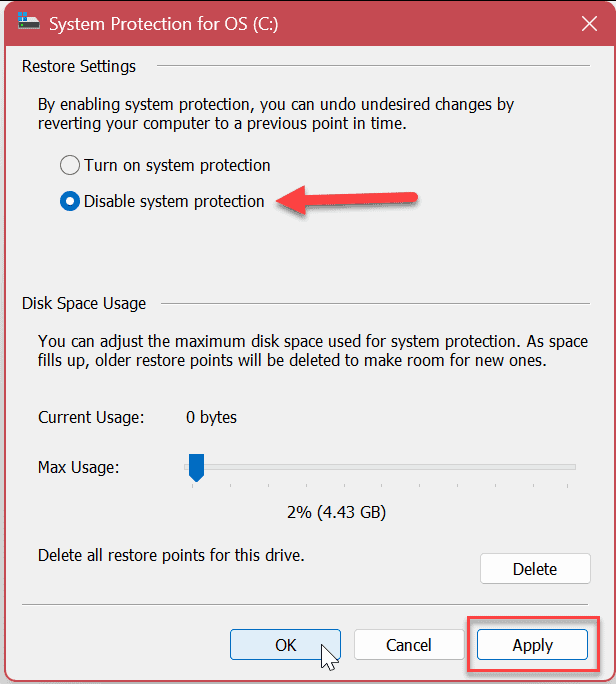
- Когда появится подтверждающее сообщение, нажмите кнопку Да кнопка.
Примечание: Помните, что все существующие точки восстановления будут удалены, а новые создаваться не будут.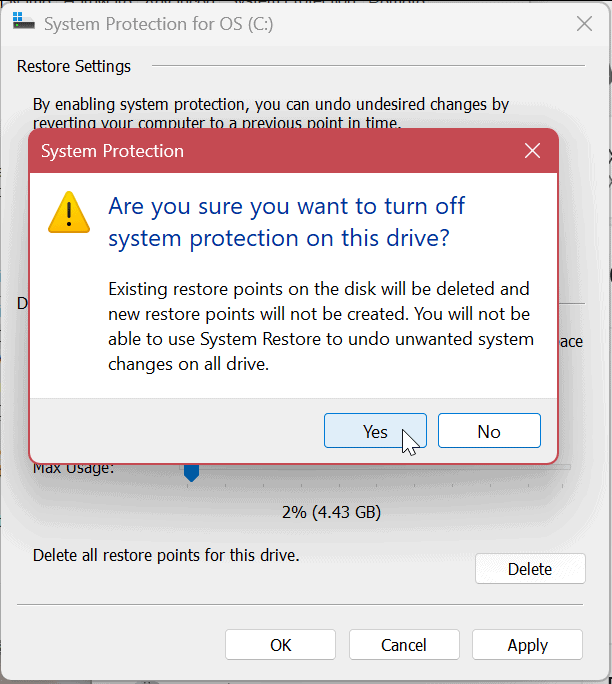
- Нажмите ХОРОШО закрыть окно «Защита системы» и Икс закрыться от Настройки когда сделано.
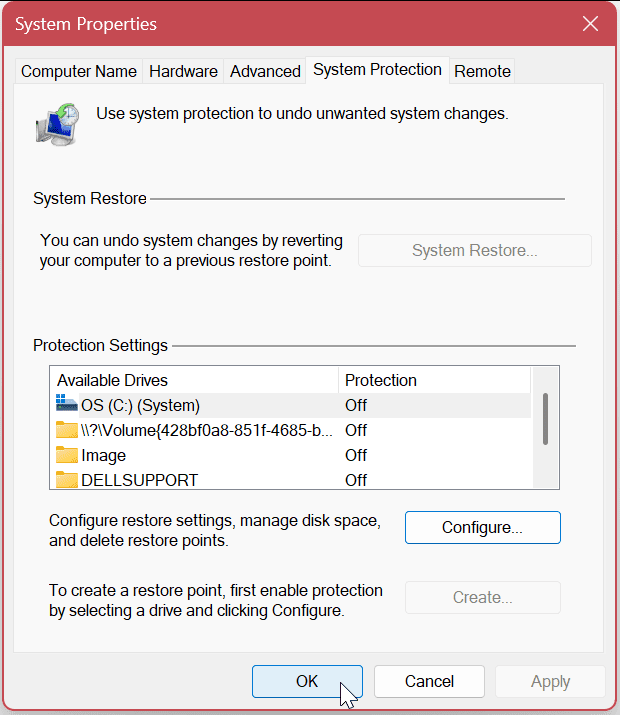
Как включить защиту системы в Windows 11 с помощью PowerShell
Помимо использования графического пользовательского интерфейса для включения защиты системы для дисков в Windows 11, вы также можете использовать PowerShell. Процесс прост, запустив одну команду.
Вы также можете использовать более новый терминал Windows для этих шагов.
Чтобы включить защиту системы через PowerShell:
- нажмите Ключ Windows и искать PowerShell.
- Выберите Запустить от имени администратора вариант из левой колонки.
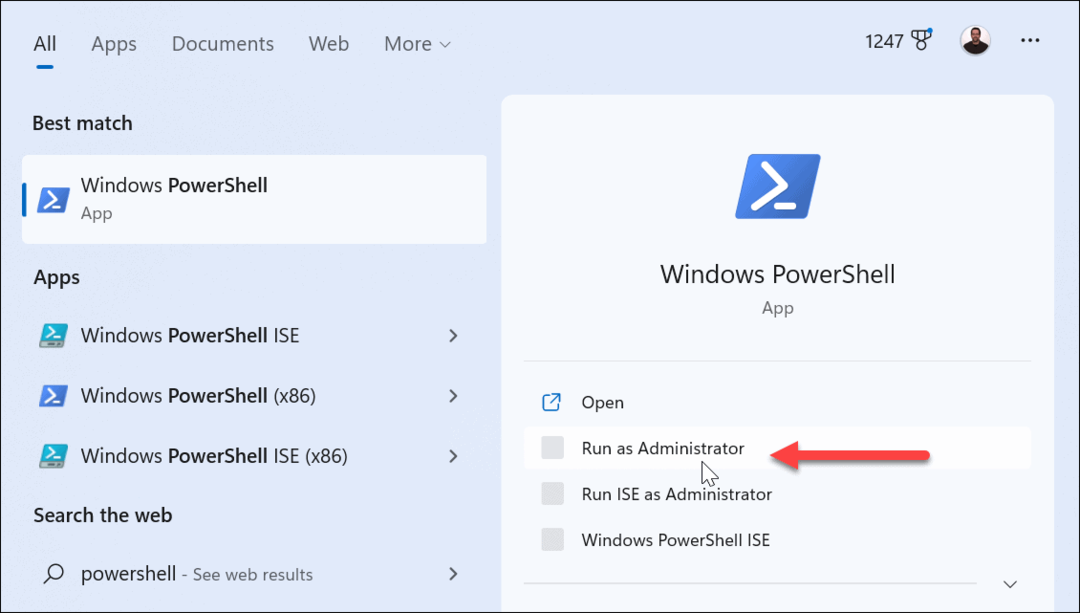
- Чтобы включить защиту системы на локальном С: диск, выполните следующую команду, когда откроется терминал, и нажмите Входить.
Enable-ComputerRestore -Диск "C:\"
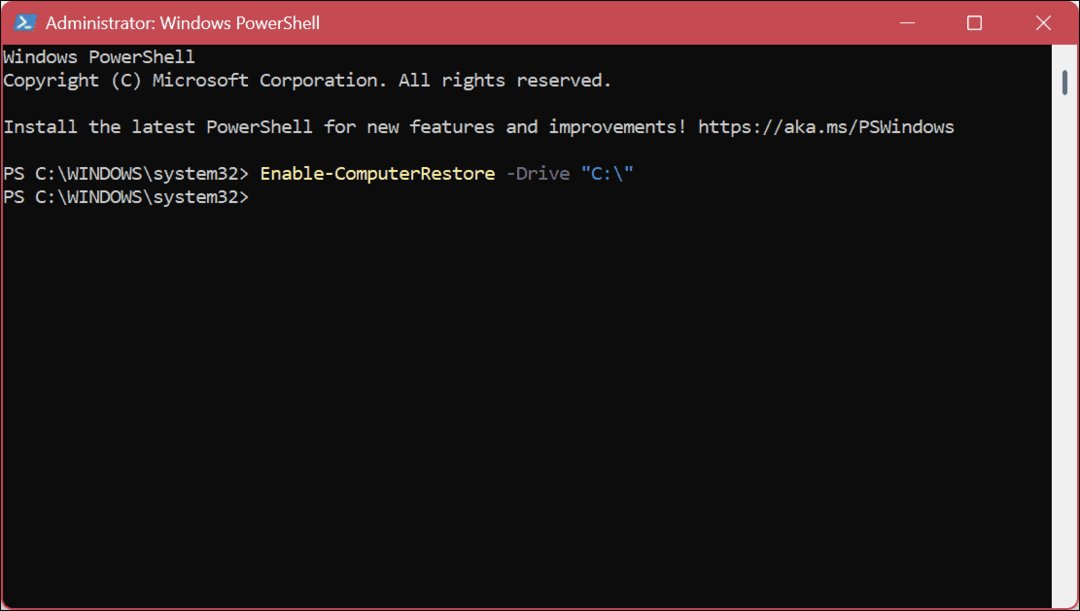
- Нажмите Да если Контроль учетных записей пользователей (UAC) появляется сообщение.
- Если вам нужно отключить защиту системы от PowerShell, выполните следующую команду и нажмите Входить.
Disable-ComputerRestore -Диск "C:\"
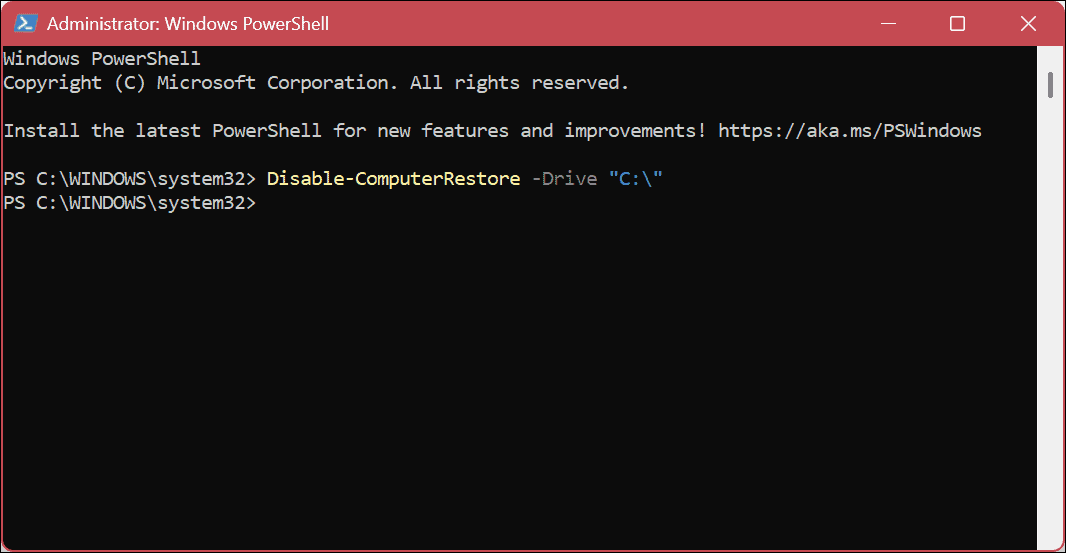
После выполнения описанных выше шагов Защита системы будет включена или выключена (в зависимости от команды) в вашей системе. Помните, что при использовании терминала не будут появляться сообщения о проверке (кроме UAC, если он включен). Действие будет просто завершено. Однако вы можете убедиться, что команда работает, перейдя к защите системы через графический интерфейс.
Если вы хотите добавить защиту системы на другой диск, выполните ту же команду, но замените С: с буквой диска для защиты.
Защита ваших данных в Windows 11
Защита системы или восстановление системы в Windows 11 защищает ваши данные и компьютер, создавая резервные копии системных настроек и данных во время серьезных системных изменений, таких как установка программного обеспечения или обновление функций. Вы можете использовать приведенные выше шаги, чтобы помочь вам начать работу.
В дополнение к решениям для резервного копирования файлов, таким как синхронизация файлов с OneDrive или сторонний вариант, например Backblaze, есть и другие способы защитить системные файлы в Windows 11. Например, вы можете создать полная резервная копия образа системы и использовать его для восстановить свой компьютер.
Еще одна встроенная функция восстановления файлов, которую вы можете использовать, это История файлов в Windows 11. А если вам нужно начать заново и переустановить Windows 11, вы можете воспользоваться Сбросить эту функцию ПК.
Также стоит отметить, что вы можете защитить свои данные, шифрование файлов и папок и удаление личной информации из файлов.
Как найти ключ продукта Windows 11
Если вам нужно перенести ключ продукта Windows 11 или просто выполнить чистую установку ОС,...
Как очистить кэш Google Chrome, файлы cookie и историю просмотров
Chrome отлично сохраняет вашу историю посещенных страниц, кеш и файлы cookie, чтобы оптимизировать работу вашего браузера в Интернете. Ее, как...