Как суммировать столбец в Excel
Microsoft Office офис Майкрософт Эксель Герой Excel / / September 08, 2022

Последнее обновление:

Если у вас есть цифры в столбце в Excel, есть несколько способов найти сумму этих значений. Вот как суммировать столбец в Excel.
Excel — одно из самых популярных приложений для работы с электронными таблицами в мире. Вы можете использовать его для всего, от бухгалтерского учета до отслеживания запасов. Однако, если вы только начинаете, даже такая простая вещь, как знание того, как суммировать столбец в Excel, может показаться довольно сложной задачей.
Благодаря огромному выбору функций можно легко растеряться. Например, существует несколько способов проверить сумму столбца значений в Excel.
Если вы не уверены, вот несколько лучших способов суммирования столбца в Excel.
Как быстро просмотреть сумму столбца в Excel
Если вы просто хотите узнать сумму столбца без необходимости добавлять эту информацию в электронную таблицу, вы можете использовать строку состояния Excel, чтобы быстро увидеть итог столбца или любого диапазона ячеек.
Чтобы просмотреть сумму столбца с помощью строки состояния Excel:
- Выделите данные, которые хотите суммировать. Чтобы выбрать весь столбец, щелкните имя столбца. В противном случае перетащите ячейки, чтобы выбрать диапазон.
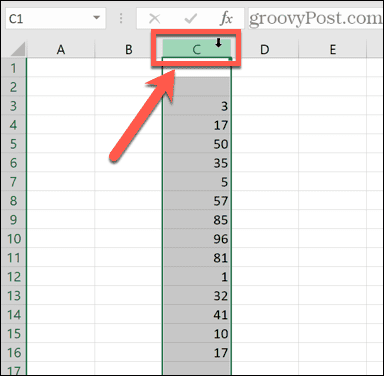
- В нижней части экрана вы увидите информацию о вашем выборе, такую как среднее значение всех ваших значений и количество точек данных в диапазоне. Вы также увидите сумму всех значений в выбранных ячейках.
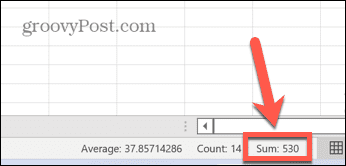
Как суммировать столбец в Excel с помощью автосуммы
Если вы хотите, чтобы сумма столбца была добавлена в вашу электронную таблицу, во многих случаях вы можете сделать это быстрее всего, используя Функция автосуммы. Это автоматически выберет диапазон значений для вас.
Однако в некоторых случаях, например при сочетании чисел и текстовых записей, выбранный диапазон может быть не совсем правильным, и вам придется исправить его вручную.
Чтобы суммировать столбец с помощью AutoSum:
- Щелкните в ячейке, где вы хотите, чтобы сумма появилась. Это должно быть в том же столбце, что и данные, которые вы хотите суммировать.
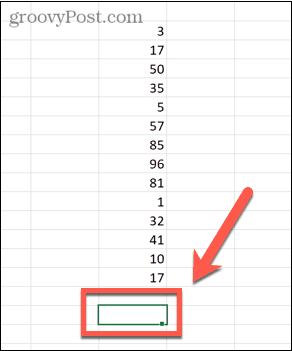
- в Дом панели инструментов, нажмите кнопку Автосумма кнопка.
- Вы также можете использовать сочетание клавиш Альт + = (удерживать Альт и нажмите знак равенства).
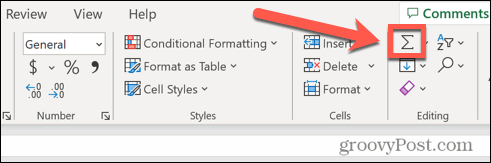
- Вы также можете использовать сочетание клавиш Альт + = (удерживать Альт и нажмите знак равенства).
- Выбранная ячейка будет заполнена формулой, включающей СУММА функция и диапазон из того же столбца. Ячейки, входящие в диапазон, также будут выделены.
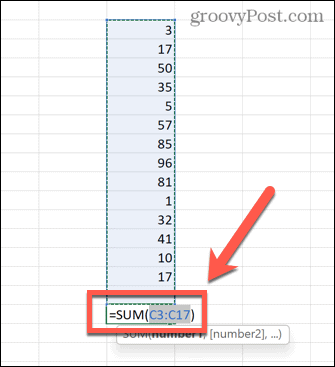
- Если вас устраивает диапазон ячеек, выбранных функцией автосуммы, нажмите Войти применить формулу. Если диапазон не тот, который вам нужен, вы можете перетащить другой диапазон и нажать Войти.
- Теперь появится сумма значений в вашем столбце.
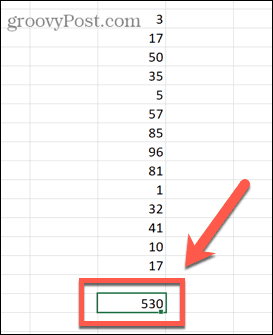
Как суммировать столбец в Excel с помощью функции СУММ
Как упоминалось выше, если ваши данные содержат как значения, так и текст, функция автосуммы выберет только значения под последним текстовым значением в вашем столбце.
Вы можете вручную создать формулу, используя функцию СУММ, чтобы выбрать собственный диапазон и убедиться, что вы суммируете все значения в столбце.
Чтобы суммировать столбец с помощью функции СУММ:
- Щелкните ячейку, в которой вы хотите отобразить сумму. Это может быть любая выбранная вами ячейка — она не обязательно должна находиться в том же столбце.
- Тип =СУММ(
- Перетащите диапазон ячеек, которые вы хотите включить, или щелкните имя столбца, чтобы выбрать весь столбец.
- Введите последнюю закрывающуюся скобку и нажмите Войти.
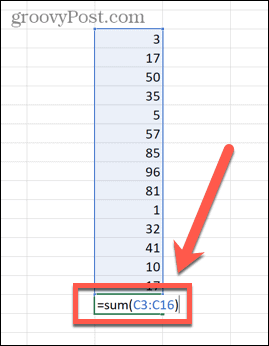
- Теперь ваша сумма будет рассчитана. Если какая-либо из выбранных ячеек содержит текст, они будут проигнорированы. Однако будут включены все значения.
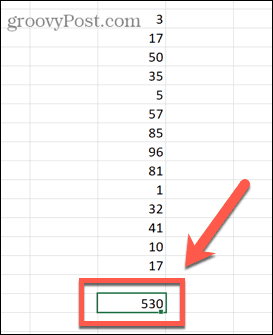
Как суммировать столбец в Excel, используя именованные диапазоны
Если вы работаете с большими объемами данных, выделение большого количества ячеек может занять много времени. Однако можно применить имя к определенному диапазону данных. Затем вы можете ссылаться на этот диапазон по имени в своих формулах, вместо того, чтобы каждый раз выбирать все данные.
Чтобы суммировать столбец с использованием именованного диапазона:
- Выделите диапазон данных, которым вы хотите присвоить имя.
- Под Формулы меню, нажмите Определить имя.
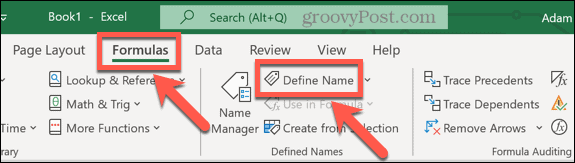
- Введите имя для вашего диапазона и нажмите ХОРОШО.
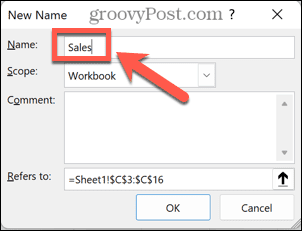
- Выберите ячейку, в которой вы хотите, чтобы сумма отображалась, и введите =СУММ( за которым следует название вашего диапазона и закрывающая скобка. Например, =СУММ(продажи).
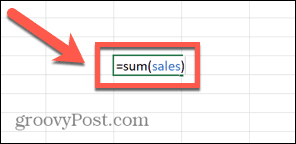
- Нажимать Войти и Excel рассчитает сумму вашего именованного диапазона.
Как использовать SUBTOTAL для суммирования отфильтрованного столбца
Если вы работаете с отфильтрованными данными, функция СУММ не очень полезна. Это связано с тем, что даже когда вы фильтруете свои данные, чтобы отображать только определенные значения, SUM все равно найдет эту сумму как видимых, так и скрытых значений.
Если вы хотите найти сумму только тех значений, которые возвращает ваш фильтр, вам нужно будет использовать ПРОМЕЖУТОЧНЫЙ ИТОГ функция.
Чтобы просуммировать отфильтрованный столбец в Excel с помощью функции ПРОМЕЖУТОЧНЫЕ.ИТОГИ:
- Выделите свои ячейки.
- в Данные меню, нажмите на Фильтр значок.
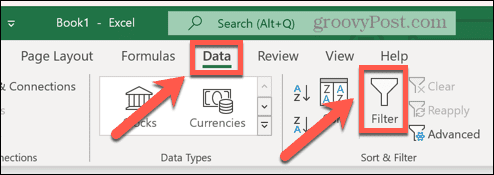
- Нажмите на Фильтр стрелка в верхней части столбца данных.
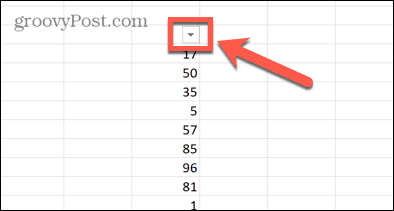
- Настройте фильтр по вашему выбору.
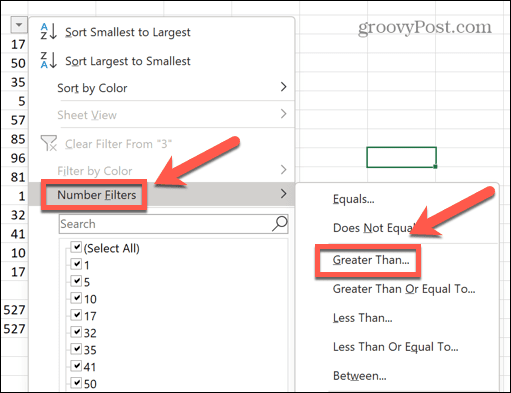
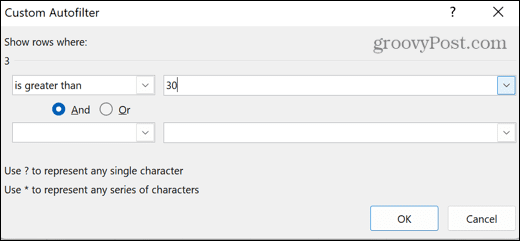
- Выберите ячейку, в которой вы хотите, чтобы ваш промежуточный итог отображался.
- Тип =ПРОМЕЖУТОЧНЫЙ ИТОГ(9, затем выберите видимые ячейки, которые вы хотите включить. 9 является частью функции, которая указывает, что вы хотите найти сумму значений
- Введите последнюю закрытую скобку.
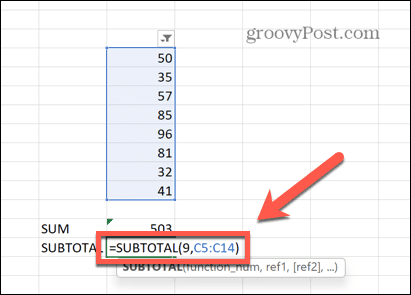
- Нажимать Войти.
- Промежуточный итог покажет правильную сумму видимых значений из отфильтрованных данных. Для сравнения, использование функции СУММ дает общее количество всех видимых ячеек плюс любые скрытые ячейки, которые оказались между выбранными вами верхней и нижней ячейками.
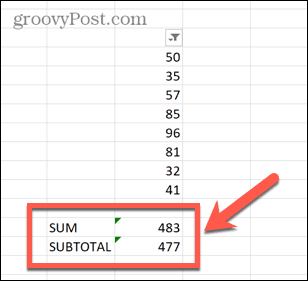
Как суммировать столбец с помощью таблицы Excel
Хотя любые данные в электронной таблице по своей природе имеют табличную форму, вы можете преобразовать свои данные в таблицу Excel. Таблицы Excel позволяют быстро изменить стиль ваших таблиц, и на них можно ссылаться непосредственно в формулах.
Вы также можете использовать инструменты Table Design для быстрого суммирования столбца данных.
Чтобы суммировать столбец с помощью таблицы Excel:
- Выделите данные, которые вы хотите преобразовать в таблицу Excel.
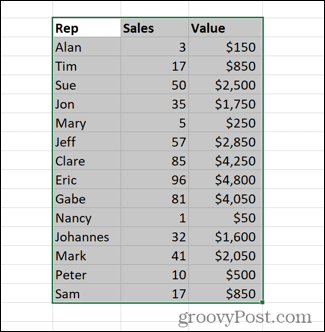
- Под Вставлять меню, нажмите Столы.
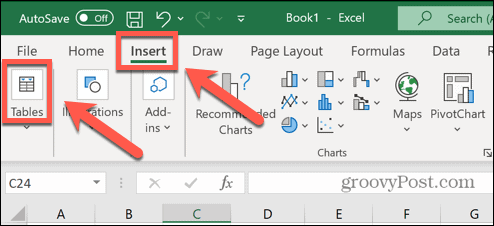
- Выбирать Стол.
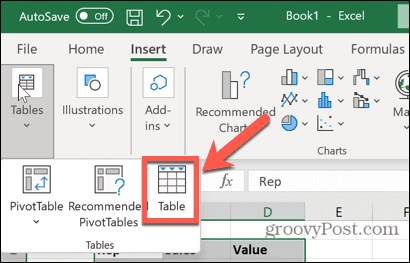
- Убедитесь, что диапазон правильный, и если вы включили заголовки в свой выбор, убедитесь, что Моя таблица имеет заголовки проверено.
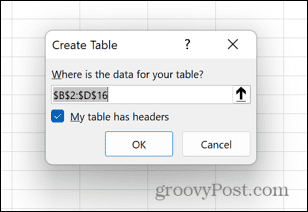
- После создания таблицы Excel убедитесь, что Итоговая строка опция проверяется в Дизайн стола меню.
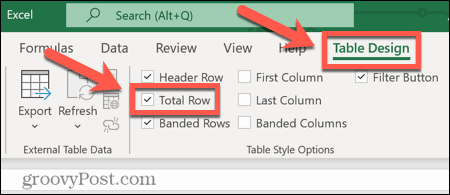
- В вашу таблицу добавляется новая строка, которая показывает сумму значений в последнем столбце вашей таблицы.
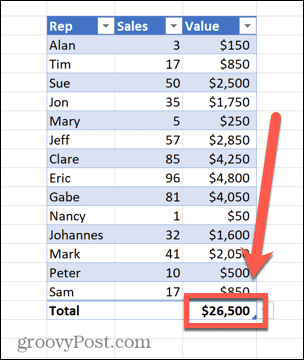
- Вы можете щелкнуть стрелку вниз рядом с этим значением, чтобы изменить его с суммы на широкий выбор других вычислений, если хотите.
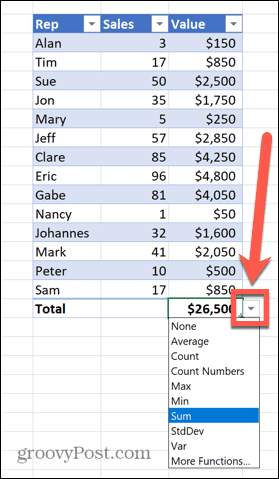
Стать профессионалом Excel
Как показывают приведенные выше шаги, даже для такой простой вещи, как суммирование столбцов в Excel, существует множество способов добиться этого. Excel — невероятно мощное приложение, и многие из нас лишь поверхностно познакомятся с тем, на что оно способно.
Например, знаете ли вы, что можете научиться как звонить в будильник в excel? Вы также можете вытащить данные с другого листа в Excel, добавить месяцы к дате, делать коробочные диаграммы или же гистограммы, и многое, многое другое.
Чем больше вы изучаете, тем полезнее становится Excel. Если у вас есть свои собственные советы по Excel, не стесняйтесь оставлять их в комментариях ниже.
Как найти ключ продукта Windows 11
Если вам нужно перенести ключ продукта Windows 11 или просто выполнить чистую установку ОС,...
Как очистить кэш Google Chrome, файлы cookie и историю просмотров
Chrome отлично сохраняет вашу историю посещенных страниц, кеш и файлы cookie, чтобы оптимизировать работу вашего браузера в Интернете. Ее, как...
Сопоставление цен в магазине: как получить онлайн-цены при совершении покупок в магазине
Покупка в магазине не означает, что вы должны платить более высокие цены. Благодаря гарантиям соответствия цен вы можете получать онлайн-скидки при совершении покупок в...

