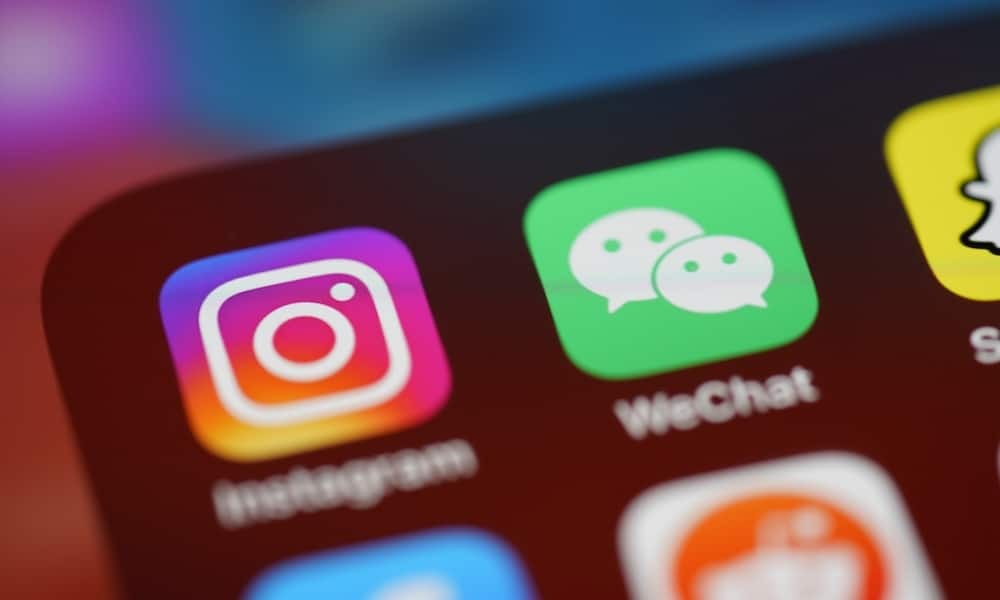Как использовать монитор производительности в Windows 11
Microsoft Windows 11 Герой / / September 03, 2022

Последнее обновление:

Иногда вам нужна дополнительная помощь при устранении неполадок Windows. Вот как использовать системный монитор в Windows 11.
Если вам нужно проверить, как работает ваш компьютер, вы можете рассмотреть возможность использования Монитор производительности. Это встроенная утилита в Windows 10 и 11, которая обеспечивает мониторинг системы и производительности.
Монитор производительности позволяет отслеживать использование системных ресурсов в режиме реального времени. Он был включен во все версии Windows, начиная с NT (включая виндовс 10) и по-прежнему доступен в Windows 11. Вы также можете создать отчет в виде файла журнала.
Если вы хотите следить за тем, как работает ваш компьютер, вот как использовать системный монитор в Windows 11.
Как использовать монитор производительности в Windows 11
Первое, что вам нужно сделать, это запустить утилиту Performance Monitor в Windows. Есть несколько способов сделать это, но мы начнем с того, что покажем вам два способа быстрого запуска.
Чтобы использовать системный монитор в Windows 11:
- Нажимать Клавиша Windows + R открыть Бежать диалог.
- В Бежать, тип производительность и нажмите ХОРОШО.
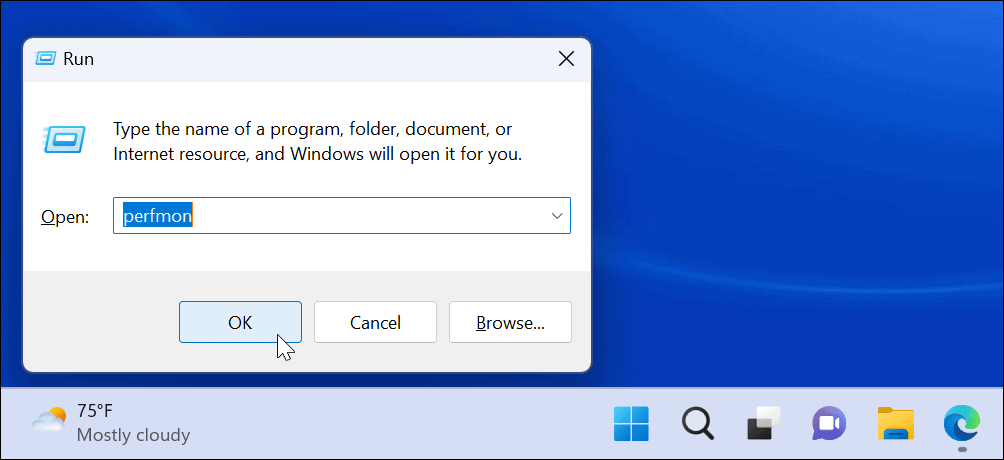
- Запустится утилита Performance Monitor — выберите Монитор производительности из списка слева и просматривать статистику производительности в режиме реального времени.
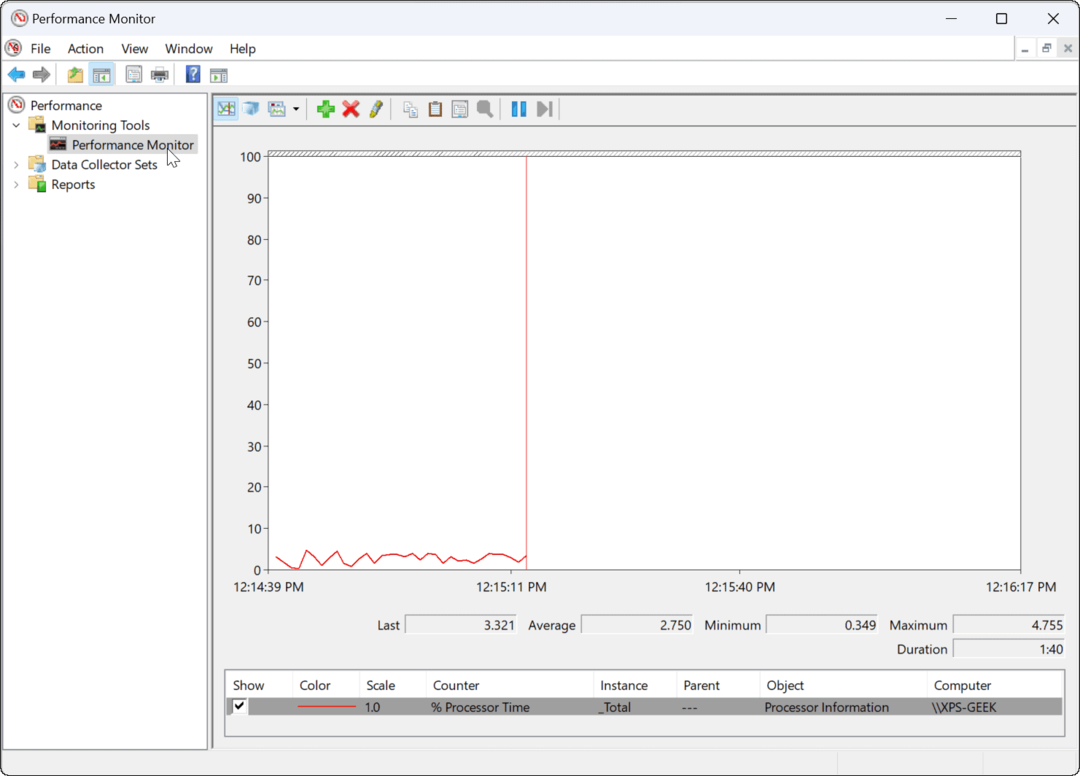
Использование инструментов Windows
Кроме того, вы можете открыть системный монитор через Папка инструментов Windows.
Чтобы открыть системный монитор с помощью инструментов Windows:
- нажмите Клавиша Windows + R ярлык для запуска Бегать.
- В Бежать, введите контроль и нажмите ХОРОШО для запуска Панели управления.
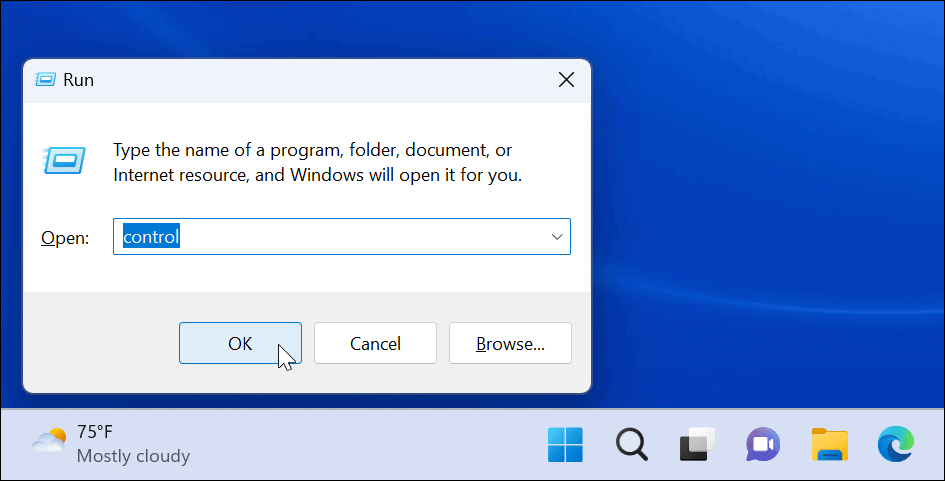
- Когда Панель управления открывается, выберите Система и безопасность.
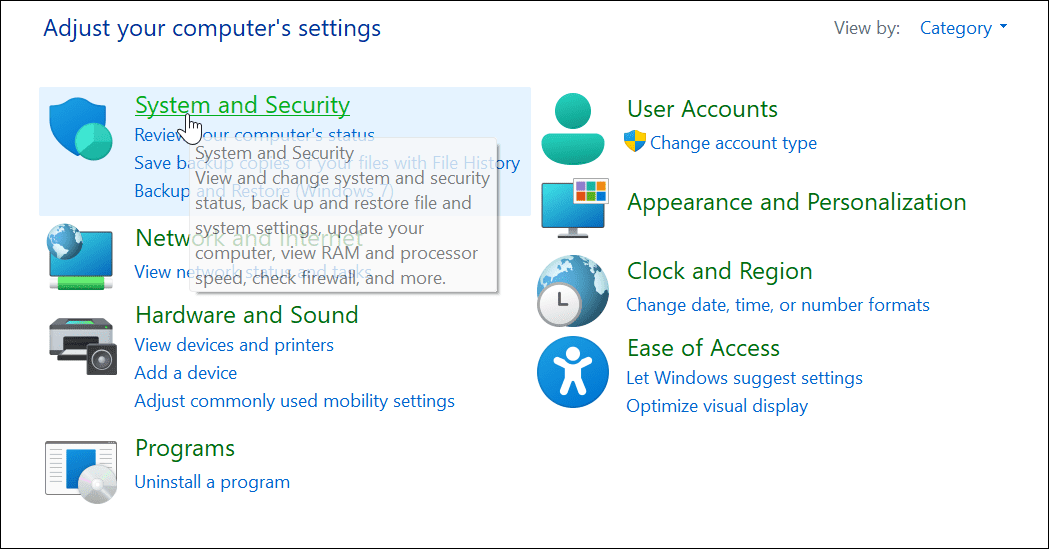
- Прокрутите страницу вниз и выберите Инструменты Windows.
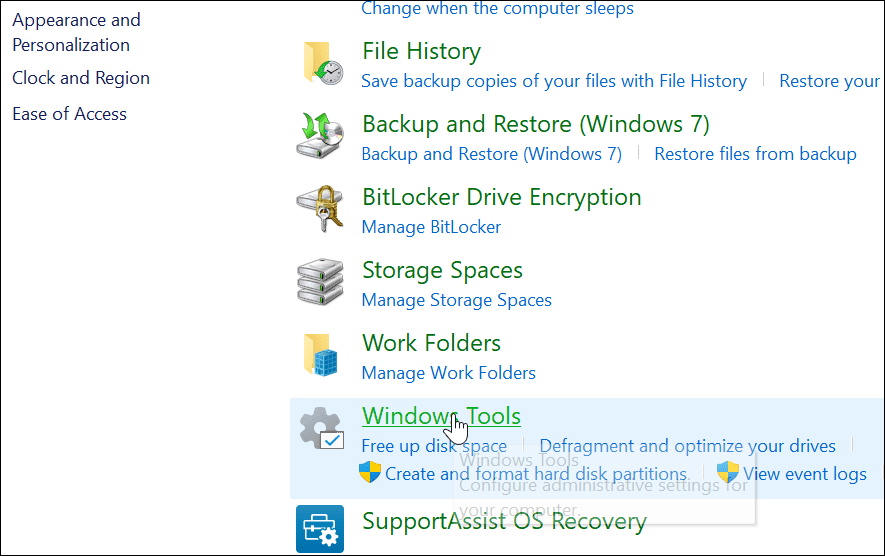
- в Инструменты Windows папка, найти Монитор производительности и дважды щелкните его, чтобы запустить.
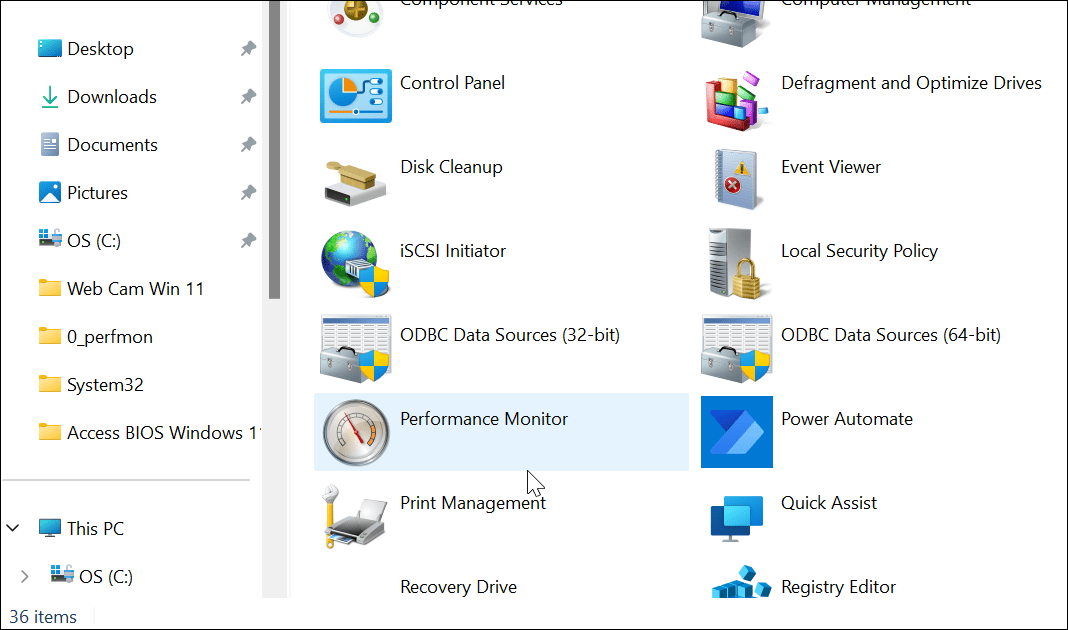
Как создать отчет о производительности системы в Windows 11
Инструмент Performance Monitor позволяет вам изучать, как приложения влияют на производительность вашего ПК в режиме реального времени, но вы также можете создать файл журнала для последующего анализа. Имея его в режиме реального времени, вы можете просматривать показатели производительности при запуске и запуске приложений.
Однако вам может понадобиться файл журнала, который вы сможете изучить позже.
Чтобы создать отчет журнала производительности системы с помощью системного монитора:
- Открытым Монитор производительности на вашем ПК.
- На левой панели перейдите к Наборы сборщиков данных > Система > Производительность системы.
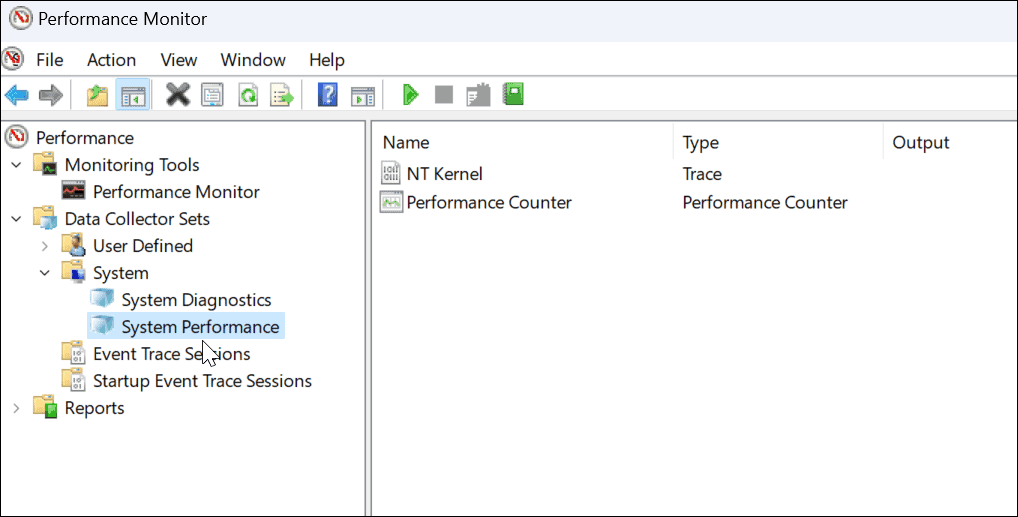
- Щелкните правой кнопкой мыши Производительность системы и выберите Начинать.
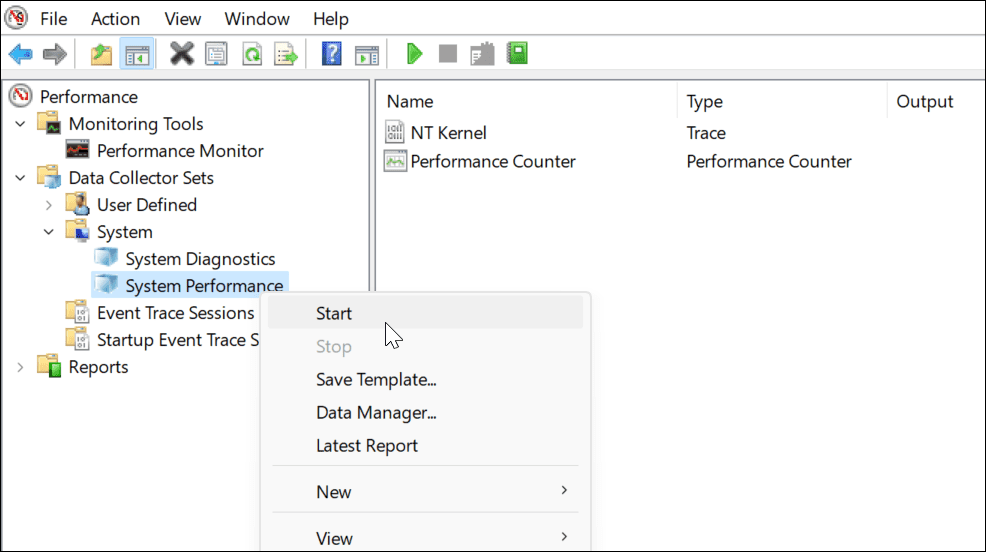
- Ваш отчет будет сгенерирован. Это займет всего минуту, но пробег зависит от вашей системы.
- После создания отчета перейдите к Отчеты > Система > Производительность системы на левой панели. Справа вы найдете созданные вами отчеты с отметкой времени.
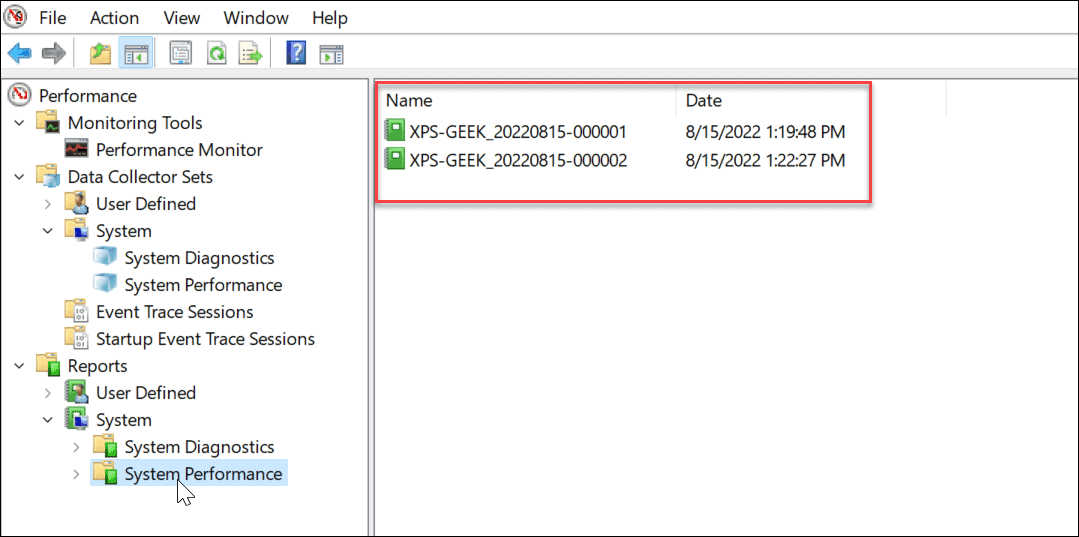
- Дважды щелкните отчет, который хотите просмотреть, в интерфейсе системного монитора.
- Отчет включает в себя полную сводку системы и другие диагностические данные о вашем ЦП, диске, сети и других системных ресурсах.
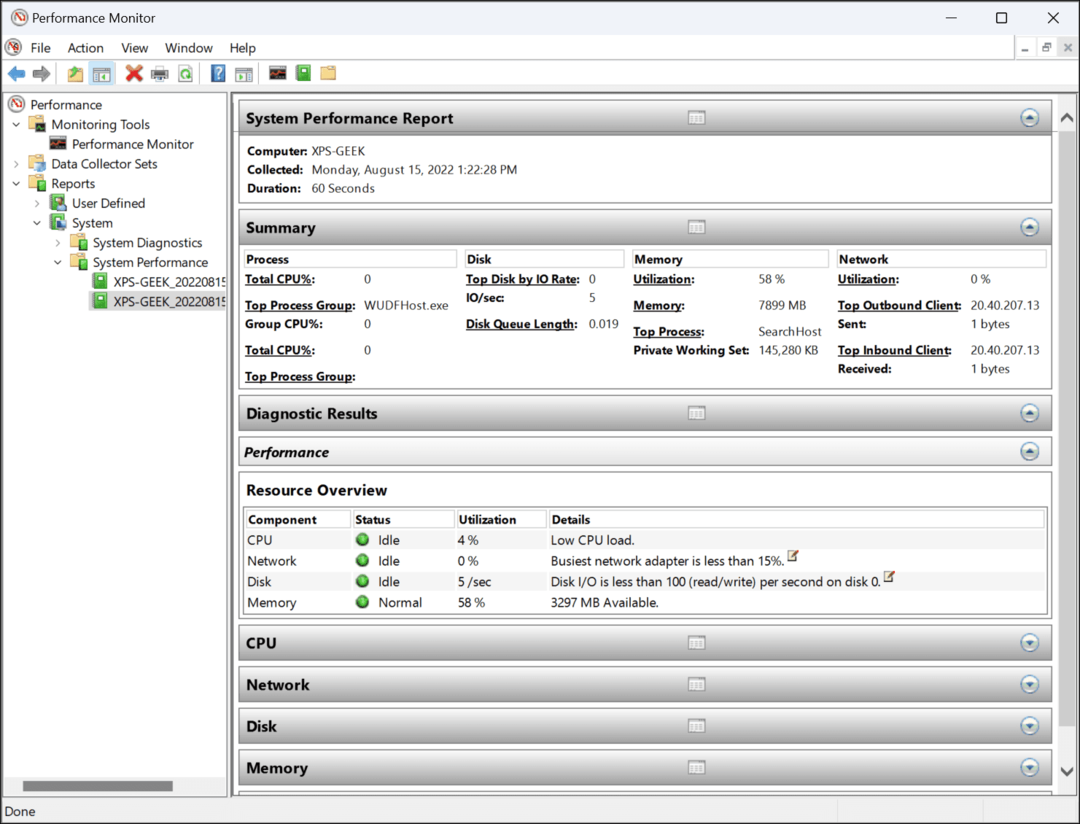
Использование системного монитора в Windows 11
Хотя отчет о производительности системы является наиболее часто используемой утилитой Performance Monitor, он может выполнять некоторые другие задачи, помогающие вам контролировать ваш ПК. Некоторые другие отчеты, которые вы можете создать, включают диагностику системы и сеансы отслеживания событий для устранения неполадок. Он также включает пользовательские наборы сборщиков данных, которые вы подключаете вручную.
Наличие таких инструментов, как Performance Monitor, для устранения неполадок вашего ПК — это хороший способ отслеживать и устранять проблемы, когда что-то идет не так. Например, вы можете захотеть узнать, как исправить неработающее приложение Windows Mail.
Проблемы с принтером? Узнайте, как исправить ошибку недоступности драйвера принтера в Windows 11. И если ваш компьютер продолжает давать сбои, изучите эти 11 шагов, чтобы исправить сбой Windows 11.
Как найти ключ продукта Windows 11
Если вам нужно перенести ключ продукта Windows 11 или просто выполнить чистую установку ОС,...
Как очистить кэш Google Chrome, файлы cookie и историю просмотров
Chrome отлично сохраняет вашу историю посещенных страниц, кеш и файлы cookie, чтобы оптимизировать работу вашего браузера в Интернете. Ее, как...
Сопоставление цен в магазине: как получить онлайн-цены при совершении покупок в магазине
Покупка в магазине не означает, что вы должны платить более высокие цены. Благодаря гарантиям соответствия цен вы можете получать онлайн-скидки при совершении покупок в...