Как конвертировать видео с помощью VLC Player
Домашние развлечения Vlc / / March 18, 2020
Мы все знаем, что VLC player, пожалуй, лучшие медиаплееры, доступные прямо сейчас. Он может воспроизводить практически любые видео или аудио файлы, которые вы бросаете на него. Но менее известной особенностью является то, что VLC может конвертировать видео тоже. Вот как.
VLC плеер это, пожалуй, лучший бесплатный медиаплеер. Он может воспроизводить практически любые видео или аудио файлы, которые вы кидаете на него. Ну, у меня есть маленький секрет... Знаете ли вы, VLC может конвертировать / транскодировать видео тоже? Давайте взглянем!
Запустите VLC player и убедитесь, что у вас последняя версия. Нажмите на Справку и выберите Проверить наличие обновлений.
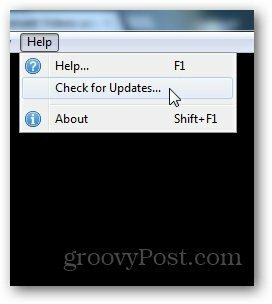
Он покажет вам, если новая версия доступна. Нажмите Да, когда он попросит вас установить последнюю версию VLC.
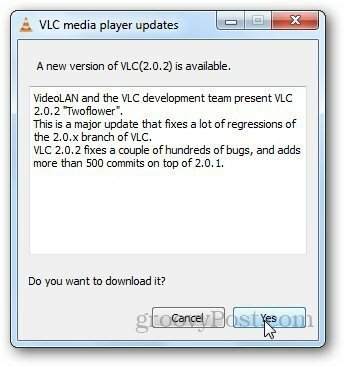
Теперь нажмите на меню «Медиа» и выберите «Преобразовать / Сохранить». Кроме того, вы можете использовать сочетание клавиш Ctrl + R открыть диалоговое окно конвертирования видео.
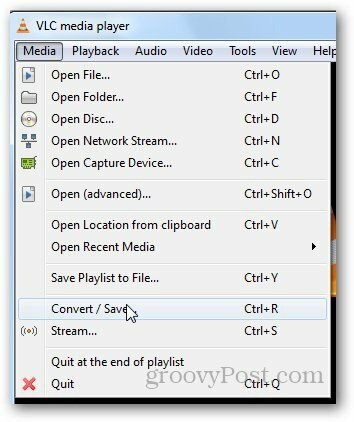
После открытия диалогового окна перейдите на вкладку «Файл» и нажмите кнопку «Добавить». Затем выберите видео, которое вы хотите конвертировать. Вы даже можете добавить субтитры, если они есть на вашем компьютере. Нажмите на Конвертировать / Сохранить, когда закончите.
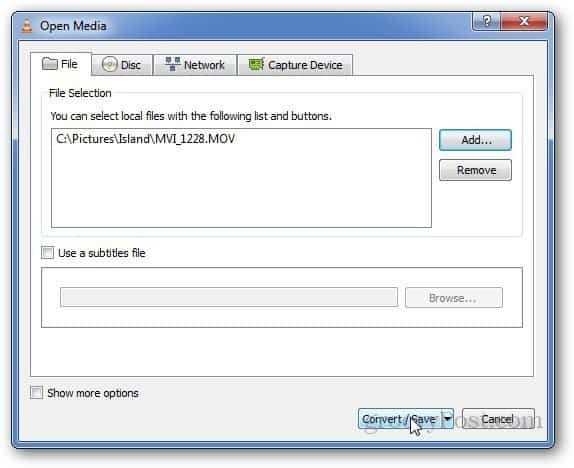
Это приведет вас к последнему этапу процесса преобразования. Выберите папку назначения вместе с профилем конверсии. Нажмите на кнопку Пуск, чтобы начать процесс преобразования. Это позволяет вам также конвертировать аудио файлы.
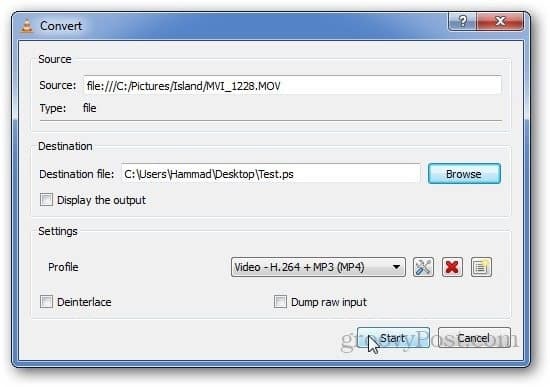
Он показывает прогресс в области воспроизведения видео.
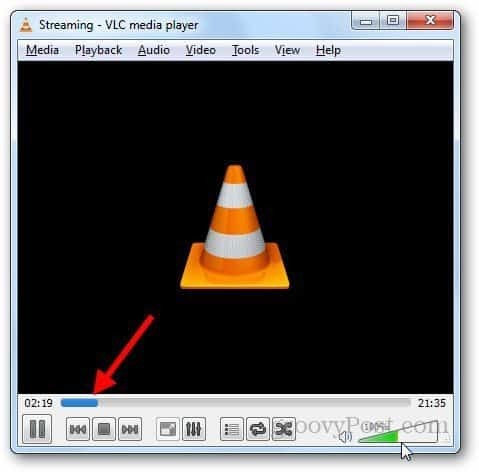
VLC также позволяет создавать новые профили. Нажмите на кнопку Создать новый профиль.
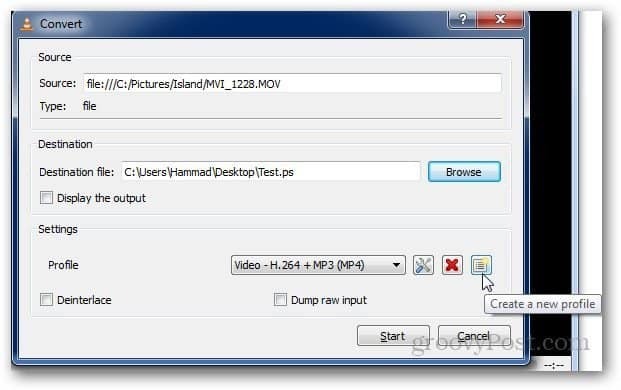
Откроется новое диалоговое окно, в котором вы можете выбрать аудио и видео кодеки, информацию об инкапсуляции и субтитрах. Дайте новому профилю имя и нажмите Сохранить после выбора желаемых настроек.
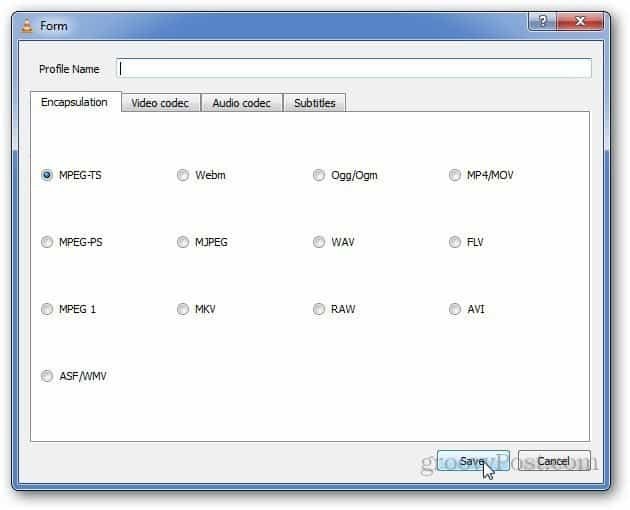
Если вы хотите изменить какие-либо настройки существующих профилей, используйте кнопку Изменить профиль, чтобы изменить настройки. Он вернет вас к видео и аудио кодекам и т. Д.
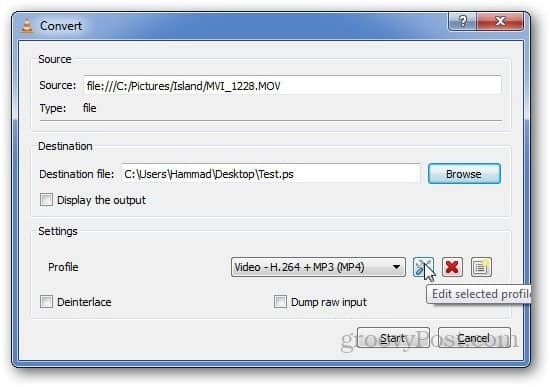
Стоит отметить, что проигрыватель VLC не позволяет пользователям конвертировать несколько видео одновременно. Но опция конвертирования - это отличный скрытый драгоценный камень, который полезен, когда вам нужно конвертировать медиафайл в крайнем случае.
