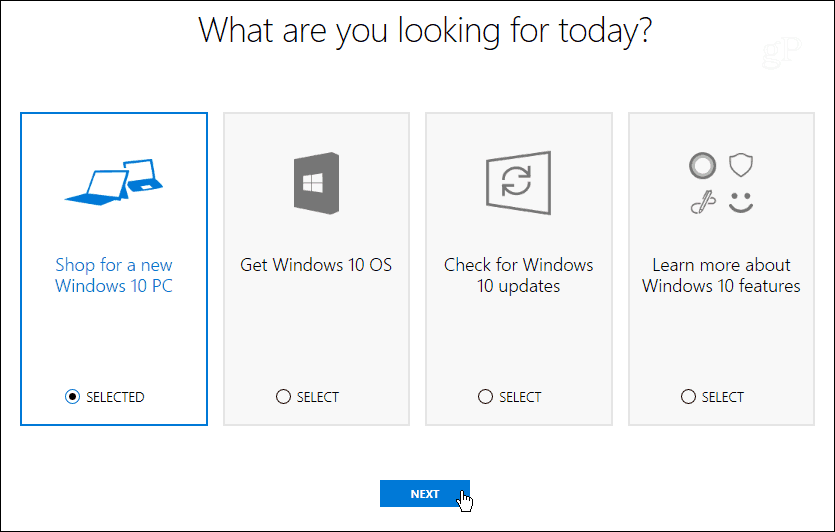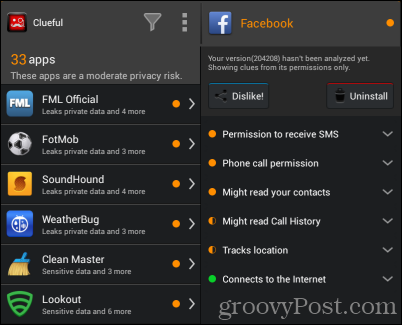Как импортировать электронную почту Outlook в Gmail
Microsoft Gmail Google Прогноз Герой / / August 31, 2022

Последнее обновление:

Хотите объединить свою электронную почту и списки контактов Outlook со своей учетной записью Gmail? Вы можете импортировать Outlook в Gmail с помощью этого руководства.
Большой поклонник приложения Gmail? Вам не нужно отказываться от своих сообщений Outlook, чтобы использовать его. Вместо этого вы можете импортировать сообщения электронной почты Outlook в Gmail.
Вы можете подумать, что это долгий и сложный процесс, но это довольно просто. Вы можете решить, что хотите сделать это, потому что Gmail предлагает инструменты и функции, которых нет в Outlook, например, более удобную организацию деловых и личных сообщений.
Какой бы ни была причина, ниже мы покажем вам, как импортировать электронную почту Outlook в Gmail.
Как импортировать электронные письма Outlook в Gmail
Когда вы перемещаете свои сообщения Outlook и другие данные в Gmail из Outlook, вам необходим доступ к обеим учетным записям. Убедитесь, что вы вошли в обе учетные записи, если вы еще этого не сделали.
Чтобы импортировать электронную почту Outlook в Gmail:
- Откройте свой учетная запись Gmail из вашего веб-браузера.
- Выберите Кнопка настроек рядом со значком вашего профиля.
- Нажмите на Посмотреть все настройки кнопка.
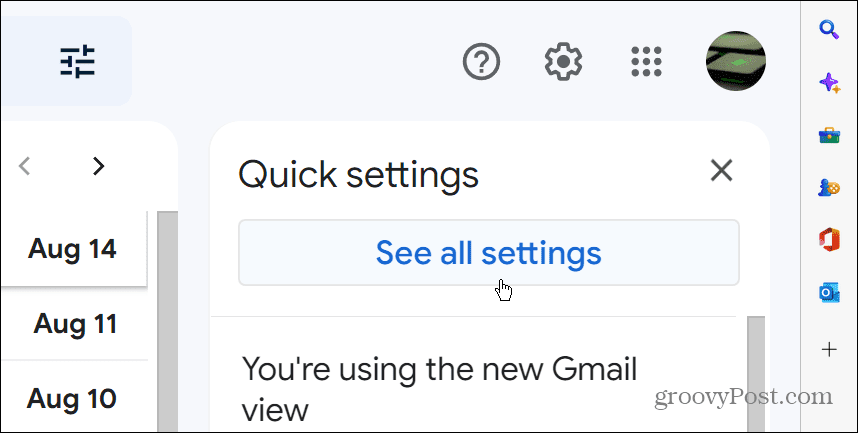
- В Настройки, щелкните Аккаунты и импорт вкладка вверху.
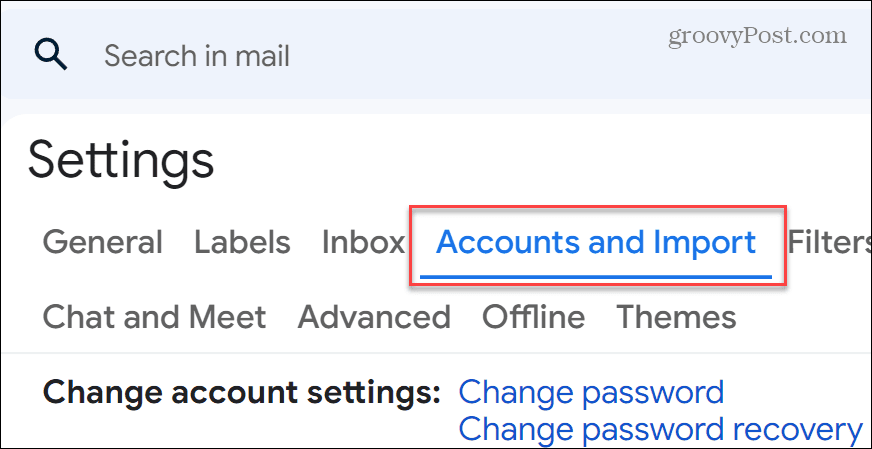
- Прокрутите до Аккаунты и импорт раздел.
- Находить Импорт почты и контактов раздел и нажмите кнопку Импорт почты и контактов ссылка на сайт.
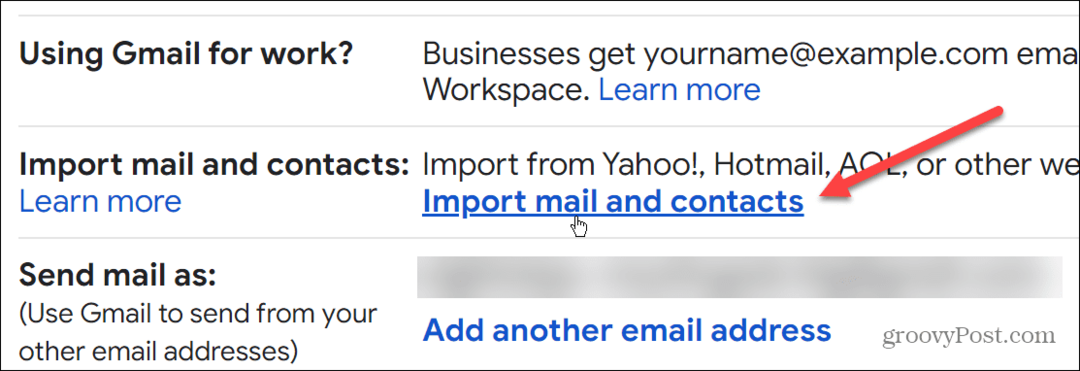
- Когда появится новое диалоговое окно, введите Адрес электронной почты Outlook и нажмите на Продолжать кнопка.
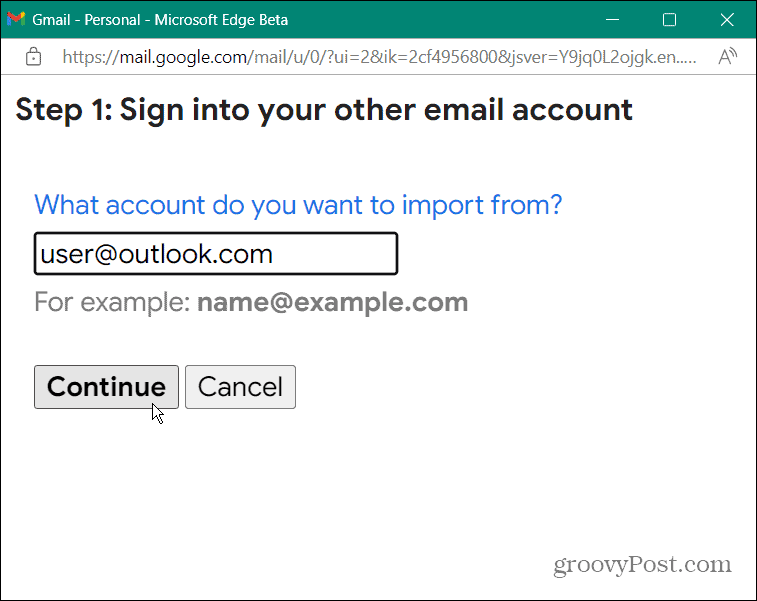
- После проверки учетной записи появится новое сообщение с предложением войти в другую учетную запись электронной почты (Outlook, которой вы уже должны быть) — нажмите Продолжать.
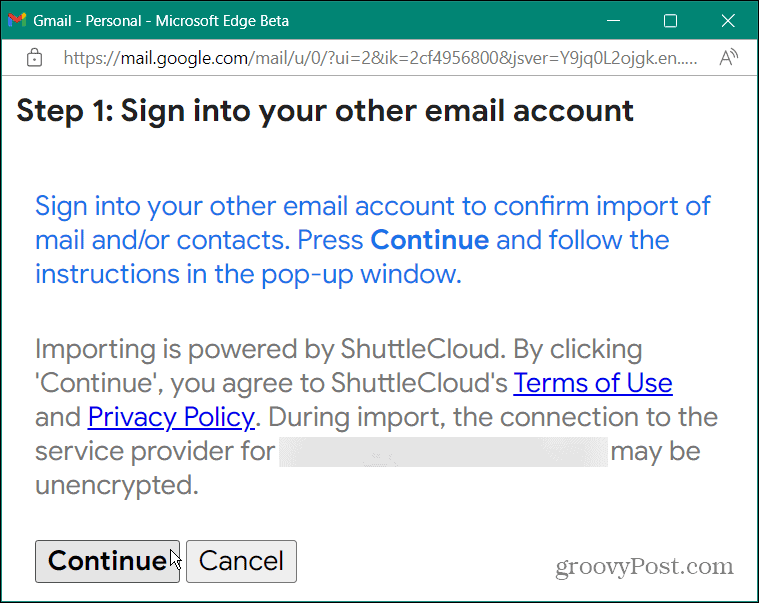
- Основная часть процесса — проверка вашей учетной записи Microsoft. Убедитесь, что ваш телефон или биометрические данные находятся наготове, когда вас попросят предъявить их. Также отключите все блокировщики рекламы, которые вы используете в настоящее время.
- Отключив блокировщик рекламы, продолжайте выполнять инструкции на экране. Возможно, вам потребуется подтвердить разрешения с помощью телефона или использовать биометрические данные, такие как Привет Windows. Нажмите Да для предоставления любых новых разрешений для учетной записи.
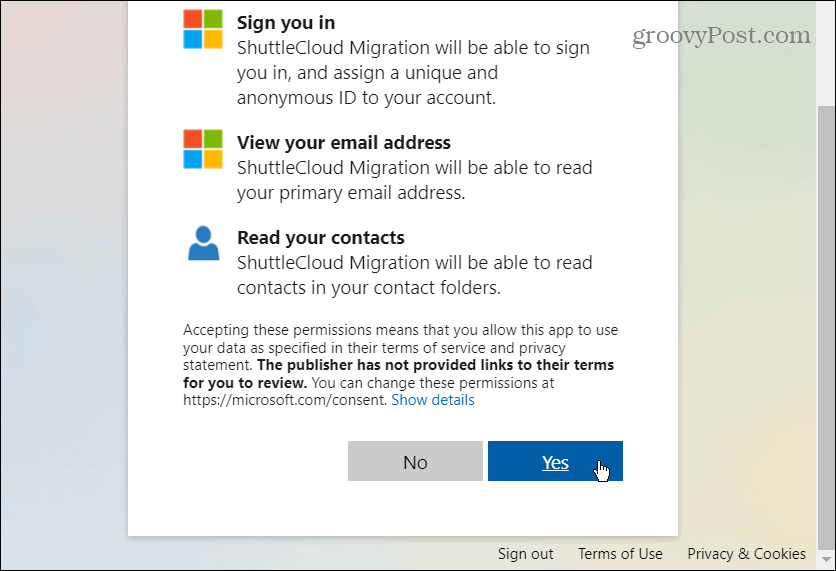
- Выберите параметры импорта на следующем экране. Он включает в себя контакты, почту и новые сообщения на следующие 30 дней.
- Установив галочки, нажмите кнопку Начать импорт кнопка.
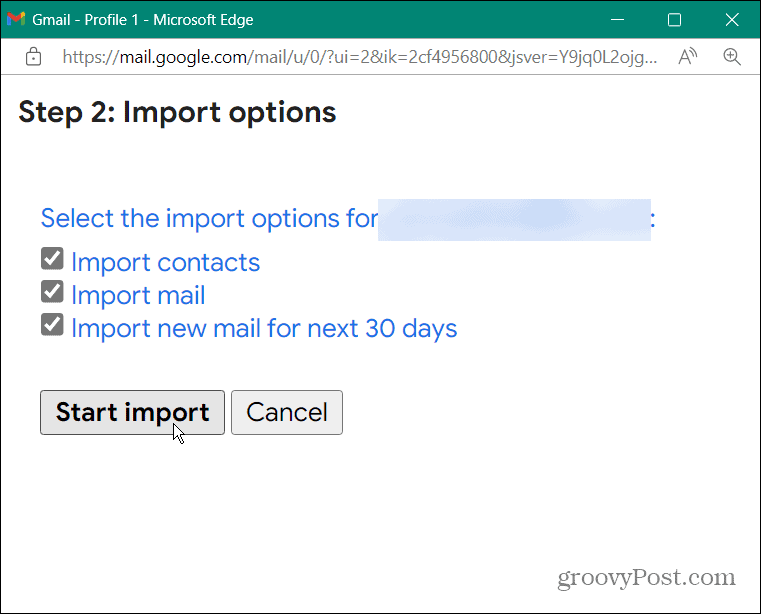
- Как только опция импорта начнется, вы получите уведомление о том, что сообщения и контакты импортируются — нажмите ХОРОШО подтвердить.
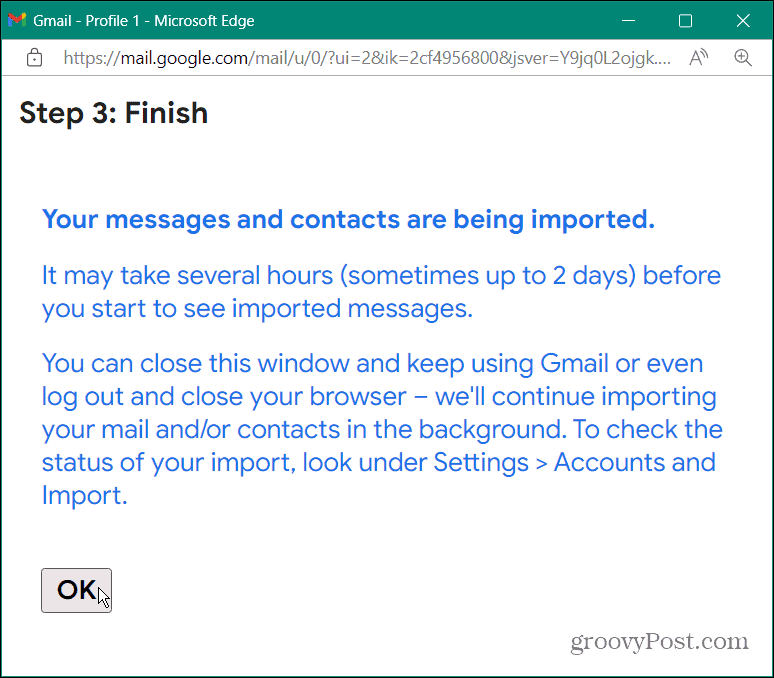
Следующие шаги
Начнется процесс импорта, но есть несколько моментов, на которые стоит обратить внимание после нажатия ХОРОШО.
Во-первых, просмотр всех импортированных элементов может занять несколько часов (даже дней). Кроме того, после закрытия экрана «Готово» процесс импорта продолжит выполняться в фоновом режиме.
Вы можете продолжать пользоваться Gmail, как обычно. Однако, если вы хотите проверить процесс импорта, перейдите к Настройки > Аккаунты и импорт и посмотри в Импорт почты и контактов раздел, чтобы увидеть, где он находится.
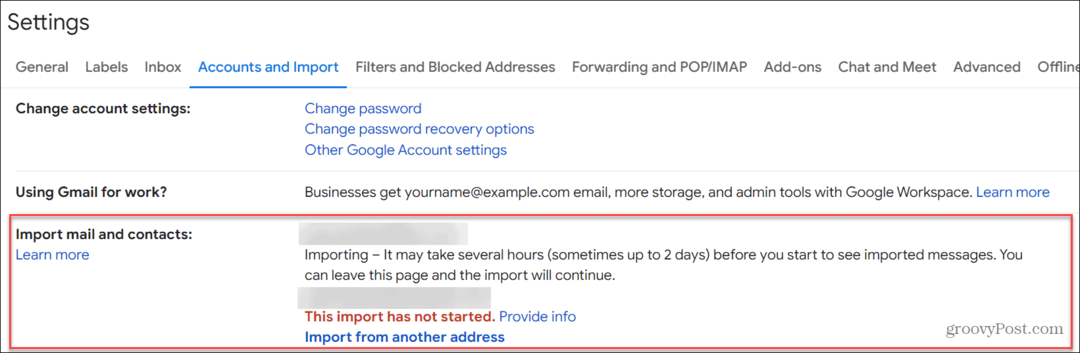
Проверьте статус процесса импорта.
Хотя процесс импорта может занять некоторое время, когда он будет завершен, все выбранные вами элементы, то есть контакты и электронные письма, будут доступны в вашей учетной записи Gmail.
Импорт электронной почты Outlook в Gmail
Если вам удобнее использовать Gmail, чем Outlook, импорт контактов и электронных писем — хороший вариант. Также важно отметить, что вы должны выйти из всех учетных записей электронной почты, которые не являются учетными записями Gmail и Outlook, которые вы импортируете.
Если у вас открыто слишком много вкладок с разными учетными записями, такими как Yahoo, ПротонПочта, или же другой Gmail или же Учетные записи электронной почты Майкрософт, процесс импорта может дать вам ошибку. Нажав OK на последнем шаге, вы можете открыть другие почтовые клиенты и учетные записи.
Если вы новичок в Gmail, вам может быть интересно узнать, как изменить тему письма или проверить скрытие сообщений в Gmail. Если вы начинаете работу с Outlook, прочтите простые правила электронной почты для Outlook и посмотрите, как быстрее составлять электронные письма с помощью текстовые прогнозы в Outlook.
Как найти ключ продукта Windows 11
Если вам нужно перенести ключ продукта Windows 11 или просто выполнить чистую установку ОС,...
Как очистить кэш Google Chrome, файлы cookie и историю просмотров
Chrome отлично сохраняет вашу историю посещенных страниц, кеш и файлы cookie, чтобы оптимизировать работу вашего браузера в Интернете. Ее, как...
Сопоставление цен в магазине: как получить онлайн-цены при совершении покупок в магазине
Покупка в магазине не означает, что вы должны платить более высокие цены. Благодаря гарантиям соответствия цен вы можете получать онлайн-скидки при совершении покупок в...