
Последнее обновление:

Вы видите друзей или коллег в Zoom, но не слышите их? Вот несколько советов о том, как исправить звук Zoom.
Увеличить превратилось в одно из крупнейших приложений для видеоконференций в мире. Это позволяет вам совершать высококачественные голосовые и видеозвонки один на один или с сотнями людей. Приложение простое в использовании — обычно вам не нужно вникать в какие-то сложные настройки.
Время от времени вы можете обнаружить, что ваш звук Zoom не работает должным образом. Например, вы можете не слышать других людей во время разговора или звук может показаться странным.
Если вы не знаете, как исправить подобные проблемы со звуком в Zoom, вы можете выполнить следующие шаги по устранению неполадок.
Проверить отключенных участников
Если вы не слышите других людей во время звонка в Zoom, это может не иметь никакого отношения к вашему собственному компьютеру. Другие участники могут быть отключены, даже не подозревая об этом.
Если они вас слышат, попросите их нажать на
Чтобы отправить сообщение чата в Zoom:
- Переместите мышь в любое место на экране Zoom.
- Нажмите Чат в нижнем меню.
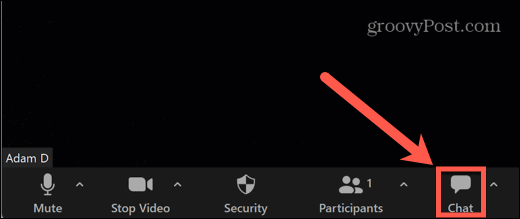
- Вы можете отправить сообщение всем или нажать кнопку падать выбрать конкретных людей.
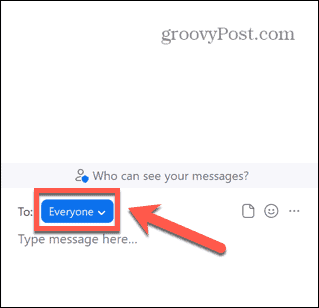
- Введите сообщение в нижней части окна чата и нажмите Войти отправить его.
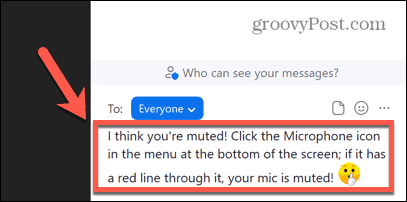
Проверьте громкость вашего компьютера
Другая причина, по которой вы можете не слышать никого во время вызова Zoom, заключается в том, что громкость вашего компьютера слишком низкая (или полностью отключен звук). Попробуйте увеличить громкость с помощью кнопок громкости на клавиатуре и посмотрите, будет ли это иметь какое-либо значение.
Если это не сработает, вы можете использовать Микшер громкости в Windows 10 и 11, чтобы изменить громкость приложения Zoom.
Чтобы изменить громкость Zoom в Windows 11:
- Щелкните правой кнопкой мыши на Объем значок на панели задач.
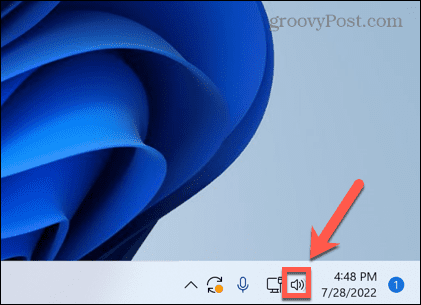
- Выбирать Открытый микшер громкости.
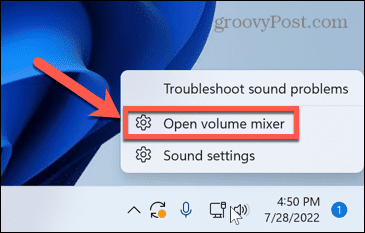
- Убедитесь, что оба Системный том а также УвеличитьОбъем ползунки установлены на достаточно высоком уровне, чтобы вы могли слышать звук.
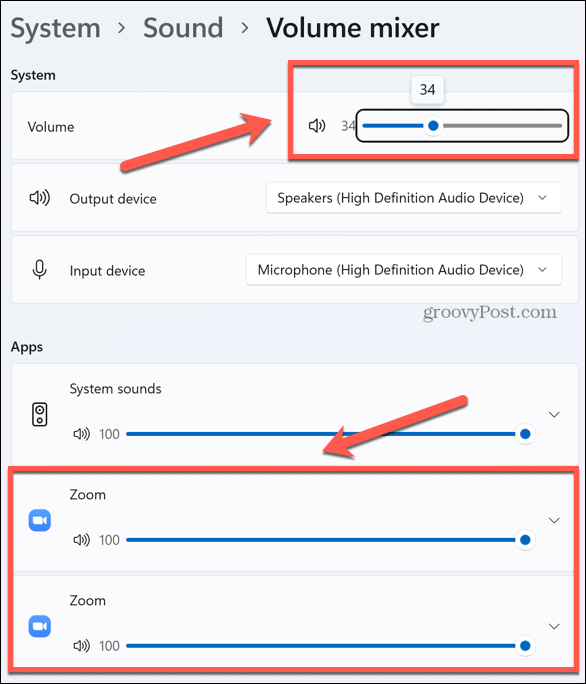
Проверьте подключение динамика или наушников
Если вы используете внешние динамики или наушники, их подключение может быть неисправным.
В случае проводных динамиков или наушников убедитесь, что они подключены правильно. Если это так, попробуйте другой порт, чтобы увидеть, улучшит ли это ситуацию.
Если вы используете Bluetooth динамики или наушники, убедитесь, что Bluetooth включен на вашем компьютере и что ваши динамики или наушники имеют достаточный заряд.
Выберите правильный аудиовыход
Zoom позволяет вам выбрать, какой аудиовыход (например, ваши наушники или динамики) Воспроизводится звук Zoom. Если вы выбрали неправильные динамики, возможно, вы ничего не услышите.
Чтобы выбрать правильные динамики или наушники в Zoom:
- Переместите указатель мыши в любое место в окне масштабирования, чтобы вызвать меню масштабирования.
- Нажмите на стрелка сразу после Микрофон значок.
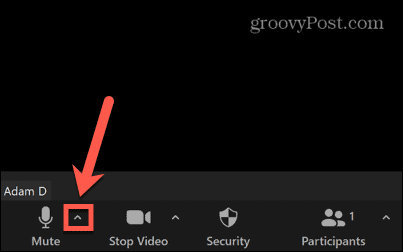
- Выберите колонки в разделе Выберите динамик.
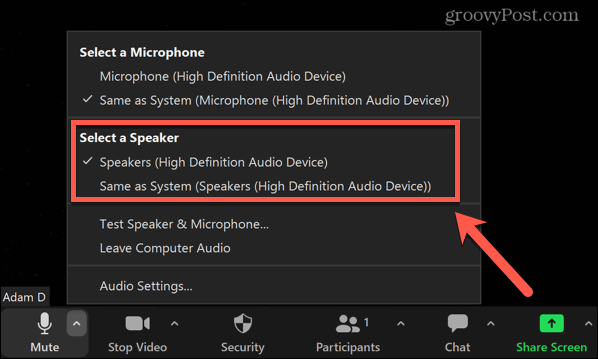
Проверьте свои динамики
Если вы считаете, что ваши динамики могут быть причиной проблем со звуком в Zoom, вы можете проверить свои динамики, чтобы убедиться, что они работают должным образом.
Чтобы протестировать динамики в Zoom:
- Переместите мышь в окне масштабирования, чтобы вызвать меню масштабирования.
- Нажмите на стрелка сразу после Микрофон значок.
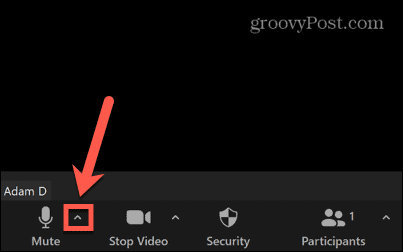
- Выбирать Тестовый динамик и микрофон.
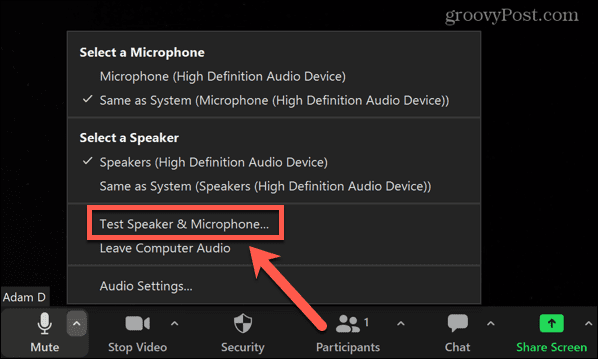
- Вас спросят, слышите ли вы мелодию звонка. Если можете, нажмите Да.
- Если не получается, выберите Нет, попробуйте другой динамик вместо.
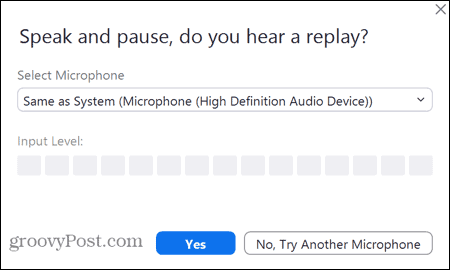
- Затем вас попросят говорить, и вы должны услышать, что вы сказали, повторив вам. Если можете, нажмите Да.
- В противном случае выберите Нет, попробуйте другой динамик.
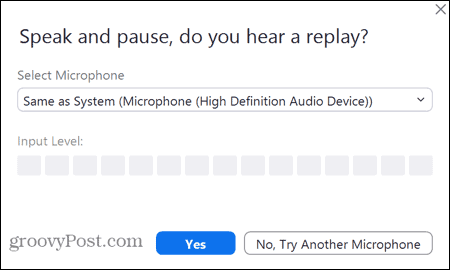
- Если вы слышите звук в обоих тестах, ваши динамики работают правильно в Zoom. Если нет, вам нужно попробовать одно из других исправлений в этом списке.
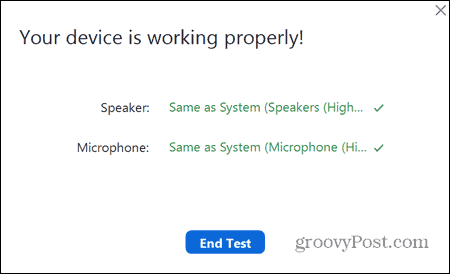
Исправьте настройки звука Zoom
Zoom будет использовать настройки по умолчанию для выполнения аудио- и видеовызовов, но вы можете изменить их самостоятельно через приложение Zoom. Возможно, вы сможете исправить проблемы со звуком в Zoom, изменив некоторые из этих настроек звука по умолчанию.
Чтобы изменить настройки звука в Zoom:
- Запуск Увеличить.
- Нажмите на Настройки значок в правом верхнем углу.
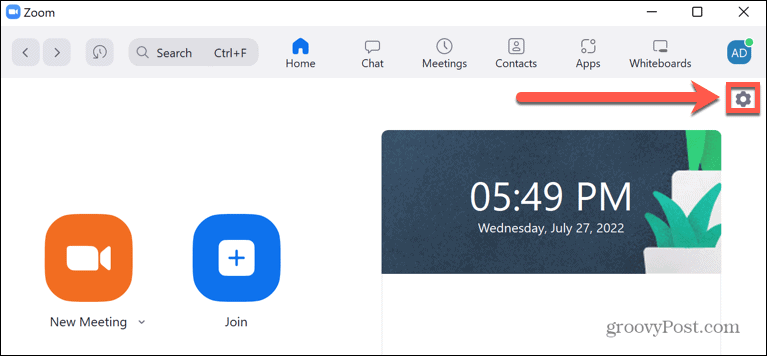
- Выбирать Аудио из меню слева.
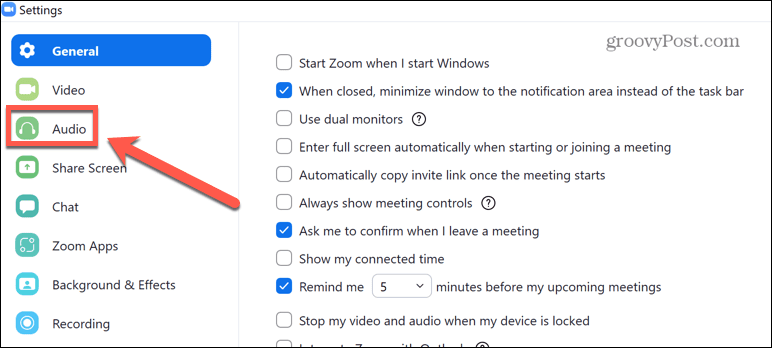
- Выберите динамик, который вы хотите использовать по умолчанию.
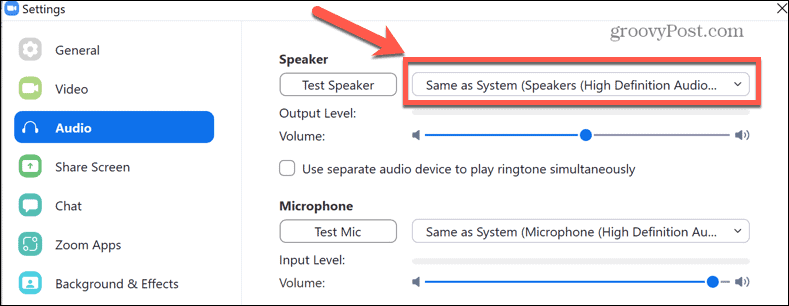
- Вы можете нажать Тестовый динамик чтобы убедиться, что выбранный динамик работает должным образом.
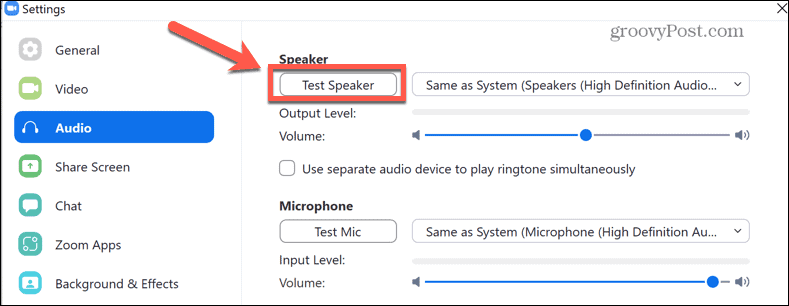
- Прокрутите вниз, чтобы найти Подавление фонового шума Значение по умолчанию Авто— попытка изменить настройку может улучшить звук Zoom.
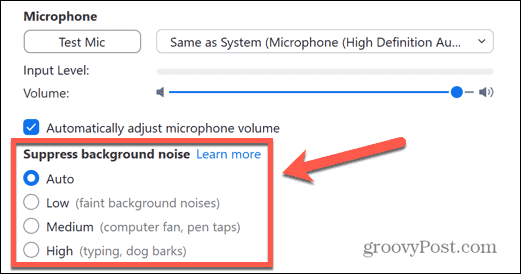
- Прямо под этим попробуйте проверить Показать параметр «Во время встречи», чтобы включить «Исходный звук». Включение этого в вызове Zoom отключает подавление шума, фильтрацию верхних частот и контроль усиления. Рекомендуется для воспроизведения музыки или в аудиостудии, но настройка этих параметров может помочь решить проблемы со звуком в Zoom.
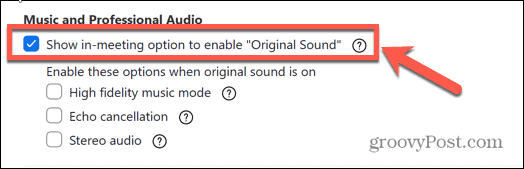
- Внизу экрана можно изменить громкость рингтона и мелодию звонка.
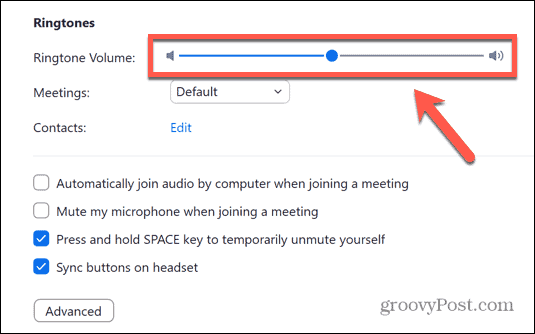
- Нажмите Передовой.
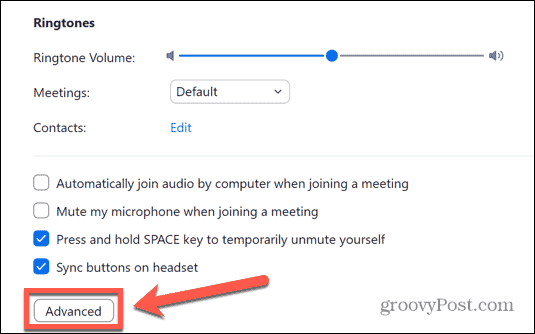
- По умолчанию эти дополнительные параметры установлены на Авто. Если они настроены по-другому, попробуйте установить для них значение «Авто» и посмотреть, решит ли это проблемы со звуком в Zoom.
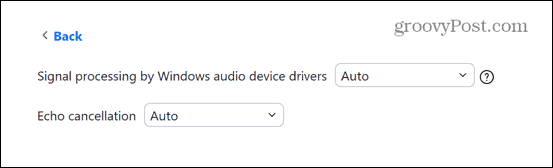
- Если для настроек уже установлены значения по умолчанию, попробуйте изменить их, чтобы увидеть, исправит ли это ваш звук Zoom.
Проверьте настройки звука вашего компьютера
Если у вас проблемы со звуком в Zoom, вам может потребоваться проверить настройки звука вашего компьютера. Одна из этих настроек может привести к неправильной работе звука Zoom.
Настройка параметров звука Windows 11
Чтобы изменить настройки звука в Windows 11:
- Щелкните правой кнопкой мыши на Объем значок.
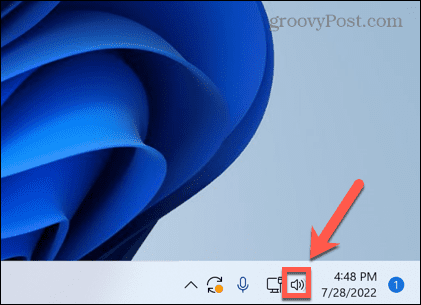
- Выбирать Настройки звука.
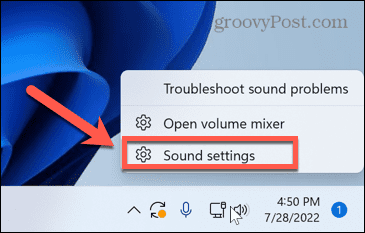
- Прокрутите меню — под Передовой Выбрать Все звуковые устройства.
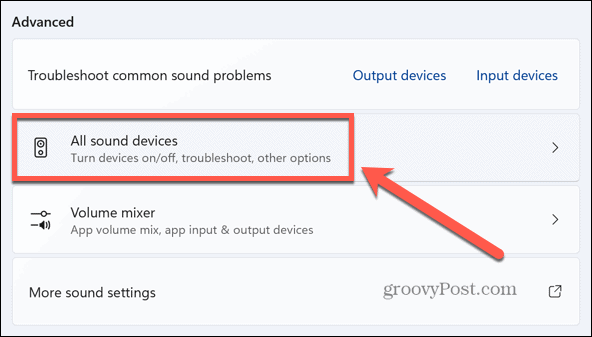
- Нажмите Компьютерные колонки.
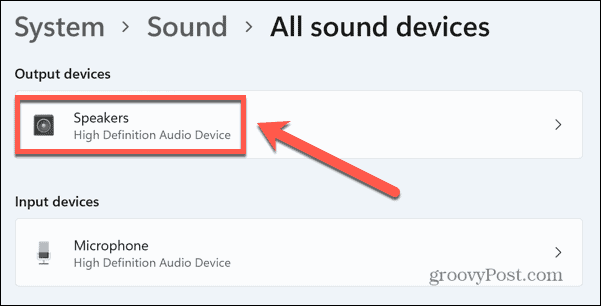
- Нажмите Проверить наличие обновлений драйверов чтобы убедиться, что ваш драйвер не устарел.
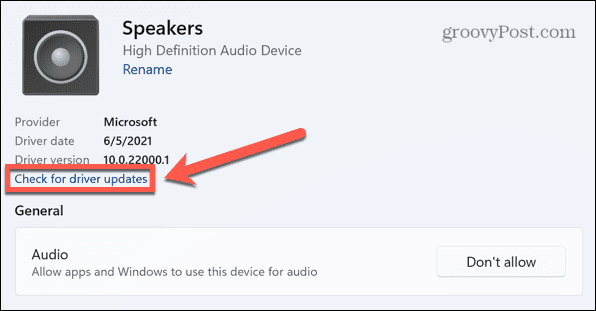
- Убедитесь, что вы видите Не разрешать сразу после Аудио раздел.
- Если эта кнопка читает Разрешать, щелкните его, чтобы разрешить приложениям и Windows использовать динамики для воспроизведения звука.
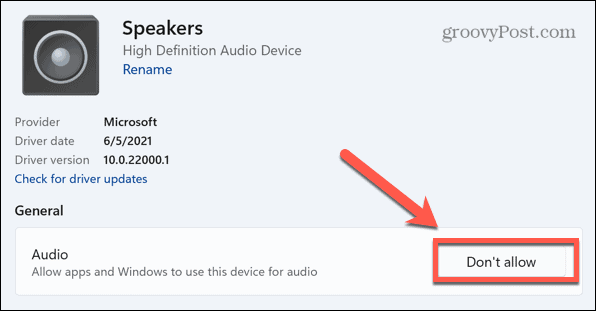
- Прокрутите вниз и убедитесь, что Улучшить звук ползунок установлен на Выключенный.
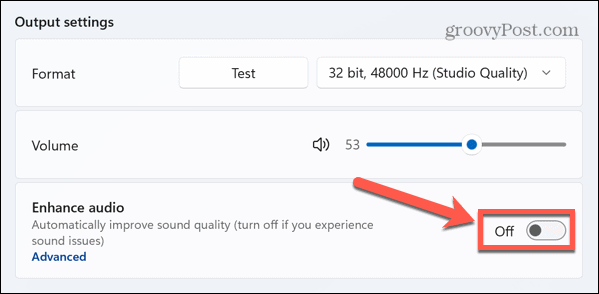
- Если вы хотите изменить отдельные улучшения звука, нажмите Передовой.
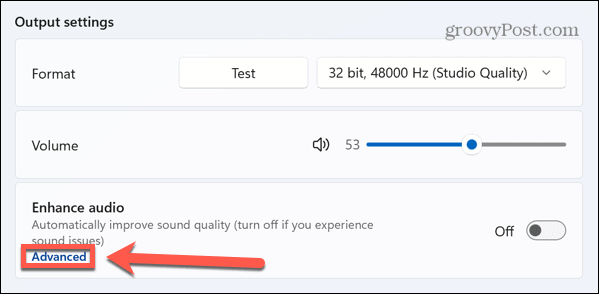
- Отключите любые улучшения звука, которые вы хотите отключить.
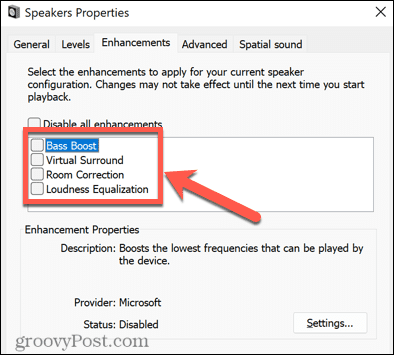
Настройка параметров аудио для Mac
Вы также можете настроить параметры звука для Zoom на macOS, используя Системные настройки меню.
Чтобы изменить настройки звука на Mac:
- Запуск Системные настройки.
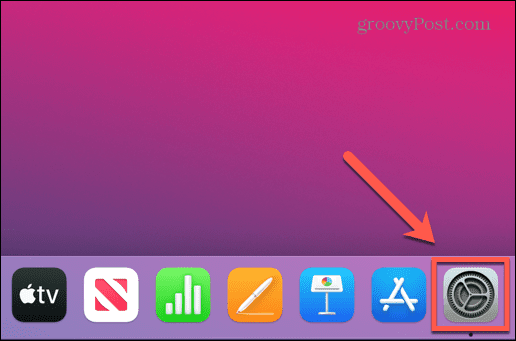
- Выбирать Звук.
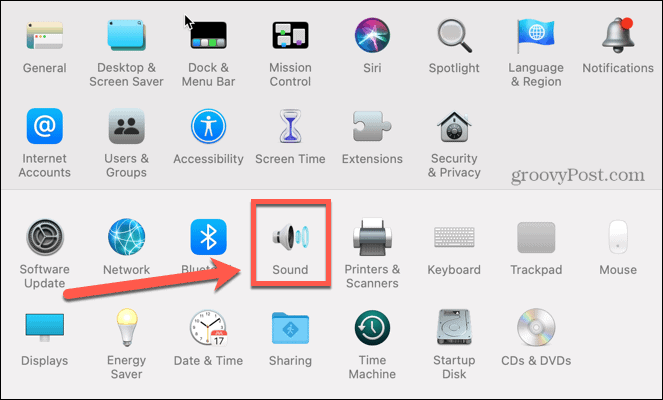
- в Выход выберите динамики, которые хотите использовать.
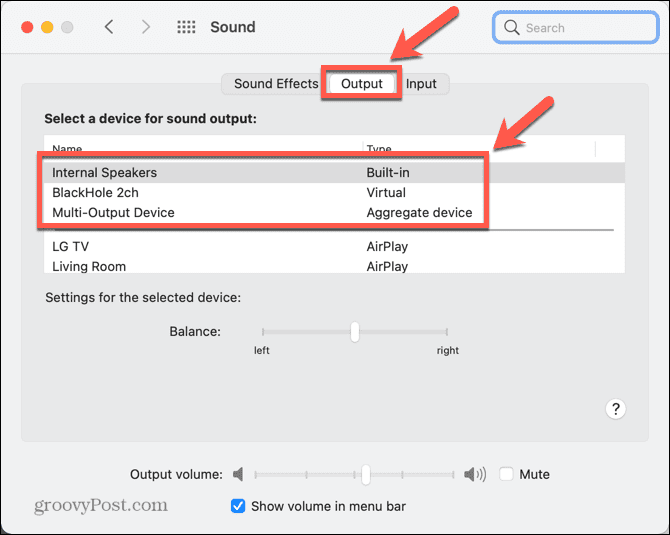
Перезагрузите компьютер
У вас все еще есть проблемы со звуком Zoom? Вековой метод выключения и повторного включения компьютера может снова прийти на помощь, чтобы исправить трудно диагностируемые проблемы со звуком Zoom.
Когда вы перезагрузите свой ПК или Mac, вы очистите все запущенные процессы. Например, если другое приложение мешает вашим динамикам, это может решить проблему.
Чтобы попробовать это, перезагрузите компьютер, снова запустите Zoom и посмотрите, не исчезнут ли проблемы со звуком.
Переустановите Зум
В крайнем случае вы можете попробовать полностью удалить приложение Zoom и переустановить его снова. Это может исправить любые настройки, которые вы случайно изменили и больше не можете найти снова. Это также может исправить ситуацию, если установка Zoom каким-то образом повреждена.
Переустановите Zoom в Windows 11.
Чтобы переустановить Zoom в Windows 11:
- Нажмите на Начинать значок.
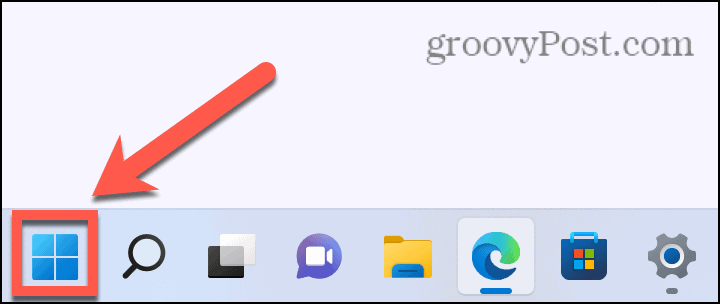
- Открой Настройки приложение.
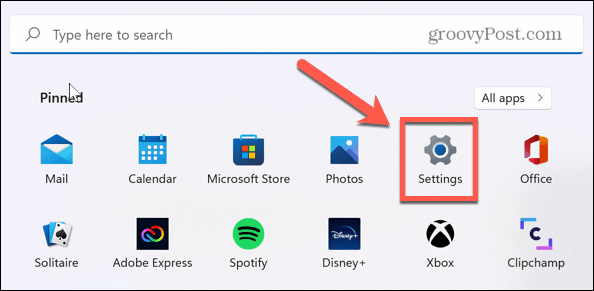
- Выбирать Программы из левого меню.
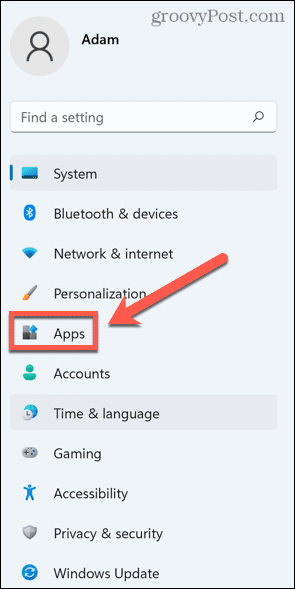
- Выбирать Приложения и функции.
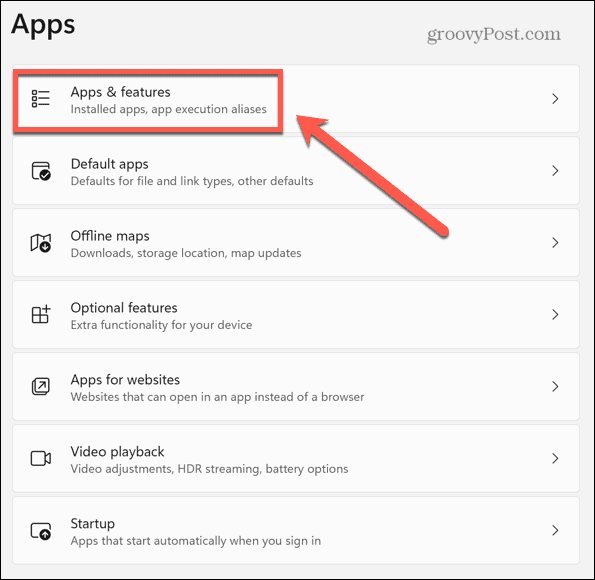
- Прокрутите вниз до Увеличить и нажмите на три точки значок.
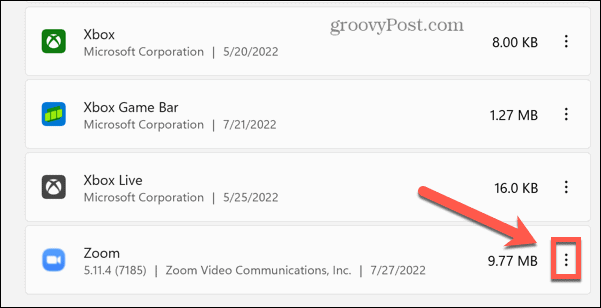
- Нажмите Удалить.
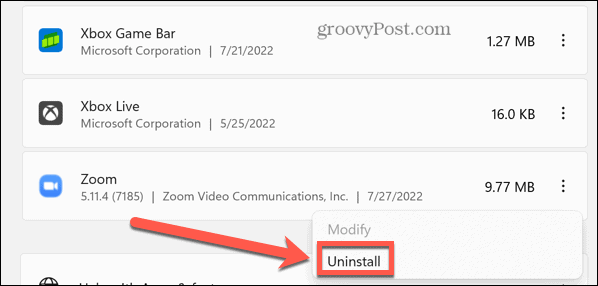
- Как только процесс завершится, переустановите приложение Zoom еще раз.
Переустановите Zoom на Mac
Чтобы переустановить приложение Zoom на Mac:
- Запуск Увеличить.
- В строке меню нажмите Увеличить.нас.
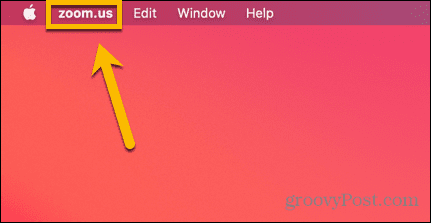
- Выбирать Удалить Zoom.
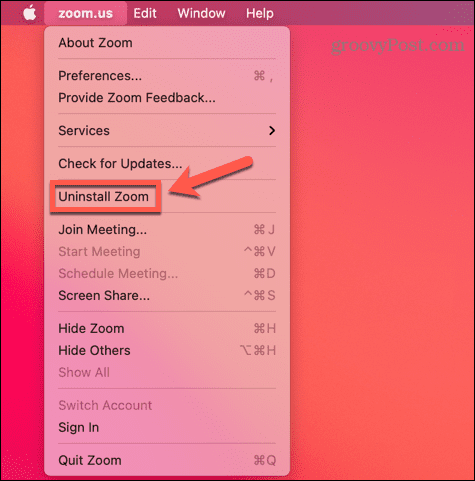
- Подтвердите свое решение.
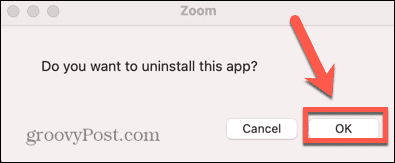
- После завершения процесса удаления переустановите приложение Zoom.
Освободите место для Zoom
Зная, как исправить звук Zoom, вы сможете вернуть свои видеозвонки в нужное русло, чтобы не пропустить важные встречи. Если ваш звук Zoom не работает, одно из приведенных выше исправлений должно помочь решить ваши проблемы с Zoom.
Если вы слышите других участников, но они не слышат вас, то вам также необходимо знать, как починить зум микрофон проблемы. Боретесь с камерой? Если вас никто не видит, вы можете предпринять некоторые шаги, чтобы попытаться исправить вашу камеру Zoom, слишком.
После того, как вы все исправите, вы можете попробовать несколько трюков Zoom, таких как добавление пользовательских фонов к вашим собраниям Zoom.
Как найти ключ продукта Windows 11
Если вам нужно перенести ключ продукта Windows 11 или просто выполнить чистую установку ОС,...
Как очистить кэш Google Chrome, файлы cookie и историю просмотров
Chrome отлично сохраняет вашу историю посещенных страниц, кеш и файлы cookie, чтобы оптимизировать работу вашего браузера в Интернете. Ее, как...
Сопоставление цен в магазине: как получить онлайн-цены при совершении покупок в магазине
Покупка в магазине не означает, что вы должны платить более высокие цены. Благодаря гарантиям соответствия цен вы можете получать онлайн-скидки при совершении покупок в...
