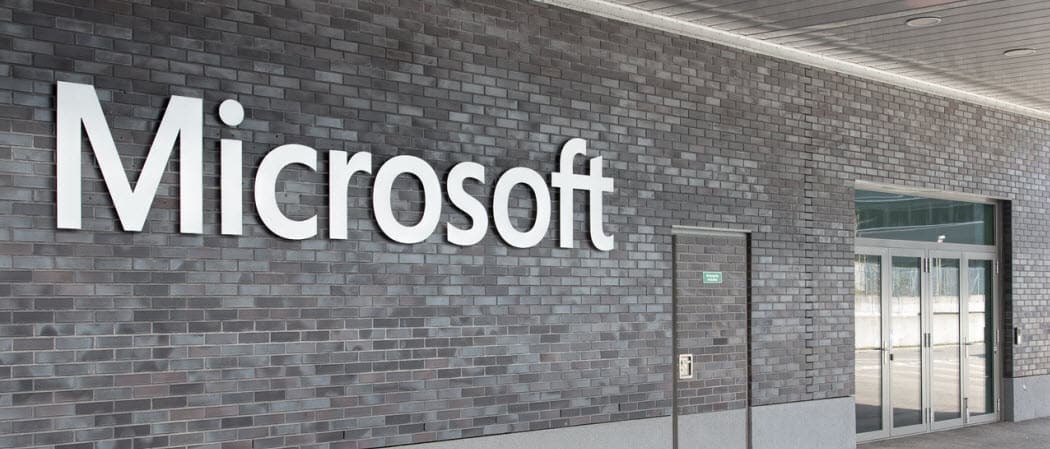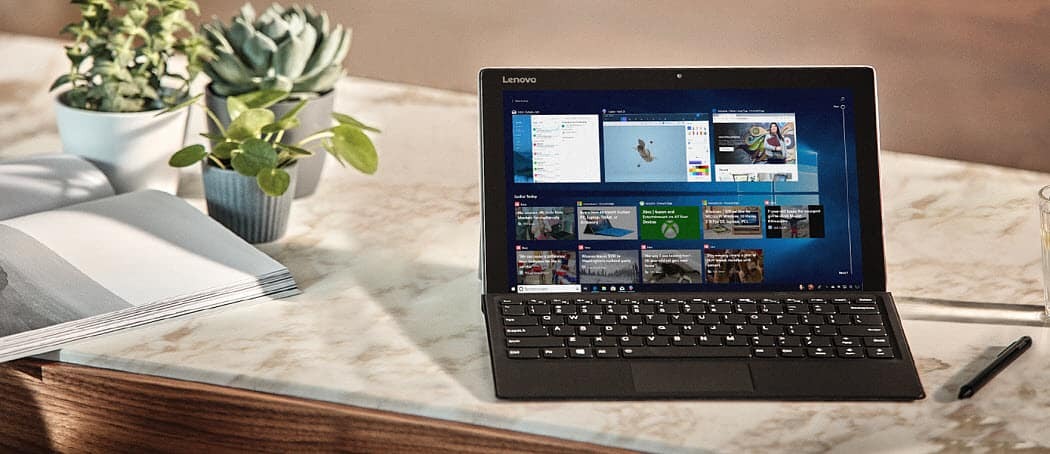Последнее обновление:

Файл изображения PNG — не лучший способ сохранить файл документа на вашем ПК. Если вы хотите узнать, как преобразовать PNG в PDF в Windows, выполните следующие действия.
Если вы отсканировали документ на свой компьютер, вы можете обнаружить, что он был сохранен как изображение PNG, а не как более стандартный PDF. Если это произойдет, вам нужно знать, как конвертировать PNG в PDF на ПК с Windows.
Хороший способ сделать это — использовать режим виртуального принтера в Windows. Виртуальный принтер преобразует изображение в файл PDF, когда вы печатаете что-либо через приложение, например Microsoft Word. Затем вы можете сохранить файл, распечатать физическую копию или загрузить его в облачное хранилище.
Действия по преобразованию PNG в PDF практически одинаковы для Windows 10 и Windows 11. Вот как конвертировать PNG в PDF в Windows.
Как конвертировать PNG в PDF в Windows
Неважно, пытаетесь ли вы преобразовать файлы PNG в PDF в Windows 10 или 11 — шаги должны выглядеть очень похоже. Ниже мы использовали Windows 10, но вы не увидите большой разницы на ПК с Windows 11.
Чтобы преобразовать PNG в PDF в Windows:
- Начните с поиска файла PNG, который вы хотите преобразовать, и щелкните его правой кнопкой мыши в проводнике Windows или на рабочем столе.
- В контекстном меню выберите Распечатать. В Windows 11 щелкните изображение правой кнопкой мыши и выберите Показать дополнительные параметры изображения > Печать.
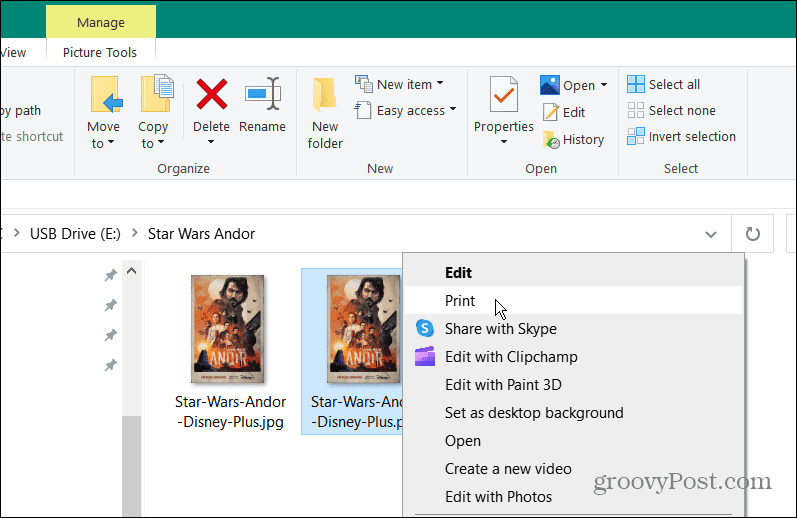
- Когда Распечатать фотографии открывается окно, выберите Microsoft Печать в PDF из выпадающего списка.
- Выберите размер бумаги и параметры качества из раскрывающихся списков.
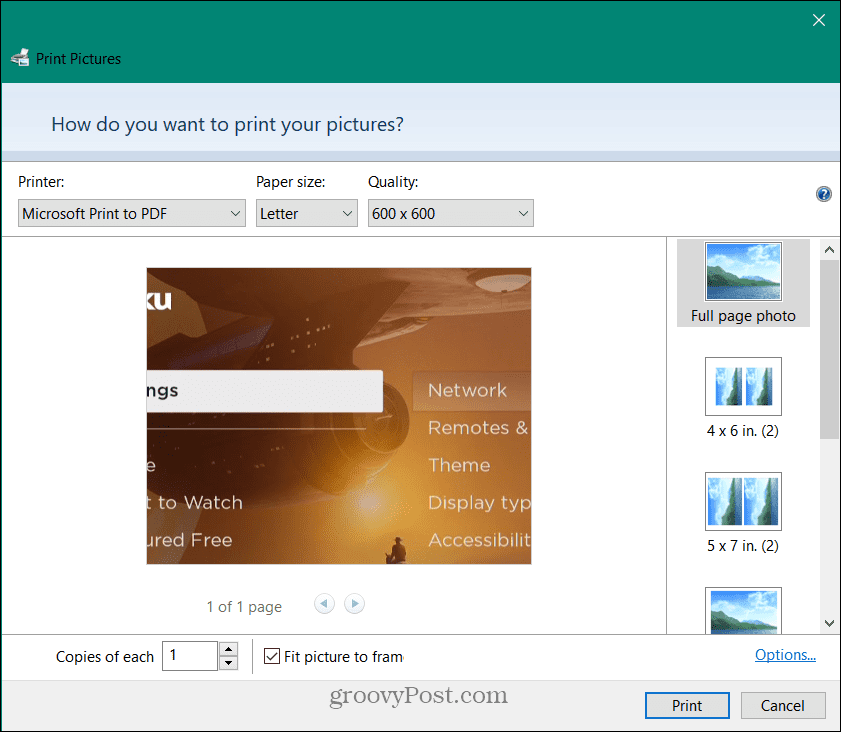
- в Печать изображений Windows на правой боковой панели у вас есть возможность изменить способ Появляется PNG-изображение в PDF. Щелкните параметр, чтобы просмотреть его предварительный просмотр слева.
- В нижней части Распечатать фотографии Windows, вы можете указать количество страниц в вашем PDF-файле, используя Копии для каждого варианта. Включить Подогнать картинку к рамке возможность сделать вашу фотографию подходящей для PDF.
- Нажмите на Распечатать кнопку в нижней части окна, чтобы начать создание PDF-файла.
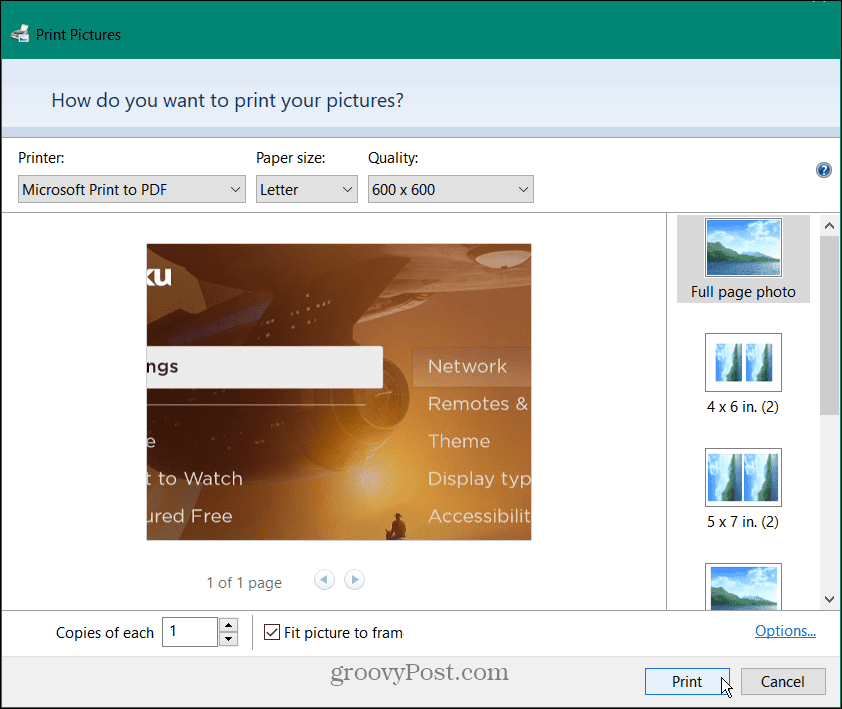
- После завершения настройки документа продолжите его печать в формате PDF. Как только вы закончите, вы можете отправить его по электронной почте или использовать его, как и любой другой документ.
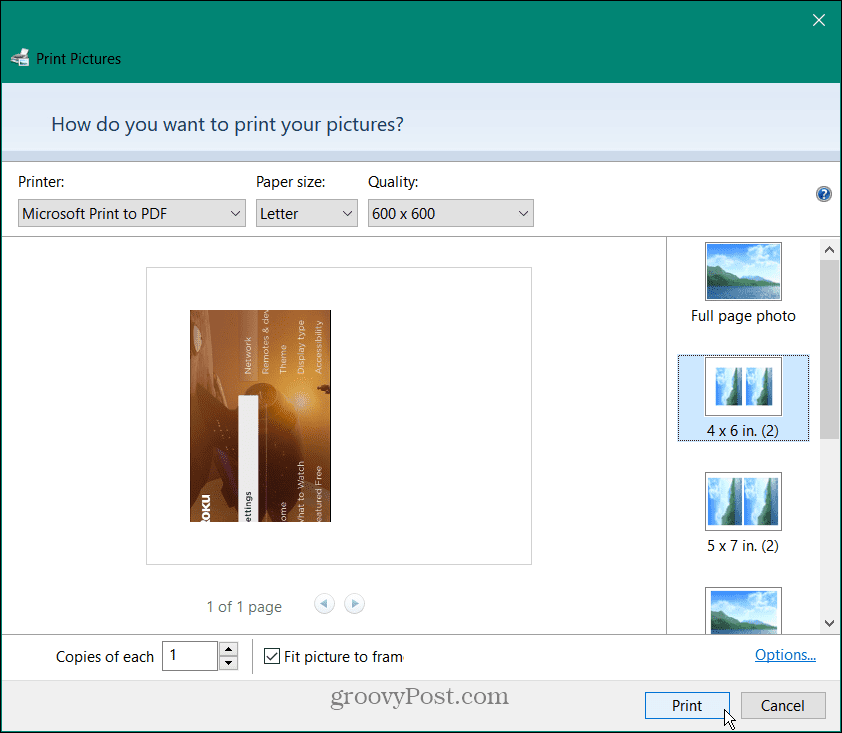
Советы и рекомендации для PDF-файлов
Подробнее о PDF-файлах см. уменьшение размера файла PDF на Mac. Если у вас есть с собой телефон, посмотрите на преобразование изображений в PDF-файлы на вашем iPhone. Вам также может быть интересно узнать, как вставка PDF-файлов в презентацию PowerPoint.
Если вы пользователь Windows, вы можете загружать PDF-файлы и заставить Edge не открывать их. И вам может понадобиться экспортировать документы Word в формате PDF.
Как найти ключ продукта Windows 11
Если вам нужно перенести ключ продукта Windows 11 или просто выполнить чистую установку ОС,...
Как очистить кэш Google Chrome, файлы cookie и историю просмотров
Chrome отлично сохраняет вашу историю посещенных страниц, кеш и файлы cookie, чтобы оптимизировать работу вашего браузера в Интернете. Ее, как...
Сопоставление цен в магазине: как получить онлайн-цены при совершении покупок в магазине
Покупка в магазине не означает, что вы должны платить более высокие цены. Благодаря гарантиям соответствия цен вы можете получать онлайн-скидки при совершении покупок в...