Практическое руководство по использованию экспресс-частей автотекста в Office 2010
Microsoft Office Microsoft Word Microsoft Outlook / / August 23, 2022

Последнее обновление:

Вы когда-нибудь работали в Microsoft Word или Outlook и обнаруживали, что часто используете одно и то же содержимое в нескольких документах? Я лично знаю, есть ли способ сэкономить время и меньше печатать, я в игре. В Office 2010 мы можем использовать AutoText и Quick Parts, чтобы сэкономить время и автоматически вводить текст и поля или даже редактировать свойства документа. Это особенно идеально для вас продавцы или технические специалисты, которые отправляют одни и те же 10 электронных писем ежедневно! Давайте взглянем!
Что такое Автотекст?
Автотекст является наиболее важной частью Quick Parts, и, по словам Microsoft:
Автотекст — это повторно используемый контент, который вы можете хранить и получать к нему доступ снова и снова. Нажмите Автоматический текст для доступа к галерее автотекста. Вы можете сохранить автотекст в галерее автотекста, выбрав текст, который хотите использовать повторно, щелкнув Автоматический текст, а затем щелкните
Сохранить выделение в галерее автотекста. Заполняя информацию о новом стандартном блоке, вы сохраняете контент, который сохраняете, чтобы использовать снова и снова.
Другими словами, автотекст — это просто фрагменты текстового содержимого, которые сохраняются, чтобы вы могли автоматически вставлять их в свои документы, электронные письма и проекты одним нажатием кнопки. Это экономит много времени!
Что такое быстрые части?
Согласно Майкрософт:
Галерея быстрых частей — это галерея, в которой можно создавать, хранить и находить повторно используемые фрагменты содержимого, включая автотекст, свойства документа, такие как заголовок и автор, а также поля.
Мы рассмотрим другие части Quick Parts позже, а сейчас давайте сосредоточимся на автотексте.
Как создать новую запись автотекста
В Word 2010 записи автотекста хранятся в виде стандартных блоков. Чтобы создать новую запись, используйте Создать новый строительный блок диалоговое окно.
1. В документе выберите содержание (текст), который вы хотите превратить в запись автотекста.
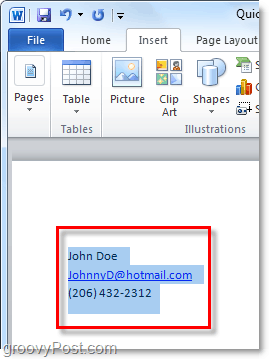
2. Нажмите на Вставлять ленту, а затем щелкните значок Быстрые части кнопка. Затем нажмите Сохранить выделение в галерее автотекста.
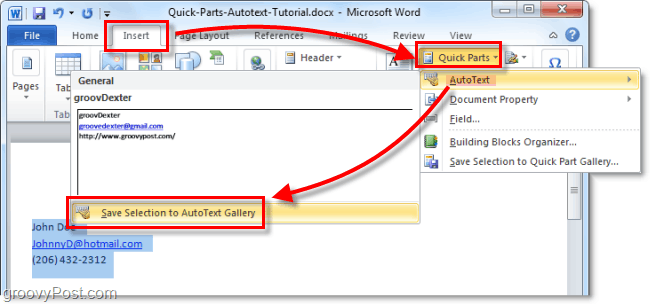
3. Заполните информацию в Создать новый строительный блок диалоговое окно:
- Имя: Введите уникальное имя для записи автотекста.
- Галерея: Выберите Автоматический текст галерея.
- Категория: Выберите Общий категорию или создайте новую категорию.
- Описание: Введите описание стандартного блока.
- Сохранить в: Щелкните имя шаблона в раскрывающемся списке. Например, щелкните Normal.dotm
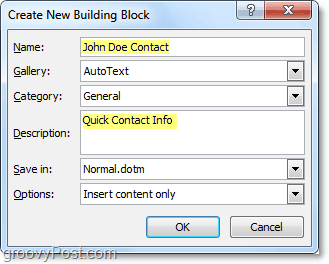
Это все, что нужно для создания записей автотекста. Конечно, вы можете создавать разные наборы для разных проектов и сохранять их в разные шаблоны документов (файлы .dotm), но мы сохраним это длинное руководство для другой интересной статьи.
Как удалить запись автотекста
4. Похожий к шагу 2 выше, перейдите на вкладку «Вставка» и в меню «Экспресс-блоки» > «Автотекст». Однако на этот раз вы щелкнете правой кнопкой мыши Запись автотекста а затем выберите Упорядочить и удалить.
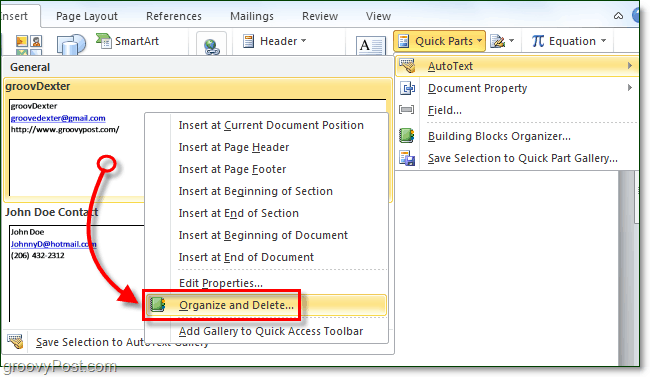
5. Нажмите на Запись автотекста который вы хотите удалить, а затем нажмите кнопку Удалить кнопка.
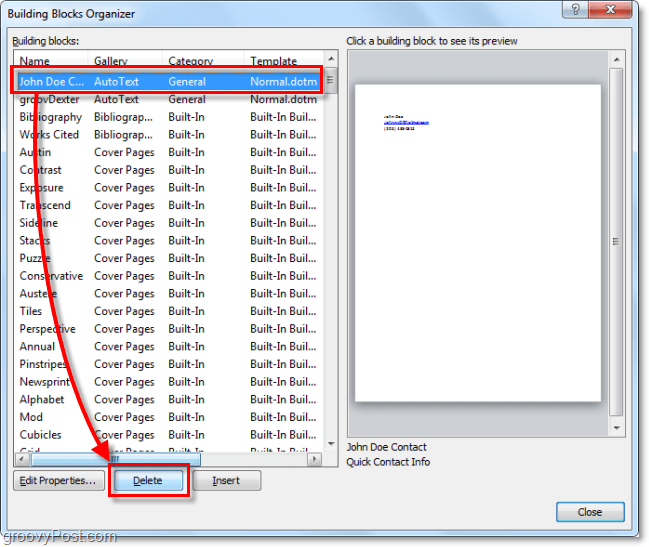
Использование автотекста в Word 2010
6.а Начните вводить текст, содержащийся в записи автотекста; как только вы наберете первое слово или около того, вы увидите небольшое всплывающее окно, сообщающее, что вы можете нажать Войти чтобы вставить запись автотекста.
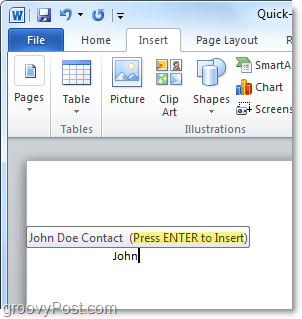
6.б Кроме того, вы можете ввести первые пару букв записи автотекста, а затем нажать F3 чтобы вставить наиболее похожую запись автотекста.
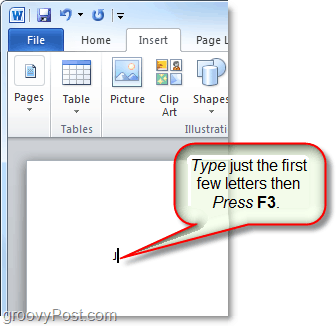
Независимо от того, каким образом вы решите использовать автотекст, результат должен быть одинаковым. Ваша запись автотекста будет добавлена в документ указанным по умолчанию способом. Конечно, вы всегда можете воспользоваться Быстрые части > Кнопка автотекста на Вставлять лента для размещения автотекста, но для этого потребуются все эти дополнительные шаги.
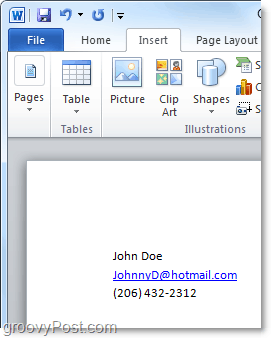
Что такое Quick-Part свойства документа?
Быстрые части свойств документа обеспечивают быстрый и простой доступ к свойствам метаданных вашего документа. Хотя автотекст доступен как в Word, так и в Outlook, быстрые части свойств документа доступны только в Word 2010; остальная часть набора исключена.
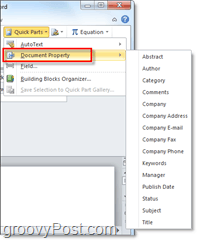
7. Существует несколько различных способов доступа к свойствам документа. Самый быстрый из Файл > Информация меню. Здесь вы можете нажать кнопку Характеристики кнопку, чтобы отобразить панель документа, или перейти прямо к окну дополнительных свойств документа.
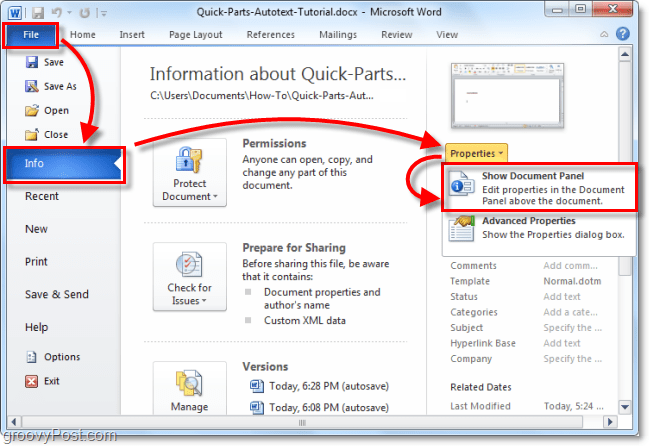
8.а Если вы выбрали панель свойств документа, она будет отображаться в виде полосы прямо над рабочей областью документа. С одной стороны, это дает вам быстрый способ редактировать метаданные документа, но имеет и обратную сторону — занимает много места на экране.
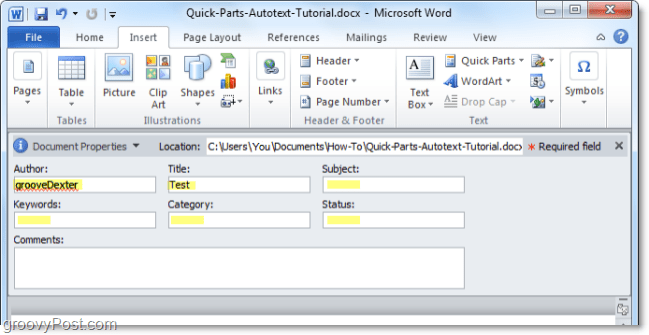
8.б Вы также можете получить доступ к дополнительным свойствам документа из панели документов.
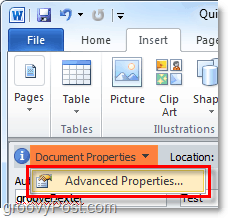
9. Окно «Дополнительные свойства документа» — это то же самое окно, которое вы обычно видите, если щелкнете правой кнопкой мыши файл документа в проводнике Windows и выберите Характеристики. в Резюме на вкладке вы можете редактировать всю метаинформацию документа.
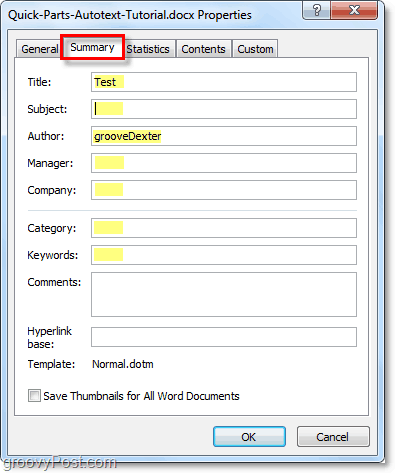
10. Вы можете вводить быстрые части свойств документа с ленты «Вставка» в Word. После вставки в документ он автоматически заполнит запрошенную информацию, какие бы данные ни были доступны.
Обратите внимание, что это работает как синхронизация данных. Если вы измените эту введенную информацию, это изменение также отразится в ваших дополнительных свойствах документа.
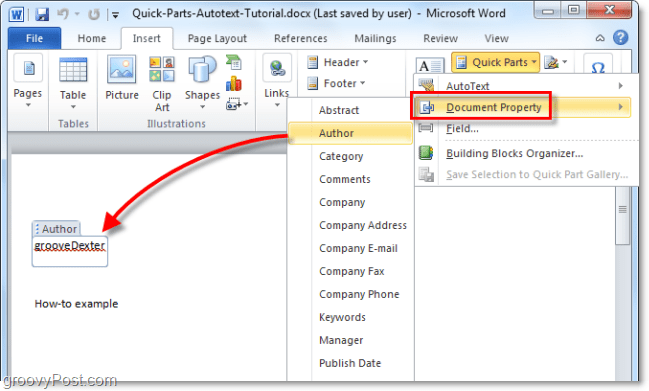
Звучит забавно? Пожалуйста, дайте ему запустить! Мне нужно поиграть с новыми функциями Office 2010!
Как найти ключ продукта Windows 11
Если вам нужно перенести ключ продукта Windows 11 или просто выполнить чистую установку ОС,...
Как очистить кэш Google Chrome, файлы cookie и историю просмотров
Chrome отлично сохраняет вашу историю посещенных страниц, кеш и файлы cookie, чтобы оптимизировать работу вашего браузера в Интернете. Ее, как...
Сопоставление цен в магазине: как получить онлайн-цены при совершении покупок в магазине
Покупка в магазине не означает, что вы должны платить более высокие цены. Благодаря гарантиям соответствия цен вы можете получать онлайн-скидки при совершении покупок в...



