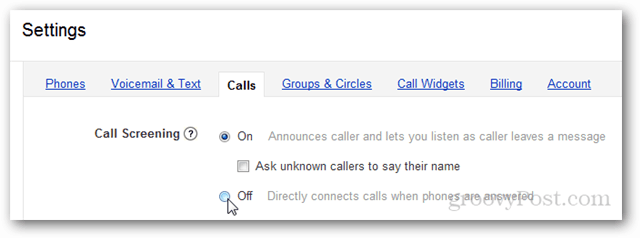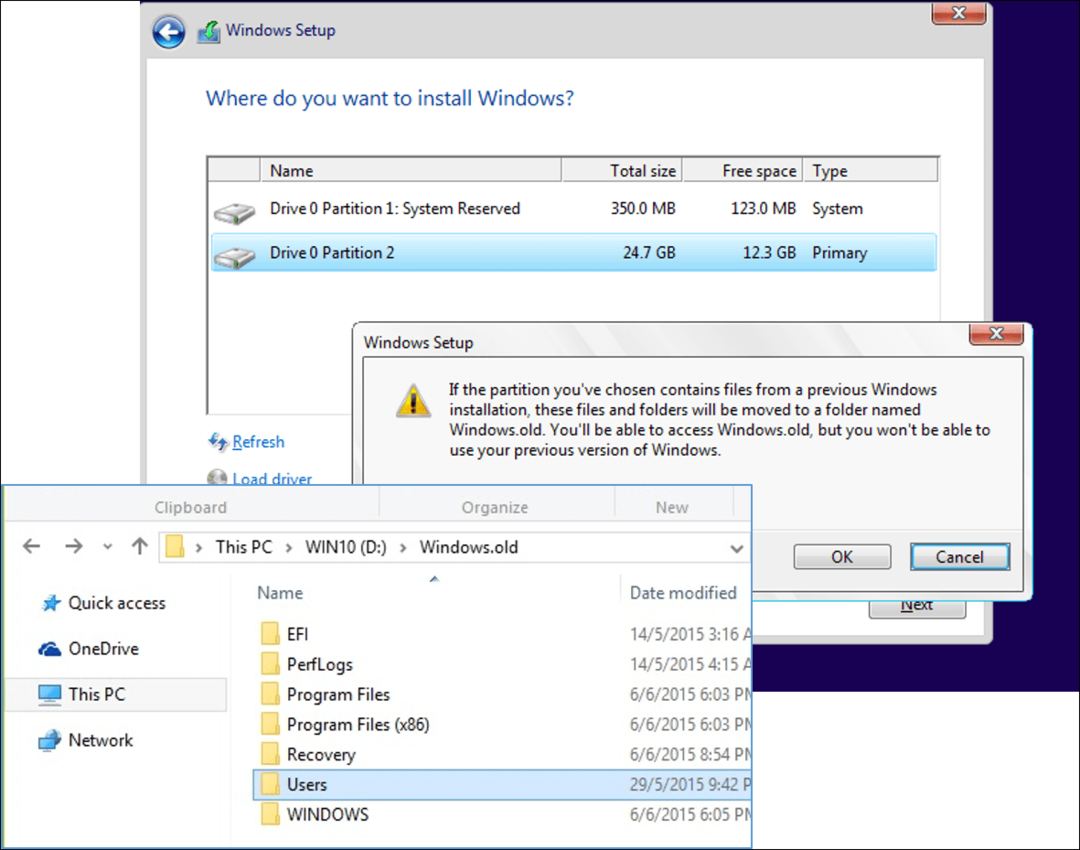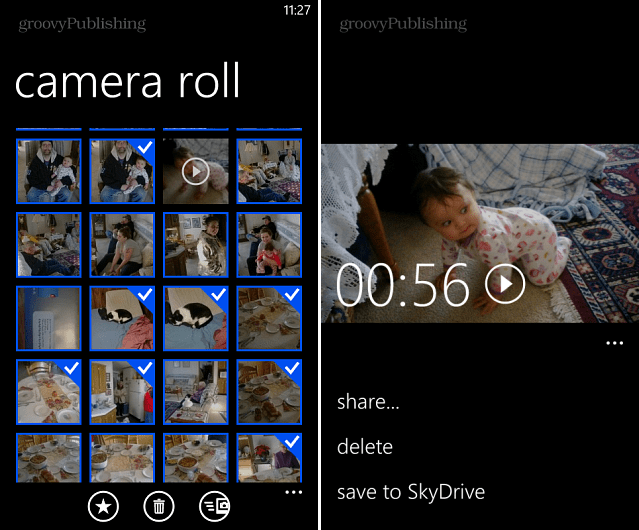Поиск Windows 11 Outlook не работает: 6 исправлений
Microsoft Windows 11 Microsoft Outlook Прогноз Герой / / August 23, 2022

Последнее обновление:
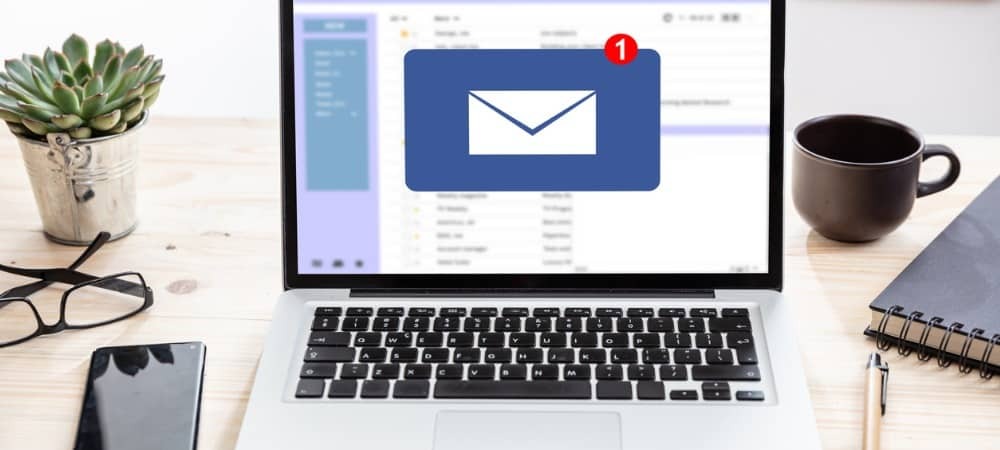
Возникли проблемы с тем, что поиск Outlook не работает в Windows 11? Вы можете устранить проблему с помощью этих простых исправлений.
Почтовый клиент Outlook существует уже давно и в целом надежен. К сожалению, бывают случаи, когда некоторые функции Outlook не работают.
Одной из функций, которая может перестать работать, является функция поиска Outlook. Когда функция поиска не работает в Outlook, это мешает вашему рабочему процессу. Это усложняет поиск отправителей и сообщений.
Если у вас возникла проблема с неработающим поиском Windows 11 Outlook, вот шесть решений, которые помогут решить эту проблему.
Запустите средство устранения неполадок поиска и индексирования в Outlook.
Одно из самых простых исправлений, с которого вы можете начать, — запуск Средство устранения неполадок с поиском и индексированием.
Чтобы запустить средство устранения неполадок в Windows 11, выполните следующие действия:
- Нажмите на Кнопка Пуск или нажмите Ключ Windows и выберите Настройки из меню.

- Когда Параметр открывается, выберите Система > Устранение неполадок > Другие средства устранения неполадок.
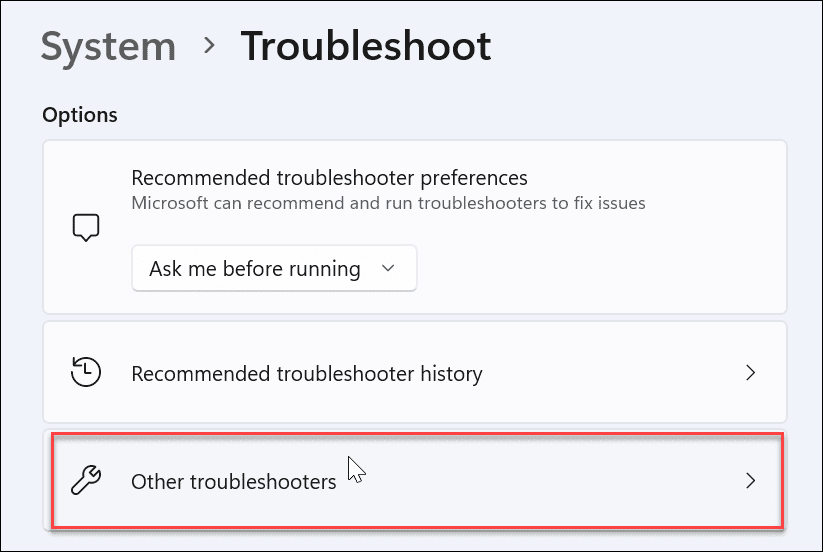
- Прокрутите вниз с правой стороны, найдите Поиск и индексацияи щелкните значок Бежать кнопка.
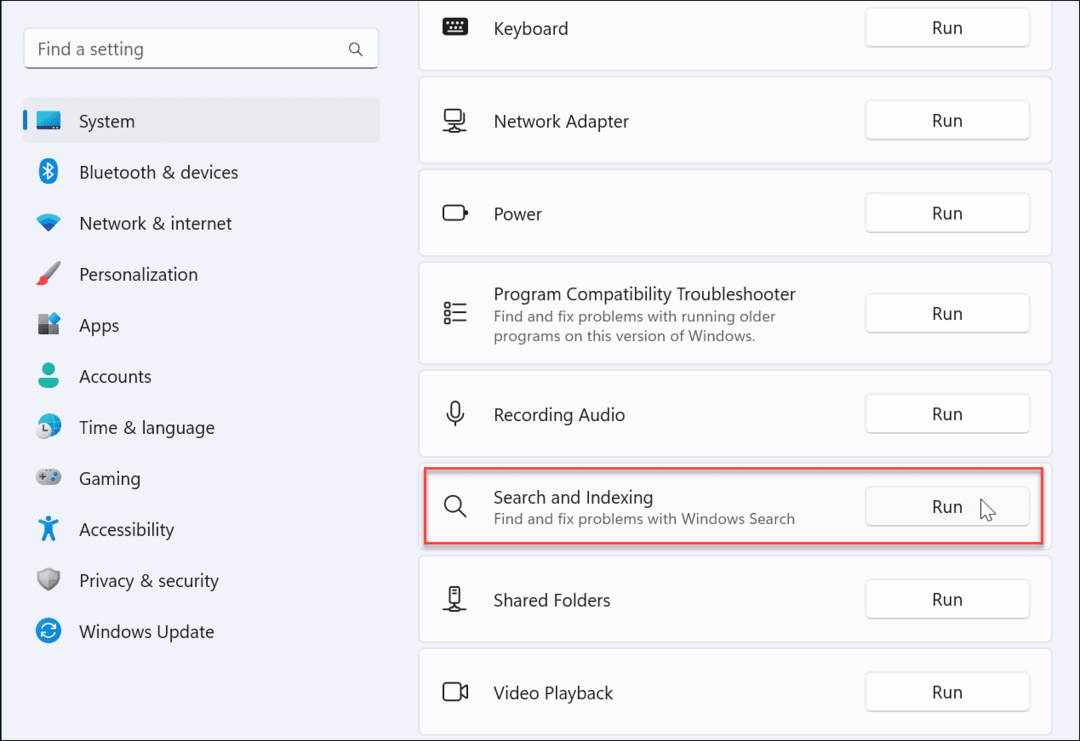
- Выбирать Поиск Outlook не дает результатов и продолжайте выполнять инструкции на экране. Когда вы запустите его, средство устранения неполадок автоматически выявит и устранит проблемы.
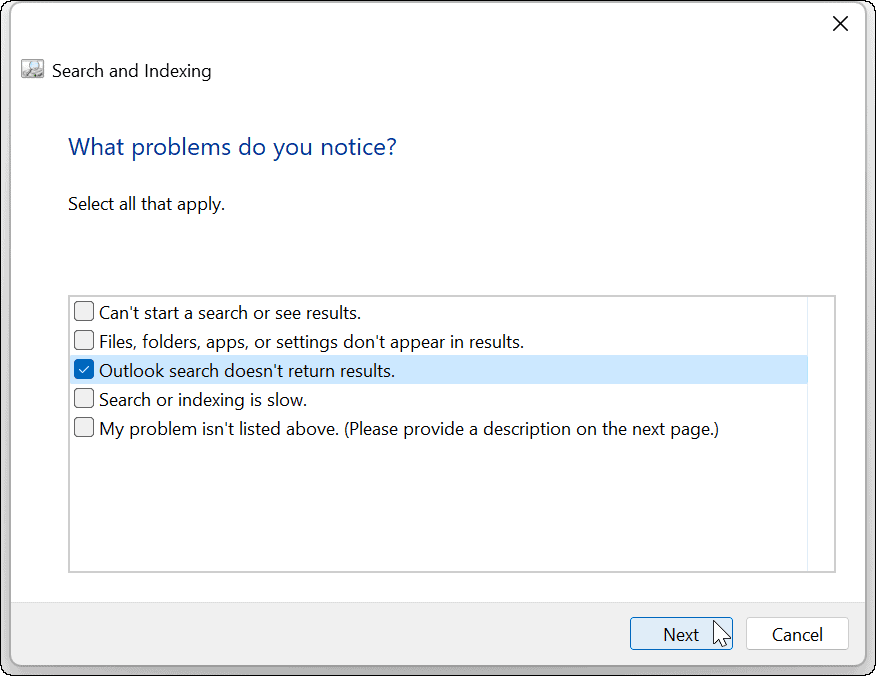
После запуска средства устранения неполадок откройте Outlook и проверьте, работает ли поиск. Если это не так, перейдите к следующему шагу по устранению неполадок ниже.
Восстановить Outlook в Windows 11
Windows 11 может обнаруживать и устранять проблемы с приложениями Office (включая Outlook). Восстановление устранит проблемы с файлами Outlook без потери сохраненных данных.
Чтобы восстановить Outlook в Windows 11:
- Откройте «Настройки» через меню «Пуск».
- Выбирать Приложения > Установленные приложения.
- Тип Офис в Поле поиска, щелкните три точки меню и выберите Расширенные опции из меню.
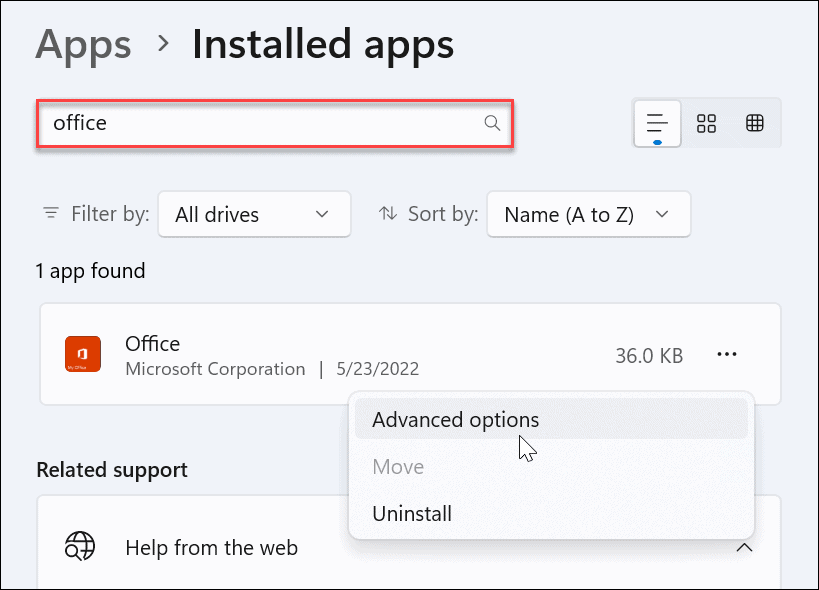
- Прокрутите вниз правую сторону до Перезагрузить раздел и нажмите кнопку Ремонт кнопка.
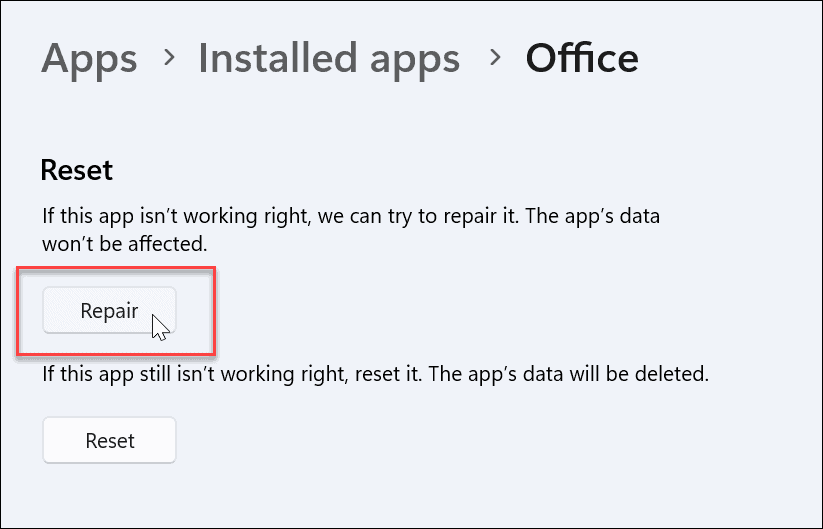
- После завершения ремонта рядом с ним появится галочка. После восстановления перезапустите Outlook и проверьте, работает ли поиск.
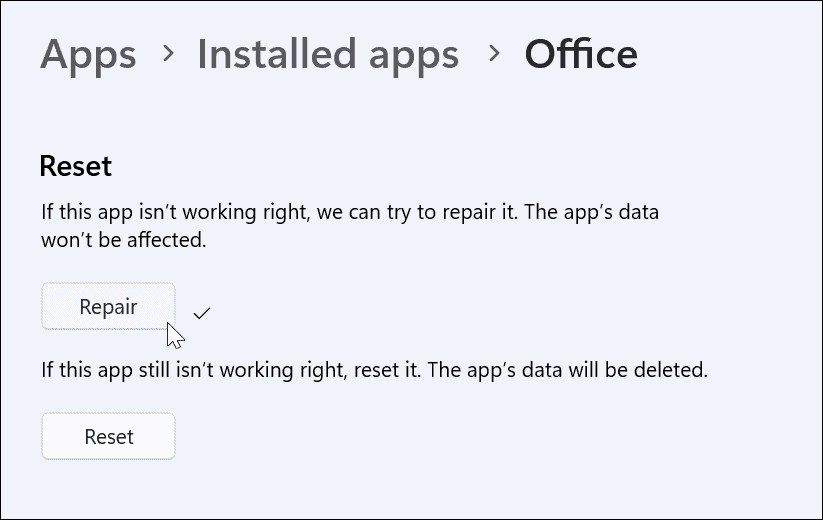
Проверьте индексацию поиска и местоположения
Если поиск Outlook не работает, вам нужно проверить параметры и местоположения индексирования и убедиться, что он настроен правильно.
Чтобы проверить индексацию поиска и местоположения:
- Откройте Outlook и поместите курсор в Поисковая строка.
- Нажмите на Инструменты поиска меню и нажмите на Статус индексации.
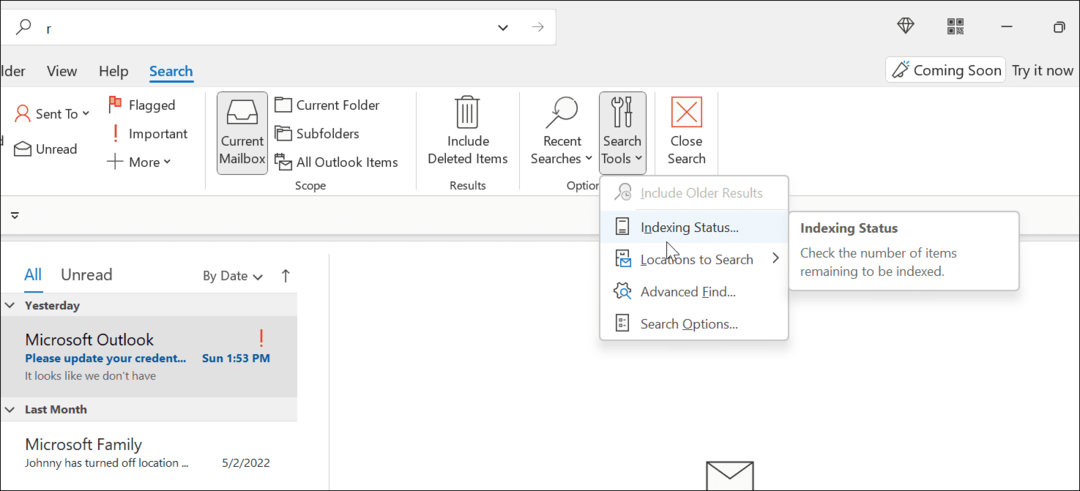
- Дайте Outlook время для индексации файлов.
- По завершении нажмите ХОРОШОи посмотрите, работает ли поиск Outlook.
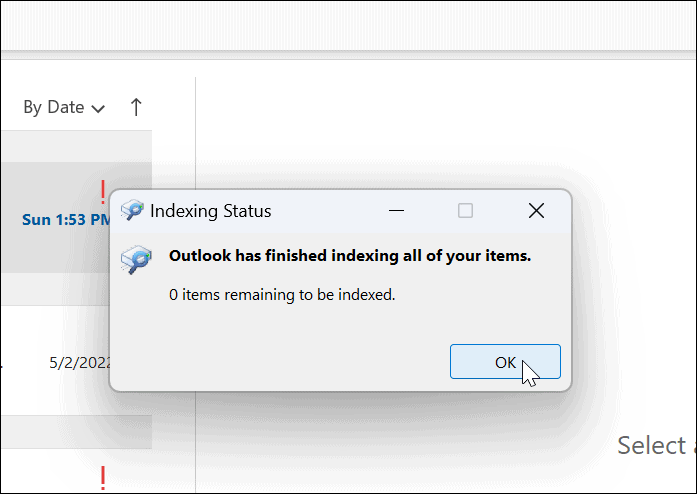
Перестроить поисковый индекс
Еще один способ исправить поиск Outlook — перестроить Индекс поиска Windows 11 вручную. Восстановление кеша может обеспечить новый старт и удалить все конфликтующие файлы.
Чтобы вручную перестроить кеш поискового индекса в Windows 11:
- Откройте меню «Пуск».
- Тип CPL и выберите Панель управления под Лучший матч раздел.
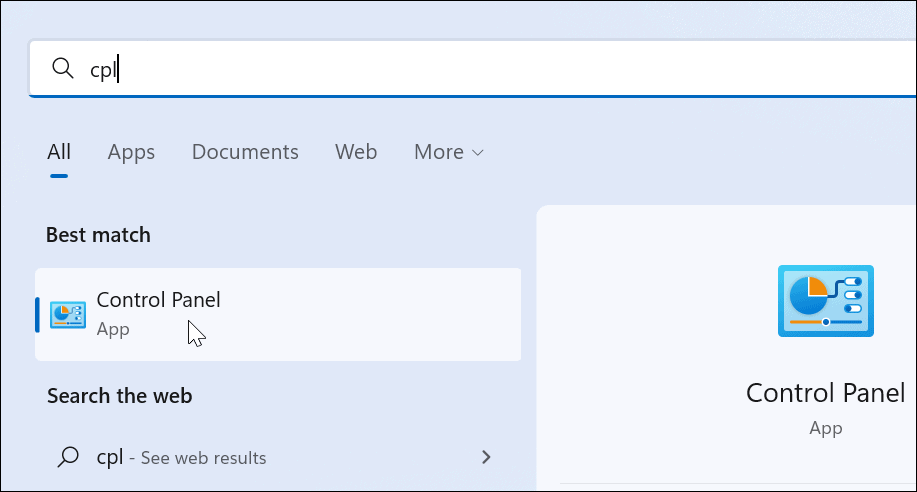
- Убедиться Просмотр по установлен на Большие иконки и нажмите Параметры индексирования.
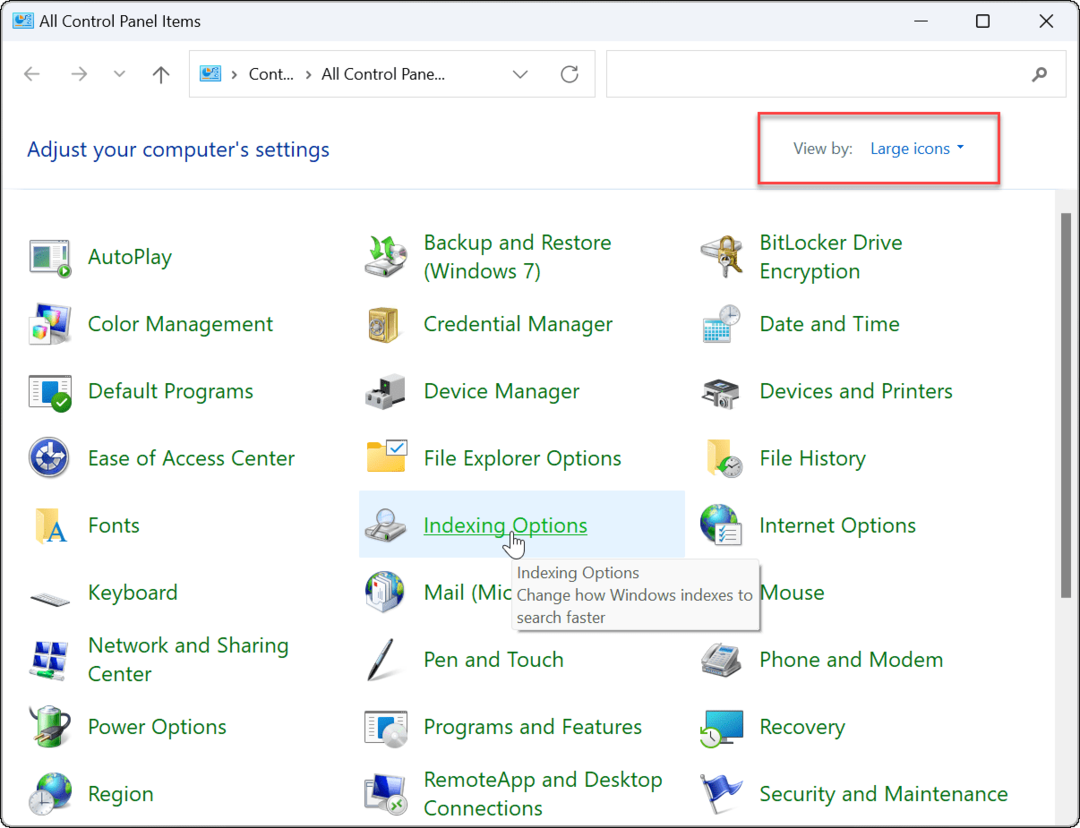
- От Параметры индексирования экран, нажмите на Передовой кнопка внизу.
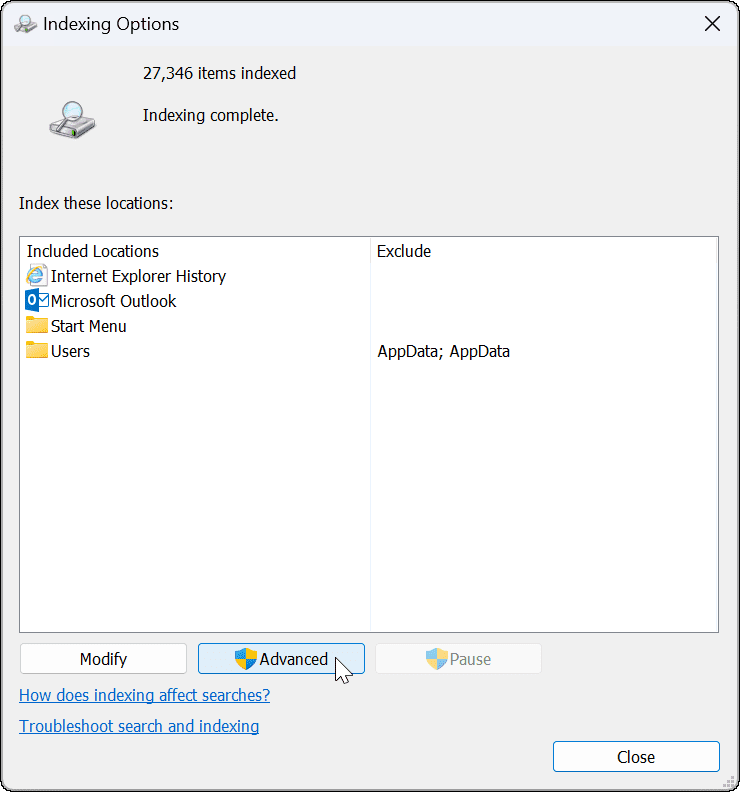
- Появится сообщение о том, что перестроение индекса может занять некоторое время — нажмите ХОРОШО подтвердить.
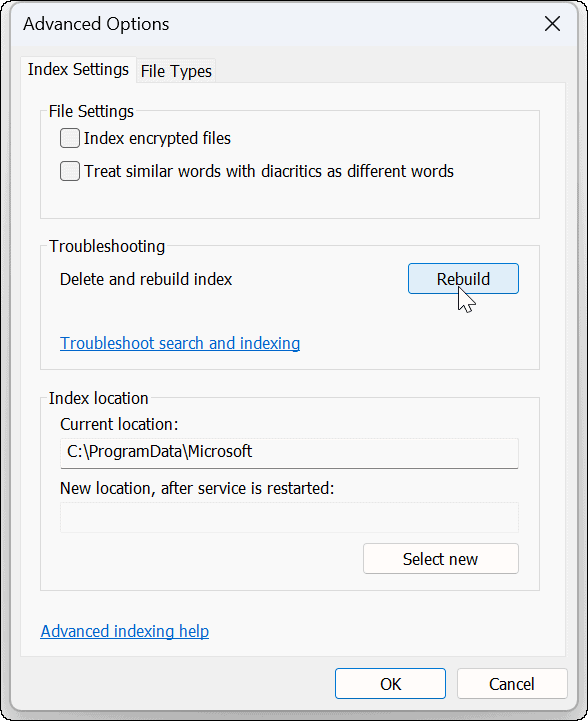
Подождите, пока перестроение индексации завершится. После завершения попробуйте снова выполнить поиск Outlook, чтобы проверить, работает ли он.
Сбросить Microsoft Outlook в Windows 11
Если у вас все еще есть проблема с неработающим поиском в Windows 11, вы можете сбросить настройки приложения Outlook. Сброс удаляет данные приложения, поэтому вам нужно будет повторно ввести свои данные и изменить настройки. Однако он удалит конфликтующие файлы и обеспечит чистую установку с последними обновлениями приложения.
Чтобы переустановить Outlook в Windows 11:
- Открой Настройки меню через меню «Пуск».

- Тип Офис в Поле поиска, щелкните три точки меню и выберите Расширенные опции из меню.
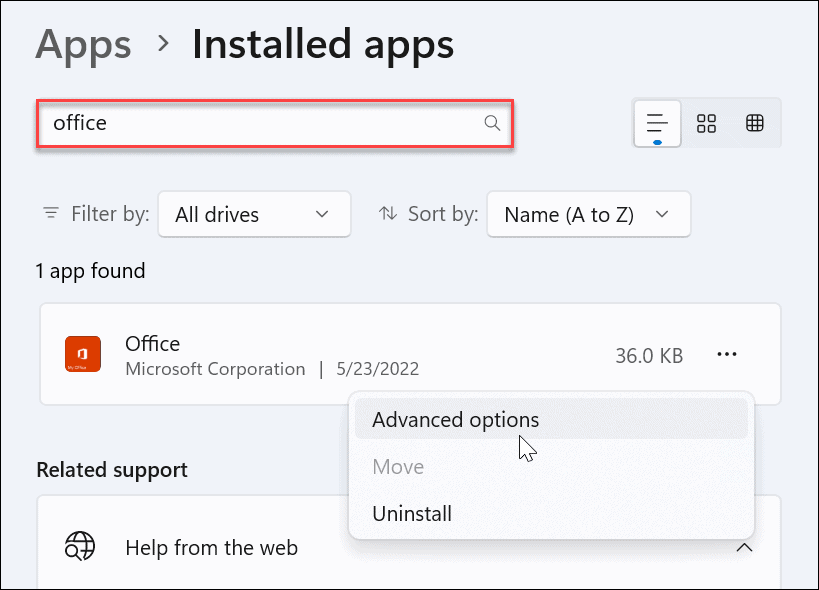
- Прокрутите вниз правую сторону до Сбросить раздел и нажмите на Перезагрузить кнопка.
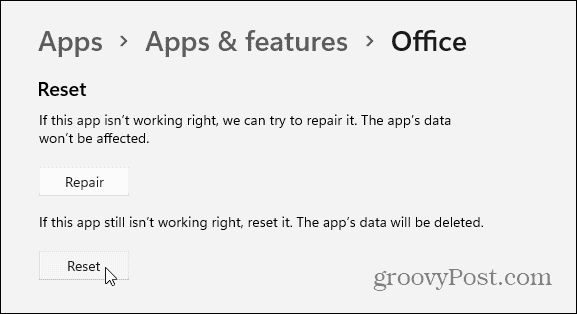
- Когда появится меню проверки, нажмите кнопку Перезагрузить кнопка.
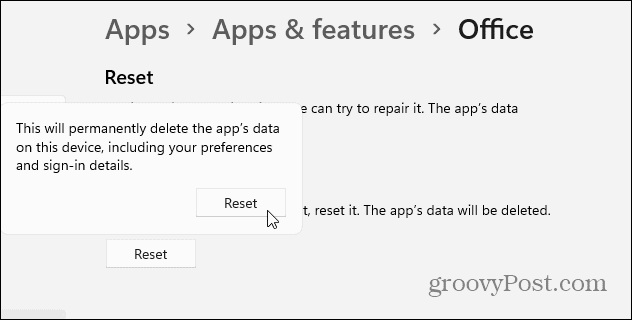
Запустите сканирование SFC и DISM
Если Outlook не работает после выполнения описанных выше шагов, это может быть связано с повреждением системных файлов. Чтобы исправить системные файлы, вы можете попробовать Средство проверки системных файлов (SFC) а также Обслуживание образов развертывания и управление ими (DISM) сканирование.
Чтобы запустить сканирование SFC и DISM:
- Нажмите на Начинать кнопку или нажмите кнопку Ключ Windows.
- Ищи PowerShell и выберите Запустить от имени администратора из вариантов справа.
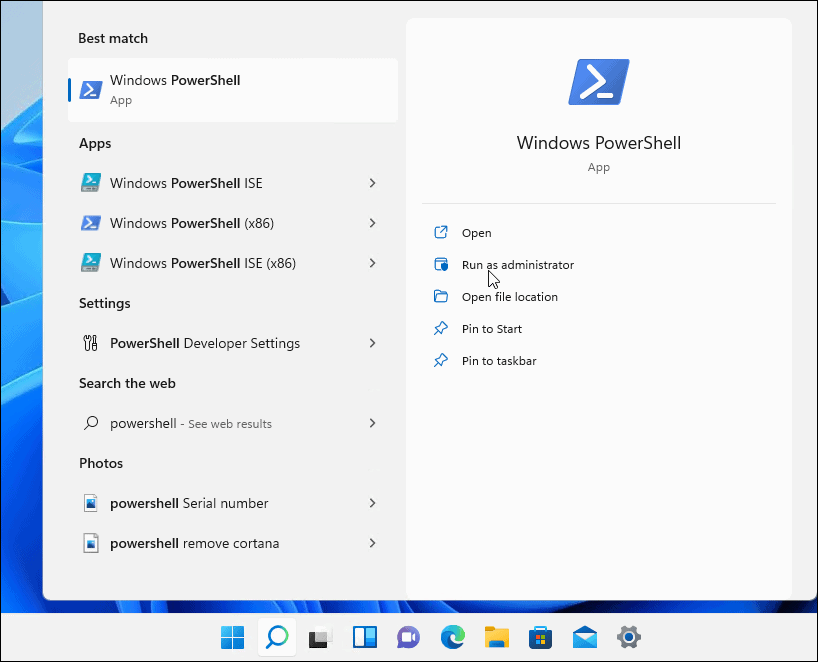
- Когда PowerShell открывается терминал, выполните следующую команду.
ПФС / сканирование

- После завершения сканирования SFC запустите сканирование DISM, выполнив следующую команду.
DISM/Онлайн/Cleanup-Image/RestoreHealth

Исправление неработающего поиска Outlook
Если у вас возникла проблема с неработающим поиском Windows 11 Outlook, шаги по устранению неполадок должны помочь решить проблему.
Популярный почтовый клиент имеет много других функций, таких как добавление Microsoft Teams в Outlook. Также можно поделиться календарем в Outlook а также создать группу контактов или список рассылки.
Если вы пользователь Mac, узнайте, как использовать Целевая папка "Входящие" в Outlook для Mac.
Как найти ключ продукта Windows 11
Если вам нужно перенести ключ продукта Windows 11 или просто выполнить чистую установку ОС,...
Как очистить кэш Google Chrome, файлы cookie и историю просмотров
Chrome отлично сохраняет вашу историю посещенных страниц, кеш и файлы cookie, чтобы оптимизировать работу вашего браузера в Интернете. Ее, как...
Сопоставление цен в магазине: как получить онлайн-цены при совершении покупок в магазине
Покупка в магазине не означает, что вы должны платить более высокие цены. Благодаря гарантиям соответствия цен вы можете получать онлайн-скидки при совершении покупок в...