Как создать Groovy Custom E-Card с PowerPoint 2010
Microsoft Office Powerpoint 2010 Powerpoint 2007 Freeware / / March 18, 2020
 Существует множество генераторов электронных поздравлений, большинство из которых вызывают у ваших получателей как минимум несколько раздражений (не говоря уже о получении вашего адреса электронной почты или хуже ...). Но знаете ли вы, что вы можете использовать PowerPoint для создания настраиваемой анимированной поздравительной открытки для этого особого случая или праздника, изобилующей музыкой и анимацией? Вы можете, и благодаря шаблону, составленному Microsoft MVP Сандрой Джонсон, это займет у вас всего несколько минут. После этого вы можете отправить свое собственное электронное приветствие непосредственно по электронной почте, либо в виде вложения, либо загрузив его на YouTube, Facebook или в службу обмена файлами, например Dropbox.
Существует множество генераторов электронных поздравлений, большинство из которых вызывают у ваших получателей как минимум несколько раздражений (не говоря уже о получении вашего адреса электронной почты или хуже ...). Но знаете ли вы, что вы можете использовать PowerPoint для создания настраиваемой анимированной поздравительной открытки для этого особого случая или праздника, изобилующей музыкой и анимацией? Вы можете, и благодаря шаблону, составленному Microsoft MVP Сандрой Джонсон, это займет у вас всего несколько минут. После этого вы можете отправить свое собственное электронное приветствие непосредственно по электронной почте, либо в виде вложения, либо загрузив его на YouTube, Facebook или в службу обмена файлами, например Dropbox.
Чтобы увидеть, как выглядит конечный продукт, проверьте это groovyPost.com поздравительная электронная открытка Я собрал вместе во второй половине дня и загрузил на YouTube.
Вот как вы можете сделать свое собственное электронное приветствие PowerPoint:
Первый шаг
Скачать шаблон электронной карты Я построил для демо ниже ИЛИ, возьмите Официальный шаблон Microsoft от Microsoft.com для создания электронных карт с Powerpoint 2010.
Шаг второй
Откройте шаблон в PowerPoint 2010 или PowerPoint 2007. Вы заметите, что на нижней панели есть инструкции, но мы проведем их визуально, чтобы помочь вам.
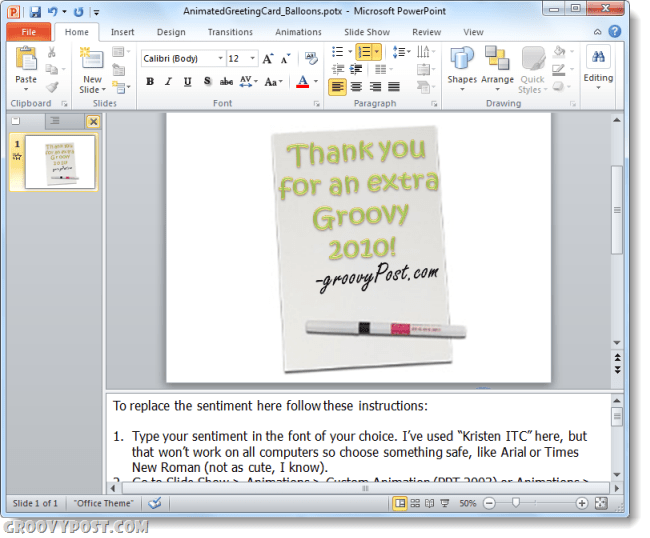
Шаг третий
Выберите текст шаблона, который в настоящее время читает «Спасибо за замечательный 2009И удалите его. Сделайте то же самое с подписью Сэнди.
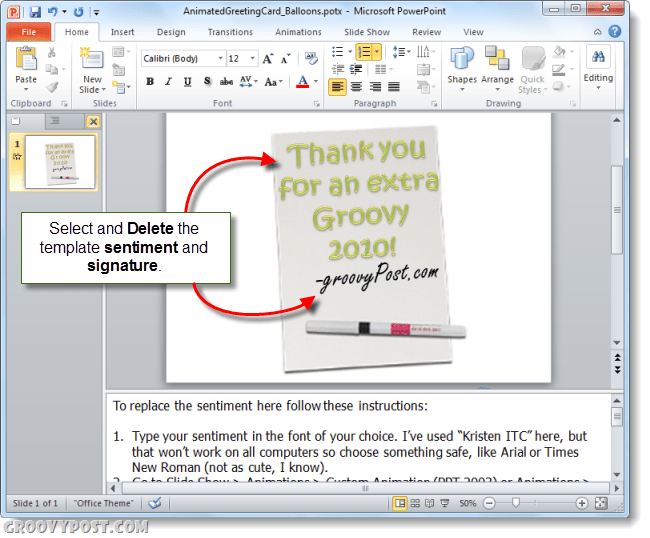
Шаг четвертый
Заменить текст шаблона на щелкающий Вставить вкладка и выбор WordArt. Выберите, какой стиль щекочет ваше воображение.
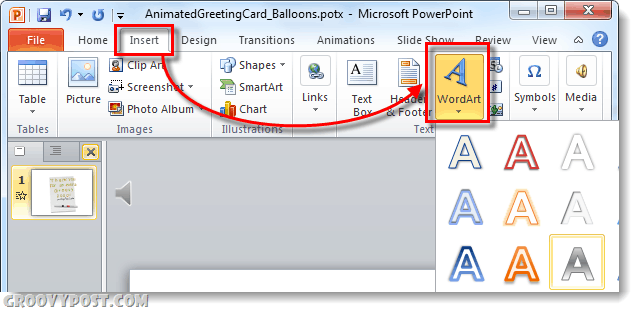
Просто напоминание: если вы будете делиться этим как презентацией PowerPoint, убедитесь, что вы используете шрифт, который, вероятно, есть у всех, например, Calibri, Times New Roman или Arial. Вам также, вероятно, придется изменить размер текста, чтобы он соответствовал предоставленным.
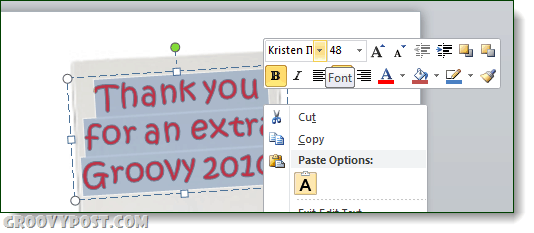
Повторите эти шаги для подписи.
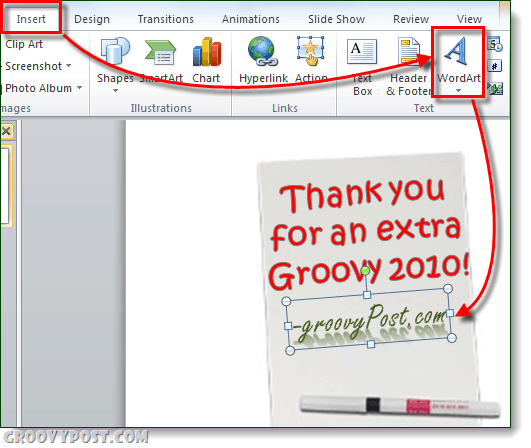
Шаг пятый
щелчок Анимация Вкладка. Выберите ваше настроение и выберите увядать анимация. Далее втайминг панель, щелчок раскрывающееся меню рядом с Начало и выбрать С предыдущим.
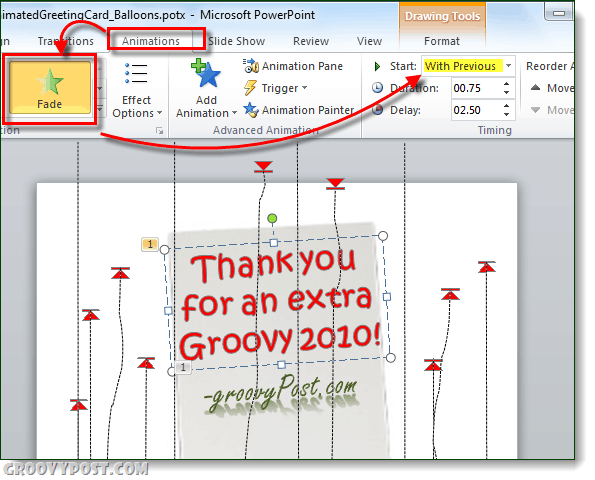
Повторите эти шаги для подписи.
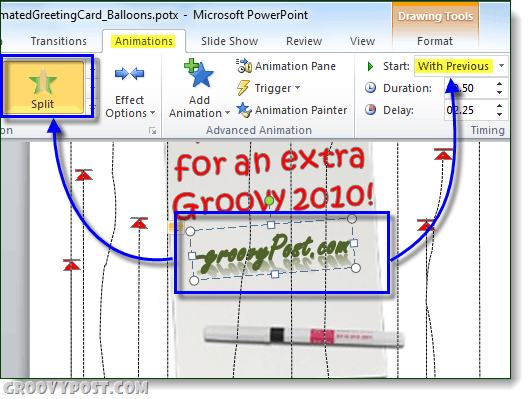
Если вам это нравится, вы также можете включить изображение. Или, если вы хотите, чтобы ваш текст стал интересным, вы можете сохранить свой WordArt или сгенерировать его в другом месте и встроить как рисунок. Таким образом, вы можете выбрать шрифт или стиль, которые другие могут не иметь на своем компьютере.
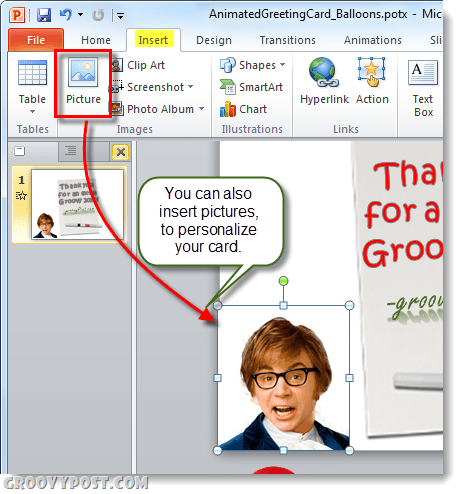
Шаг шестой
Сохраните свой проект PowerPoint. Если вы знаете, что у ваших получателей есть PowerPoint, вы можете отправить их по электронной почте в виде файла pptx. В противном случае вы можете попросить их установить бесплатно PowerPoint Viewerили сохраните его как WMV. Чтобы сохранить его как видео, щелчокфайл и выбрать Сохранить и отправить и щелчок Создать видео.
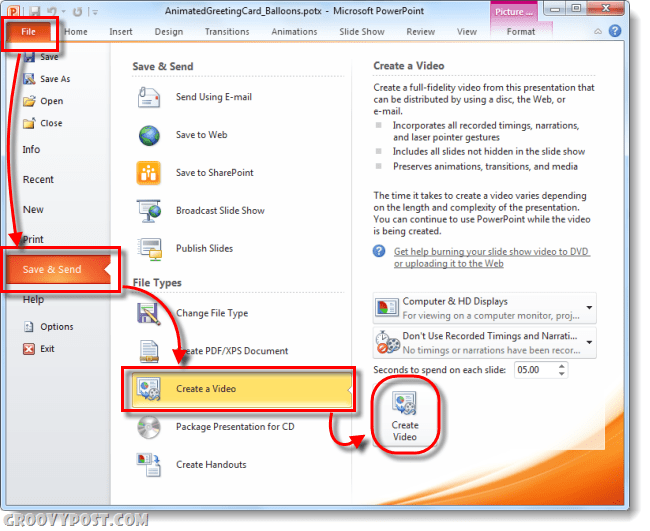
Однако, если вы сохраните его с помощью встроенного кодировщика WMV в PowerPoint 2010, вы потеряете звук. В приведенном выше примере я использовал Camtasia Studio 7.1 Надстройка PowerPoint для получения аудио. Это немного изменчиво, потому что в то время у меня было так много запущенных программ, но если вы были полны решимости, это вариант для вас.
В любом случае, это немного сложный процесс, но если у вас есть время и копия Office 2010 (powerpoint), тогда все готово.



