Как переименовать принтер в Windows 11
Microsoft Windows 11 Герой / / August 19, 2022

Последнее обновление:

Когда Windows настраивает принтер, он включает длинное имя производителя. Чтобы упростить задачу, вы можете переименовать принтер в Windows 11.
Когда вы впервые добавляете новый принтер на свой ПК с Windows 11, система обнаруживает и настраивает его с настройками по умолчанию. Процесс установки включает в себя длинное и сложное имя производителя. Имя по умолчанию делает его идентифицируемым, но вы можете изменить его, особенно если в вашей сети есть несколько принтеров.
Вместо этого вы можете предпочесть более короткое имя, которое идентифицирует его местоположение. Или, если у вас несколько принтеров, вам может понадобиться что-то, что упростит их идентификацию. Кроме того, у вас может быть только один принтер, но вам нужно более простое имя.
Какой бы ни была причина, вот как переименовать принтер в Windows 11.
Переименовать принтер в Windows 11
Когда вы переименовываете принтер, это помогает идентифицировать его и его местоположение, если это необходимо. А если в вашей сети есть несколько принтеров, у вас будет меньше смущающих (или раздражающих) моментов, когда вы отправляете что-то не на тот. Существуют различные способы переименования принтера, и мы рассмотрим самые простые из них.
Чтобы переименовать принтер в Windows 11, сделайте следующее:
- нажмите Ключ Windows или нажмите на Кнопка Пуск и выберите Настройки. Вы также можете нажать Клавиша Windows + I открыть Настройки напрямую.

- Когда Настройки открывается экран, нажмите Bluetooth и устройства в левой колонке и выберите Принтеры и сканеры вариант с правой стороны.
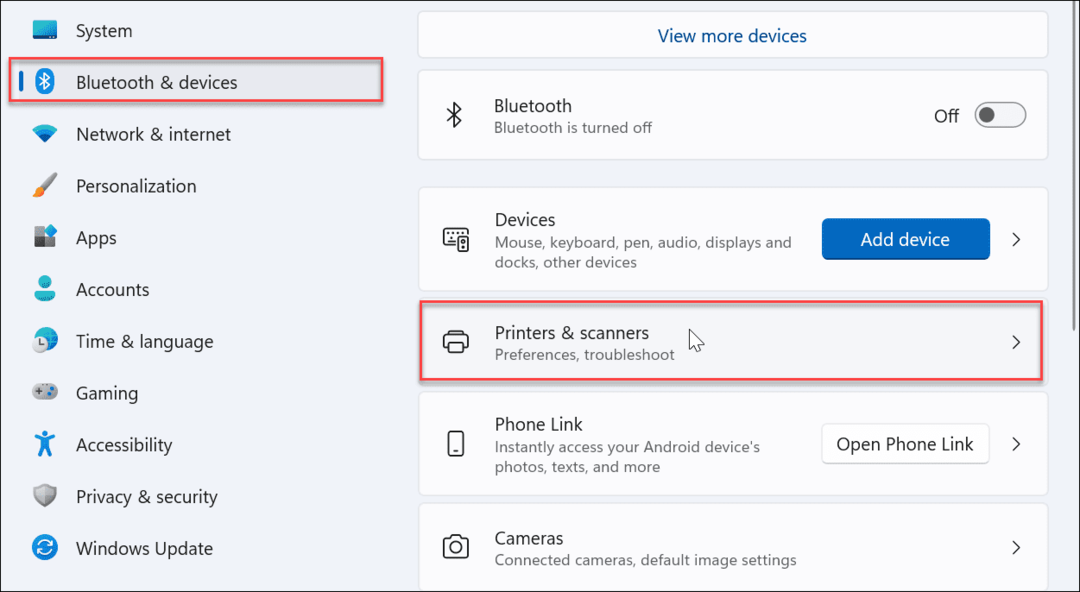
- Найдите принтер, который хотите переименовать, и щелкните его в списке.
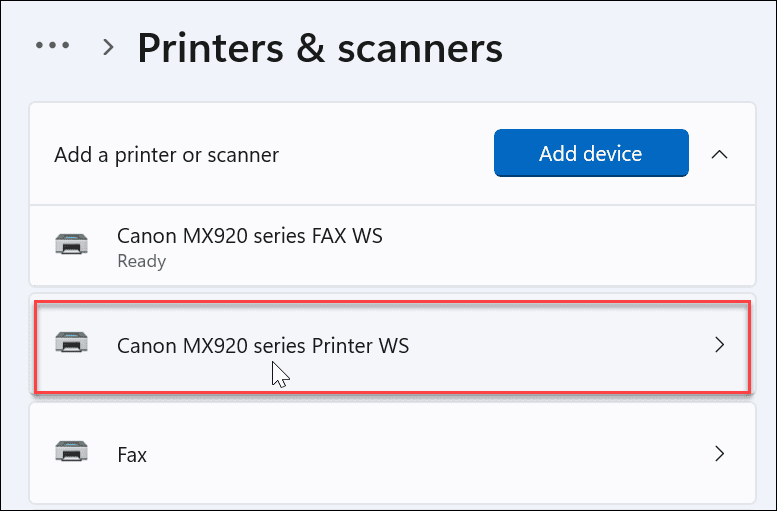
- Под Настройки принтера нажмите кнопку Свойства принтера вариант.
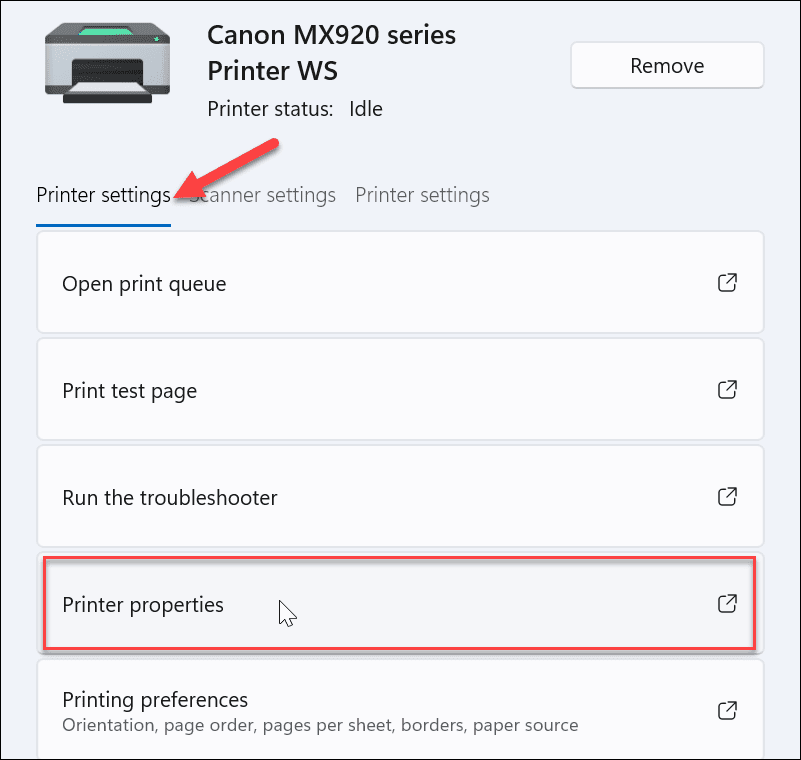
- Обеспечьте Общий выбрана вкладка, очистите поле имени и дайте ей желаемое имя. Когда вы завершите процесс переименования, нажмите ХОРОШО.
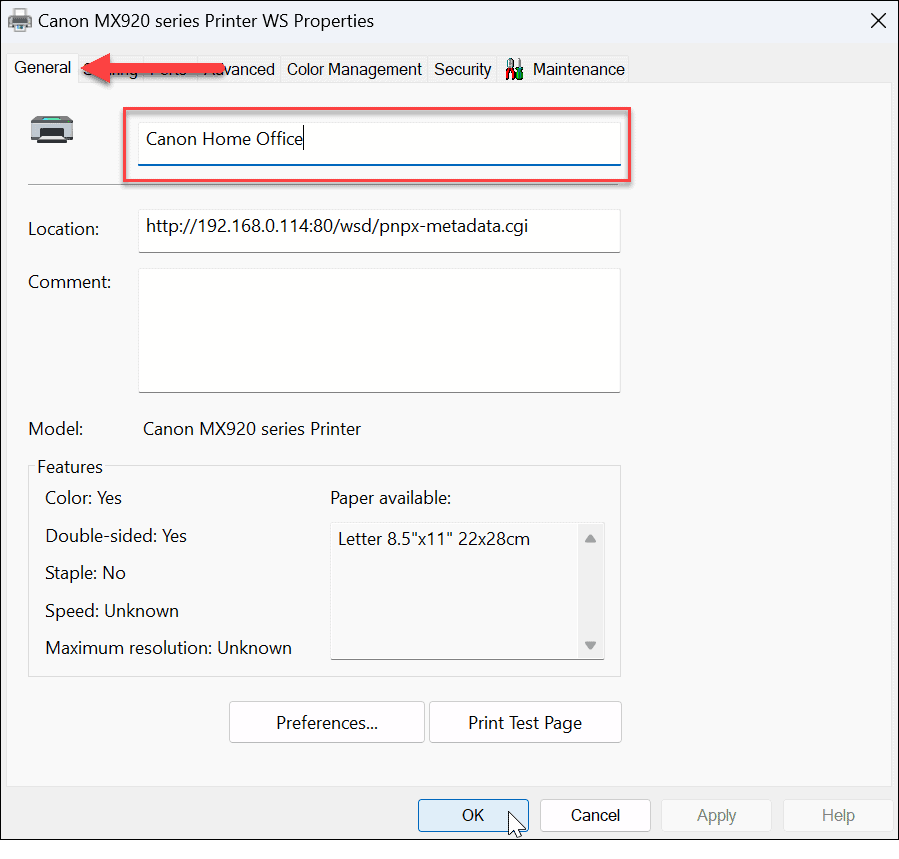
- После выполнения вышеуказанных действий у вашего принтера будет новое имя, которое будет отображаться при печати на нем или при просмотре других принтеров в сети. Например, если вы вернетесь к Пуск > Настройки > Bluetooth и устройства > Принтеры и сканеры, вы найдете свой принтер в списке под своим новым именем.
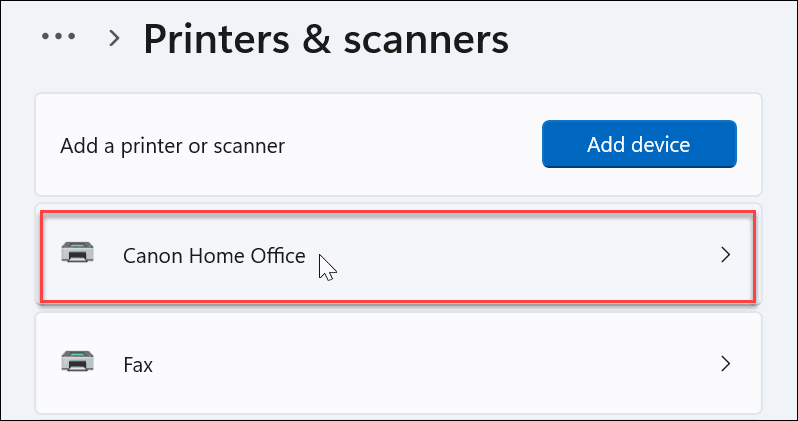
Переименовать принтер с помощью панели управления
Хотя использование приложения «Настройки» для переименования вашего принтера является простым, вы можете предпочесть использовать панель управления. Однако процесс различается, но почти так же ясен, как при использовании приложения «Настройки».
Чтобы переименовать принтер с помощью панели управления в Windows 11, выполните следующие действия:
- Хит Клавиша Windows + R запустить Бежать диалог, тип контрольи нажмите ХОРОШО.
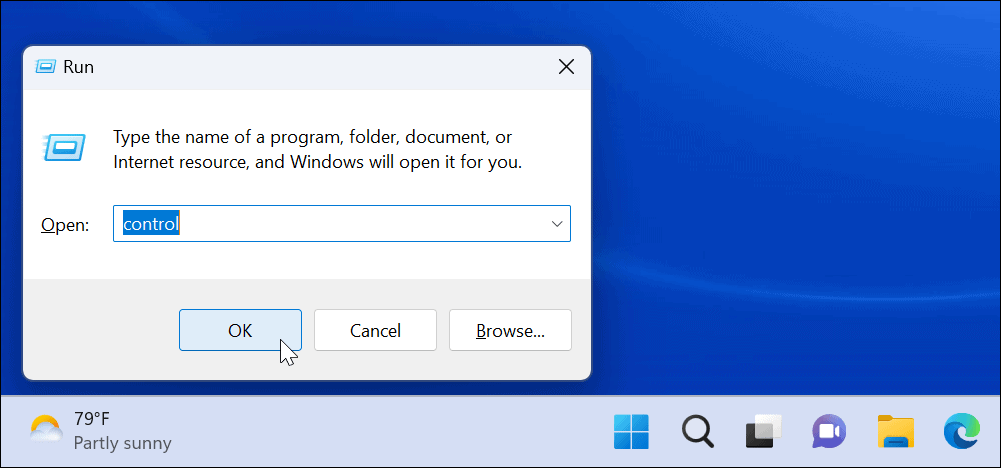
- Когда панель управления запустится, нажмите кнопку Устройства иПринтеры вариант.
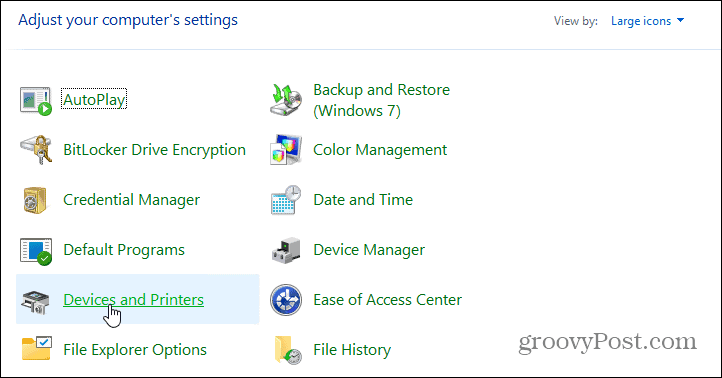
- Щелкните правой кнопкой мыши принтер, который вы хотите переименовать, и выберите Свойства принтера из меню.
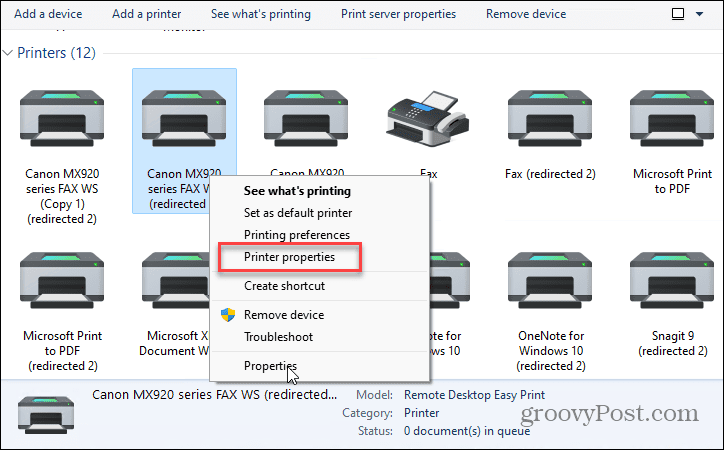
- Обеспечьте Общий вкладка открыта и введите новое имя принтера в верхнем поле. Когда вы закончите переименовывать его, нажмите Подать заявление а также ХОРОШО.
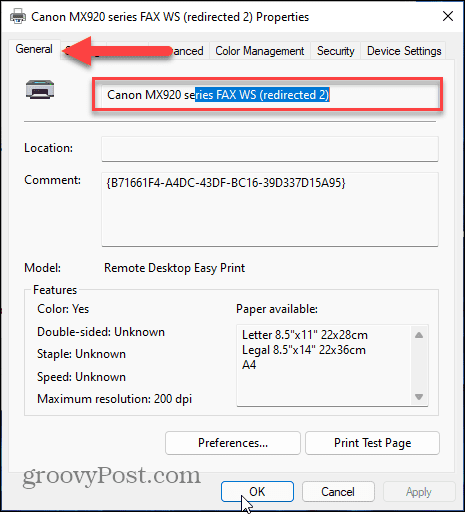
Переименование принтеров в Windows 11
Если вам нужно переименовать принтер в Windows 11, это очень простой процесс. Если в будущем вам потребуется снова переименовать принтер, выполните описанные выше шаги и переименуйте его в другое имя.
При печати в Windows 11 вы можете делать множество других вещей. как общий доступ к принтеру или фиксация драйверы принтера не работают в Windows 11. Кроме того, если у вас есть проблемы с PrtScn кнопка, узнайте, как исправить экран печати, не работающий в Windows 11.
Если вы еще не используете Windows 11, вы можете узнать, как общий доступ к принтеру в Windows 10 или же распечатать содержимое папки Windows 10.
Также стоит отметить, что для печати не обязательно находиться за компьютером. Например, вы можете распечатывать текстовые сообщения на вашем iPhone, или если вы на Android, вы можете распечатывать тексты с телефона или планшета.
Как найти ключ продукта Windows 11
Если вам нужно перенести ключ продукта Windows 11 или просто выполнить чистую установку ОС,...
Как очистить кэш Google Chrome, файлы cookie и историю просмотров
Chrome отлично сохраняет вашу историю посещенных страниц, кеш и файлы cookie, чтобы оптимизировать работу вашего браузера в Интернете. Ее, как...
Сопоставление цен в магазине: как получить онлайн-цены при совершении покупок в магазине
Покупка в магазине не означает, что вы должны платить более высокие цены. Благодаря гарантиям соответствия цен вы можете получать онлайн-скидки при совершении покупок в...



